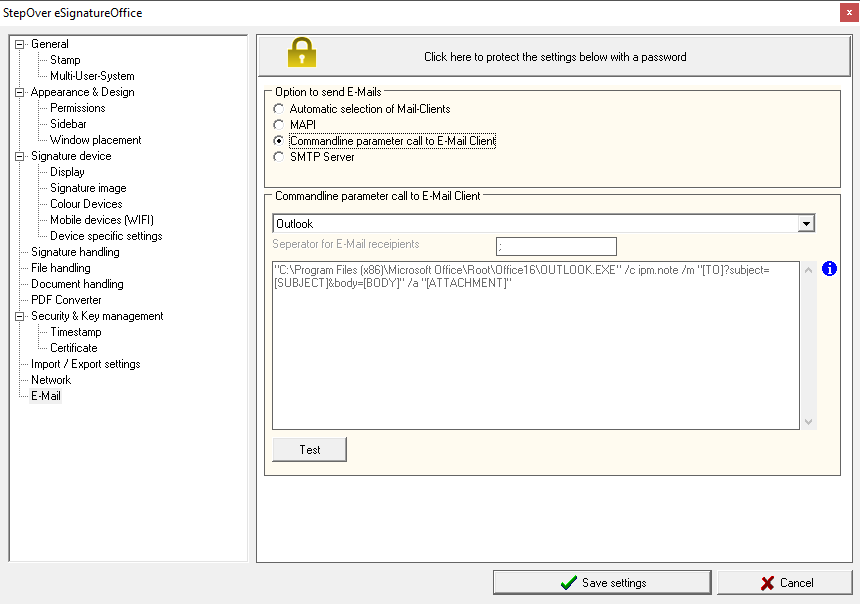...
This menu allows you to define, how sending emails in eSignatureOffice is to be handled. These settings are used for the manual sending of mails via tool bar as well as sending mails automatically with the help of macros.
| Click here to protect the settings below with a password. | This button is available in all cathegories of the administration and allows to set a password to protect your settings from getting changed. You can do this for each menu separately or for all menus at once. |
| Automatic selection of mail clients | This is the default setting. Using this option, your computer will be searched for installed e-mail software and then this software will be called in the order, which is shown in the menu here. By default this order is: 1. Outlook 2. Thunderbird |
| MAPI | This is the Windows Mail API and this means, that eSignatureOffice will send out a default command to your Windows operating system to start the current default mail program. As Microsoft updates and changes these functions sometimes, this option is prone to possible problems. |
Command line parameter call to mail client | Here you can edit the default call of your mail client (e.g. Outlook or Thunderbird) if you know the neccessary parameters. It's also possible to create your own parameter call. We recommend this option only to experienced users, who know exactly, what they are doing. |
| SMTP Server | With this option, you can use your own email server to send mails from eSignatureOffice. If you don't know the neccessary information, your IT department might be able to help you. |
| Test | Use this button to test your current settings by creating a test email. In case you currently have no document opened, which could be attached to this test mail, a new dialog will be shown, in which you can select a file to be used for this test. |
...