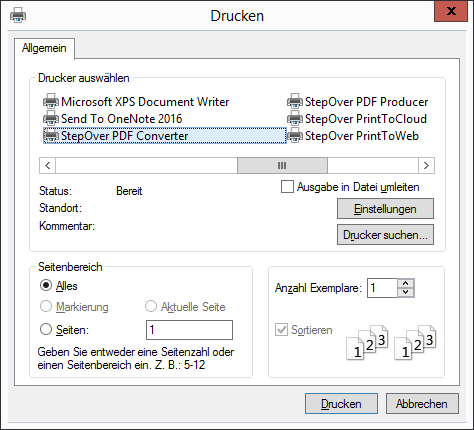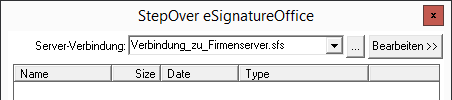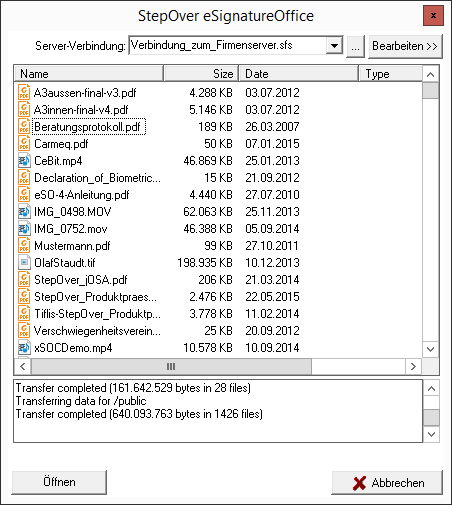Arbeiten mit eSignatureOffice
...
Seitenleiste
Sind im Dokument alle Vorausetzungen Voraussetzungen erfüllt, haben Sie in der Seitenleiste von oben nach unten folgende Optionen und Hilfsmittel. Die Seitenleiste kann im Administrationsmenü im Abschnitt Seitenleiste konfiguriert werden.
| Option | Erklärung |
|---|---|
| Dokumente | Hier finden Sie standardmäßig eine Liste der zuletzt in eSignatureOffice geöffneten Dokumente. Zusätzlich können Sie aber auch eigene Listen von Dokumenten und/oder Signatur-Sets anlegen. Wie das geht, erfahren Sie hier. |
| Inhaltsverzeichnis | Gibt es in der PDF-Struktur des geladenen Dokuments ein Inhaltsverzeichnis, wird dieses hier angezeigt und Sie können es auch zur Navigation durch das Dokument benutzen, indem Sie die einzelnen Kapitel anklicken. Bitte beachten Sie, dass ein einfaches Inhaltsverzeichnis in Textform im Dokument nicht ausreicht, um als digital nutzbares Inhaltsverzeichnis benutzt werden zu können! |
Seitenvorschau | Hier sehen Sie eine miniaturisierte Voransicht der Seiten Ihres Dokuments. |
| Unterschriften | Sobald mindestens eine digitale Unterschrift im geöffneten Dokument enthalten ist, wird dieser Punkt freigeschaltet und Sie können hier sehr detaillierte Informationen über jede einzelne Unterschrift ablesen. Dazu gehören unter anderem Dinge wie der Zeitpunkt der Unterschrift (lokal und Zeitserver), so wie der Ort der Unterschrift, als auch das benutzte Unterschriftengerät. |
| Signatur-Set | Sobald im aktuell gewählten Signatur-Set Ordner auch mindestens ein Signatur-Set vorhanden ist, wird dieser Punkt freigeschaltet und Sie erhalten hier sowohl eine Übersicht über alle verfügbaren Sets als auch die Möglichkeit, mit einem Doppelklick auf das gewünschte Signatur-Set, dieses auch direkt zu starten. |
...
1. Aus dem Dateisystem oder dem lokalen NetzwerkHaben Sie bereits eine fertige PDF-Datei, können Sie diese in eSignatureOffice laden, indem Sie auf das „Datei Öffnen"-Symbol oder den entsprechenden Menüpunkt im Abschnitt „Datei" klicken. |
2. Übernahme aus einem anderen ProgrammWenn Ihr Dokument noch nicht als PDF-Datei vorliegt, empfiehlt sich die Verwendung des StepOver PDF Converters. Wenn Sie diesen bereits bei der Installation von eSignatureOffice installiert haben, können Sie direkt mit dem nächsten Schritt fortfahren. Ansonsten finden Sie eine Anleitung dazu im Abschnitt Der StepOver PDF Converter. Gehen Sie wie folgt vor: |
3. Laden von einem FTP-ServerBefindet sich Ihre PDF-Datei auf einem FTP-Server, können Sie diese in eSignatureOffice laden indem Sie die Option „Öffnen von FTP" im Menü „Datei" anklicken. Nach einem erfolgreichen Verbindungsaufbau sehen Sie die Inhalte des verbundenen FTP-Servers und können von dort eine PDF-Datei öffnen, indem Sie diese mit der linken Maustaste auswählen und dann auf „Öffnen" klicken. Wie Sie eine Verbindung mit einem FTP-Server konfigurieren, erfahren Sie ganz am Ende dieses Kapitels im Abschnitt FTP Einstellungen. |
4. Übergabe als StartparameterWenn Sie eSignatureOffice aus einem anderen Programm heraus aufrufen (z.B. aus einer selbst programmierten Anwendung oder einer Batch-Datei), können Sie den Pfad und Namen der zu öffnenden PDF-Datei als gemeinsamen Startparameter an das Programm übergeben. Weitere Informationen dazu finden Sie hier: Startparameter |
...
Speichern eines Dokumentes
Zum Speichern eines Dokuments an seinem Ursprungsort klicken Sie auf das „Speichern"-Symbol oder den entsprechenden Menüpunkt im Abschnitt „Datei". Um das Dokument an einem anderen Ort zu speichern, klicken Sie auf das „Speichern unter"-Symbol , oder den entsprechenden Menüpunkt, ebenfalls im Abschnitt „Datei".
Sie können Dateien außerdem auch über Makroaktionen speichern, welche Sie im „Makroschaltflächen-Dialog" bearbeiten können. Mehr dazu erfahren Sie im Kapitel Arbeiten mit Makroschaltflächen.
...
Ansichtsmodus
Dies ist der Modus, in welchem sich eSignatureOffice nach dem Öffnen eines Dokuments automatisch befindet und ermöglicht jedem, der das angezeigte Dokument unterschreiben möchte, dieses noch einmal komplett durchzulesen. Das ist insofern wichtig, als dass der Ersteller des Dokumentes in vielen Fällen nicht automatisch auch der Unterzeichner ist.
...
- Wie in der Abbildung oben ersichtlich, können Sie PDF-Felder in eSignatureOffice ausgefüllen. Dies gilt ebenso für Radiobuttons, Checkboxen und weitere Ausfüllhilfen, die aus Adobe-Produkten bekannt sind.
- Mittels der Tabulator-Taste auf Ihrer Tastatur gelangen Sie der Reihe nach in alle im Dokument verfügbaren Felder und können diese entsprechend abarbeiten.
- Die Inhalte der Felder können Sie auch nach dem Abspeichern durch andere Programme oder durch eine Volltextsuch wieder auslesen.
- Mittels Kommandozeilen-Parameter (über eine *.fff-Datei) ist bereits beim Laden eines PDF-Formulars eine Vorausfüllung bekannter Feldinhalte möglich, die Sie bei Bedarf jedoch in eSignatureOffice noch ändern können. Weitere Informationen zu den möglichen Startparametern für eSignatureOffice finden Sie hier: Startparameter
...
Signaturmodus
In den Signaturmodus gelangen Sie, indem Sie auf die Schaltfläche „Unterzeichnen" in der Hauptmenüleiste klicken. Der Signaturmodus ist der zentrale Kern von eSignatureOffice. In diesem Modus können Sie Dokumente sicher und elektronisch unterschreiben. Es sind beliebig viele Signaturen pro Seite und Dokument möglich. Zu jeder Signatur können Sie auch den Namen und den Grund der Unterzeichnung eintragen. Diese Daten, wie auch die Uhrzeit und das Datum, werden ebenfalls im Dokument gespeichert und können später auch wieder ausgelesen werden.
...
Wechseln Sie in den Signaturmodus, indem Sie auf die Schaltfläche „Unterzeichnen" klicken. Halten Sie nun die linke Maustaste im Dokument an der Stelle gedrückt, an der Sie die Unterschrift einfügen möchten und ziehen ein Unterschriftenfeld auf. Der Unterschriftenrahmen wird standardmäßig rot mit blauem Hintergrund angezeigt, aber dieses Design können Sie im Administrationsmenü unter der Option "Darstellung der Signatur" gemäß Ihren Wünschen anpassen. In dem aufgezogenen Feld können Sie sofort unterschreiben.
Am unteren Rand von eSignatureOffice stehen Ihnen noch die Schaltflächen „OK", „Wiederholen" und „Abbrechen" zur Verfügung.
...
- Mit „OK" bestätigen Sie, dass Sie mit Ihrer Unterschrift zufrieden sind und die Signatur eingefügen möchten. Je nach vorgenommenen Einstellungen müssen Sie davor aber noch den ein oder anderen Dialog bestätigen.
- Mit „Wiederholen" wird die Unterschrift im aktuellen Signaturrahmen gelöscht, nicht aber der Rahmen selbst. So können Sie sofort erneut an dieser Stelle unterschreiben.
- Mit „Abbrechen" wird der Signaturvorgang abgebrochen und das Unterschriftenfeld mitsamt der Unterschrift gelöscht.
- Eine ausführliche Schritt-für-Schritt-Anleitung, wie ein kompletter manueller Unterschriftenvorgang aussieht, finden Sie hier.
Digitaler Stempel
Indem Sie auf die Schaltfläche "Digitaler Stempel" klicken, erhalten Sie die Möglichkeit, ein Bild in Ihr Dokument einzufügen. Dazu öffnet sich nach Betätigung des Buttons ein Dialog, in dem Sie die gewünschte Datei auswählen und durch "Öffnen" in Ihr Dokument kopieren können. Danach besteht noch die Möglichkeit, das Bild in der Größe anzupassen und an die exakt gewünschte Position zu verschieben bevor Sie es mit einem Druck auf den oben schon gezeigten "OK"-Button in der unteren Leiste an seiner finalen Position eingefügt wird. Bitte beachten Sie, dass die Voransicht des Bildes vor dem Einfügen nicht seiner finalen Qualität entspricht. Diese wird nur zu diesem Zeitpunkt stark herabgesetzt, um Anzeigefehler beim Verschieben und Verändern der Größe zu minimieren. Bitte beachten Sie, dass es an dieser Stelle zu Verzögerungen kommen könnte, wenn die Dateigröße Ihres eingefügtes Bildes sehr groß ist.
Den Digitalen Stempel können Sie benutzen, um z.B. vorgefertigte Unterschriften, Firmenlogos etc. einzufügen. Als Beispiel hier der StepOver Firmenstempel für UnterschrifteUnterschriften:
Speichern der Unterschrift
...
Eine ausführliche Beschreibung dieses Themas finden Sie im separaten Abschnitt Unterschreiben mit Smartphones und Tablets
...
Automatisiertes Anlegen von Unterschriftenfeldern: Arbeiten mit Signatur-Sets
...
Dies bietet sich vor allem bei einer großen Anzahl von Dokumenten oder Nutzern an. Eine ausführliche Beschreibung dieses Themas finden Sie im separaten AbschnittAutomatisiertes Anlegen von Unterschriftenfeldern: Arbeiten mit Signatur-Sets.
...
Komplexe Vorgänge automatisieren: Arbeiten mit Makroschaltflächen
Makros können Ihre Arbeit mit eSignatureOffice noch einmal um einiges erleichtern, indem Sie häufig genutzte Aktionen und komplexere Vorgänge entweder komplett automatisieren oder mit einem einfachen Klick ausführen lassen. Besonders in Kombination mit Signatur-Sets kann dies zu viel schnelleren und effektiveren Bearbeitungsvorgängen führen. Eine ausführliche Beschreibung dieses Themas finden Sie im separaten Abschnitt Arbeiten mit Makroschaltflächen.
...
Intelligente Informationsverarbeitung des Dokumenteninhalts
eSignatureOffice bietet Ihnen an sehr vielen Stellen die Möglichkeit, den Inhalt des vorliegenden Dokuments auszulesen und sinnvoll zu nutzen, um zum Beispiel Textanzeigen, Dateinamen beim Speichern, Bestätigungsdialoge etc. flexibel zu gestalten, ohne diese für jeden Nutzer fest anlegen zu müssen. Jede Schaltfläche mit dem Lupensymbol führt Sie zur Intelligenten Informationsverarbeitung des Dokumenteninhalts.
...
FTP-Einstellungen
Öffnen Sie den FTP-Dialog indem Sie auf die Option „Öffnen von FTP" im Menüpunkt „Datei" klicken.
...
Falls dieser Bereich nicht durch Ihren Administrator mit einem Passwort geschützt ist, haben Sie die Möglichkeit, die Dateien zu bearbeiten, neue Verbindungen zu erstellen und Standardverbindungen zu definieren. Ist eine Standardverbindung definiert, versucht eSignatureOffice beim „Öffnen von FTP" automatisch, eine Verbindung mit dem voreingestellten FTP-Server herzustellen. Falls die jeweiligen FTP-Daten nicht bekannt sind, erfragen Sie diese bitte bei Ihrem zuständigen IT-Bereich.
...