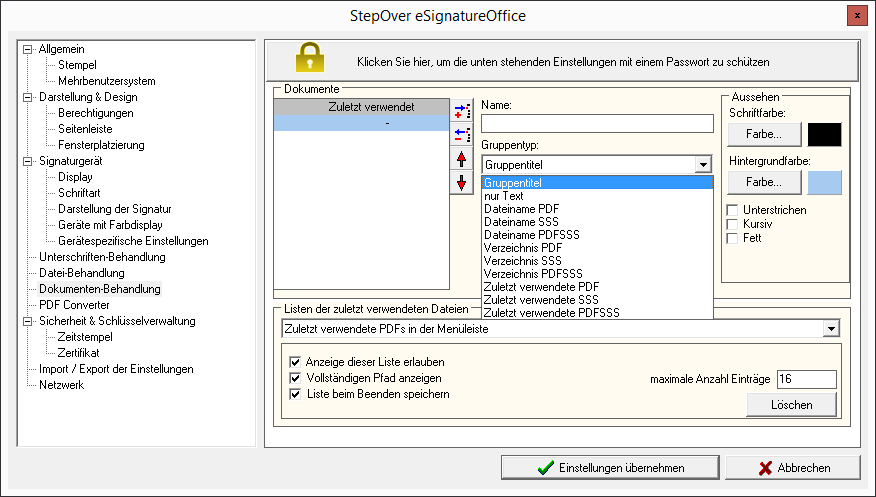...
| Klicken Sie hier, um die untenstehenden Einstellungen mit einem Passwort zu schützen. | Diese Schaltfläche taucht in allen Menüs der Administration auf und erlaubt Ihnen - entweder jedes Menü separat oder alle Menüs auf einmal - die jeweiligen Einstellungen per Passwort vor Veränderungen zu schützen. |
| Dokumente | Diese Liste bietet eine Vorschau für all Ihre Einträge, die Sie in diesem Menü hinzufügen können, jeweils mit den eingestellten Farben, Textformatierungen und den Symbolen für den jeweiligen Einheitentyp, um sie auf den ersten Blick erkennbar zu machen. Alle Einträge werden später in der Seitenleiste unter dem ersten Abschnitt mit dem Namen "Dokumente" erscheinen. Dieser Abschnitt zeigt alle Einträge, egal ob es nur eine einzelne Datei ist, ein ganzer Ordner oder auch eine Liste der zuletzt benutzten Dateien. Standardmäßig sind bereits zwei Einträge voreingestellt:
|
Einfügen | Betätigen Sie diesen Knopf um Ihrer Liste einen neuen Eintrag für Ihre Seitenleiste hinzu zu fügen. Danach können Sie diesen Eintrag mit den anderen Optionen anpassen, welche hier im Anschluss beschrieben werden. |
Entfernen | Wählen Sie einen Ihrer Einträge aus der Liste und klicken Sie auf den Entfernen Knopf, um den gewählten Eintrag zu löschen. |
Hoch und Runter Pfeile | Mit diesen Pfeilen können Sie die Reihenfolge festlegen, in welcher die verschiedenen Einträge dann in der Seitenleiste zu sehen sein werden. |
| Name: | Tragen Sie hier bitte den Namen Ihres neuen Eintrags ein. Bitte beachten Sie dabei, dass sich das Namensfeld unterschiedlich verhalten wird, je nachdem, ob Sie einen Einzel-Eintrag auswählen (also nur eine einzelne PDF/SignaturSet oder Kombination aus beiden) oder ob Sie einen Listen-Eintrag auswählen, welcher mehrere Dateien anzeigen kann, z.B. weil sie einen ganzen Ordner an Dateien anzeigen lassen wollen oder die zuletzt von Ihnen benutzten Dateien. Die verschiedenen Verhaltensweisen des Namensfeldes werden an Hand von Beispielen erklärt, nachdem alle anderen Optionen dieses Menüs beschrieben wurden. Wenn Sie hier keinen Namen eintragen, werden Sie danach gefragt, sobald Sie versuchen, Ihre Einstellungen zu speichern wenn Sie das Administrationsmenü verlassen. Sie haben auch die Möglichkeit, nur einen einfachen Bindestrich als Namen zu benutzen, was dafür sorgen wird, dass das jeweilige Namensfeld am Ende nicht in der Seitenleiste angezeigt wird, sondern nur die Liste an Dateien, die für den Eintrag angezeigt werden sollen. Bitte beachten Sie dabei jedoch, dass aufgrund der Art und Weise, wie die Seitenleisten-Einträge funktionieren, nichts angezeigt werden wird, wenn Sie einen Bindestrich als Namen für einen Einzel-Eintrag benutzen (also z.B. eine einzelne PDF-Datei). |
| Gruppentyp: | Diese Auswahl hat den größten Einfluss in diesem Menü, denn sie legt den Typ Ihres Eintrags (auch Gruppe genannt) für die Seitenleiste fest. Die folgenden Optionen stehen Ihnen zur Verfügung:
Mit den Optionen im unteren Bereich des Menüs, können Sie diese Einträge weiter modifizieren. |
| Ausgeklappt anzeigen | Diese Option steht nur für die verschiedenen Arten von Verzeichnissen unter den Gruppentypen zur Verfügung. Wenn sie aktiviert ist, wird das ausgewählte Verzeichnis immer aufgeklappt angezeigt, so dass der komplette Inhalt sichtbar ist. Das Verzeichnis kann dann mit einem Klick auf das Pfeilsymbol im Verzeichnistitel auch wieder eingeklappt werden. |
| Keine Anzeige der Icons | Diese Option können Sie benutzen, um die angezeigten Icons neben jedem Eintrag in der ausgewählten Gruppe ausblenden. Das kann dabei helfen, den benötigten Platz für die Seitenleiste zu verringern, z.B. dann wenn Sie längere Dateinamen anzeigen möchten und/oder einen Monitor mit zu niedriger Auflösung benutzen. |
| Bringe die Anwendung in den Vordergrund, wenn Dateien geändert wurden | Diese Option steht nur für Verzeichnisse zur Verfügung und sorgt dafür, dass eSignatureOffice in den Vordergrund gebracht wird, sobald für das jeweilige Verzeichnis ein neues PDF-Dokument erkannt wird. Mit dieser Option können Sie eSignatureOffice im Hintergrund oder minimiert laufen lassen und sobald eine neue Datei in Ihrem vorkonfigurierten Ordner erkannt wird, wird das Programm in den Vordergrund gebracht, wo Sie die neue Datei auswählen, öffnen und unterschreiben können. |
| Öffne neu erkannte Dokumente automatisch | Diese Option kann benutzt werden, um Dokumente, die in einem Ordner als neu hinzugefügt erkannt werden, automatisiert zu öffnen und anzeigen zu lassen. In Kombination mit der vorherigen Option kann eSignatureOffice sogar minimiert im Hintergrund laufen und es öffnet neue Dateien automatisch sobald diese erkannt werden. |
| Öffne neue Dokumente in alphabetischer Reihenfolge | Diese Option steht nur im Zusammenhang mit der vorhergehenden Option "Öffne neu erkannte Dokumente automatisch" zur Verfügung. Wenn mehrere Dokumente kurz nacheinander in den überwachten Ordner kopiert werden, werden diese nacheinander automatisch geöffnet sobald die aktuell geöffnete Datei geschlossen wird. Mit Aktivieren dieser Option, werden die neuen Dokumente zuerst alphabetisch sortiert bevor sie geöffnet werden. |
| Starte den Signaturvorgang nach dem Öffnen des Dokuments | Diese Option steht nur im Zusammenhang mit der vorhergehenden Option "Öffne neu erkannte Dokumente automatisch" zur Verfügung. Wenn Sie sich dazu entschieden haben, neu erkannte Dokumente automatisch zu öffnen, können Sie mit dieser Option auch gleich den Signaturvorgang automatisiert starten lassen, ganz so als hätten Sie in der Benutzeroberfläche oder auf dem Pad auf den "Unterzeichnen" Knopf gedrückt. |
| Aussehen | In diesem Teil des Menüs können Sie das Aussehen des aktuell in der Liste gewählten Eintrags anpassen. Hier können Sie die typischen Texteigenschaften ändern, also Schriftfarbe, Hintergrundfarbe oder die Textformatierung in fett, kursiv oder unterstrichen. |
| Liste der zuletzt verwendeten Dateien | In diesem Teil des Menüs, können Sie die Verhaltensweise der verschiedenen "Zuletzt verwendete" Dateilisten anpassen, indem Sie eine der Optionen aus dem Dropdownmenü auswählen. 3 der 4 möglichen Einträge sind die verschiedenen Gruppentypen, die eben schon beschrieben wurden. Der Eintrag "Zuletzt verwendete PDFs in der Menüleiste" wird nicht in der Seitenleiste angezeigt, sondern - wie es der Name schon verrät - im Hauptmenü von eSignatureOffice unter "Datei | Zuletzt Verwendete öffnen". Bitte beachten Sie, dass die nächsten beschriebenen Optionen immer nur für den einen Gruppentyp gelten, den Sie aktuell im unteren Dropdown-Menü ausgewählt haben! |
| Anzeige dieser Liste erlauben | Aktivieren Sie diese Checkbox um die Art von Liste sichtbar zu machen, die Sie aktuell im Dropdown-Menü ausgewählt haben (also einen der 3 Seitenleisten Gruppentypen oder die Liste im Hauptmenü). Bitte beachten Sie dabei allerdings, dass diese Option die Listen nicht direkt anzeigt, sondern nur erlaubt, diese sichtbar zu machen! Sie müssen immer noch einen eigenen Eintrag mit dem jeweiligen Gruppentyp erstellen, wie weiter oben beschrieben. |
| Vollständigen Pfad anzeigen | Mit dieser Option legen Sie fest, ob nur der jeweilige Dateiname (inkl. Dateiendung) oder der gesamte Dateipfad für die ausgewählte Listenart angezeigt werden soll. |
| Liste beim Beenden speichern | Ohne diese Option, wird jede der Dateilisten nur temporär für die jeweils aktuelle Sitzung von eSignatureOffice gespeichert. Lassen Sie diese Option aktiviert, um die aktuell ausgewählte Listenart permanent auch über mehrere Sitzungen hinweg zu speichern. |
| maximale Anzahl Einträge | Rechts unten in diesem Menü finden Sie ein Textfeld mit dem Namen "maximale Anzahl Einträge", in welchem Sie festlegen können, wie viele Einträge für die aktuell ausgewählte Liste maximal gespeichert werden bevor der älteste Eintrag wieder gelöscht wird. |
| Löschen | Klicken Sie auf diese Schaltfläche, um den Inhalt der aktuell ausgewählten Liste zu löschen. Die Liste selbst bleibt dabei unberührt und wird dann mit der nächsten geöffneten Datei wieder befüllt werden. |
Hier sehen Sie ein Beispiel, wie Ihre Seitenleiste dann aussehen könnte und danach die dazugehörigen Erklärungen der jeweiligen Einstellungen:
...