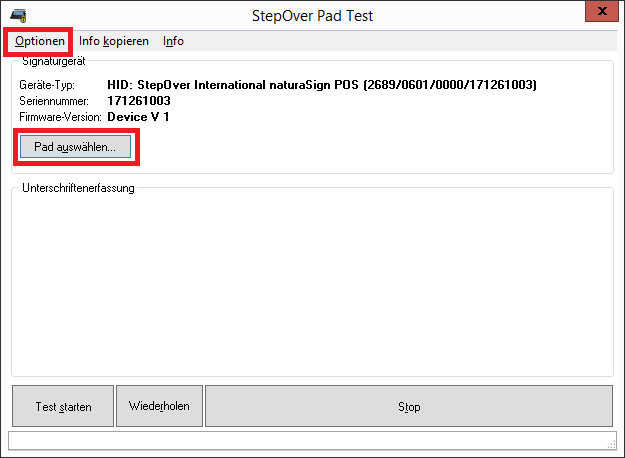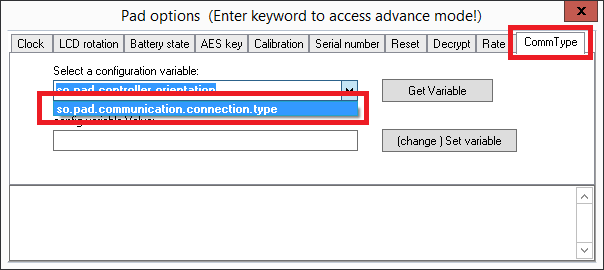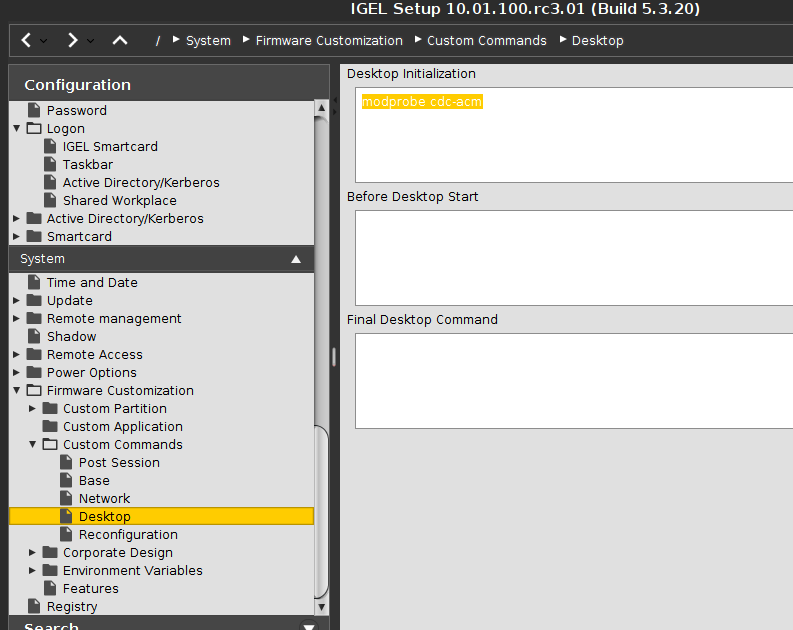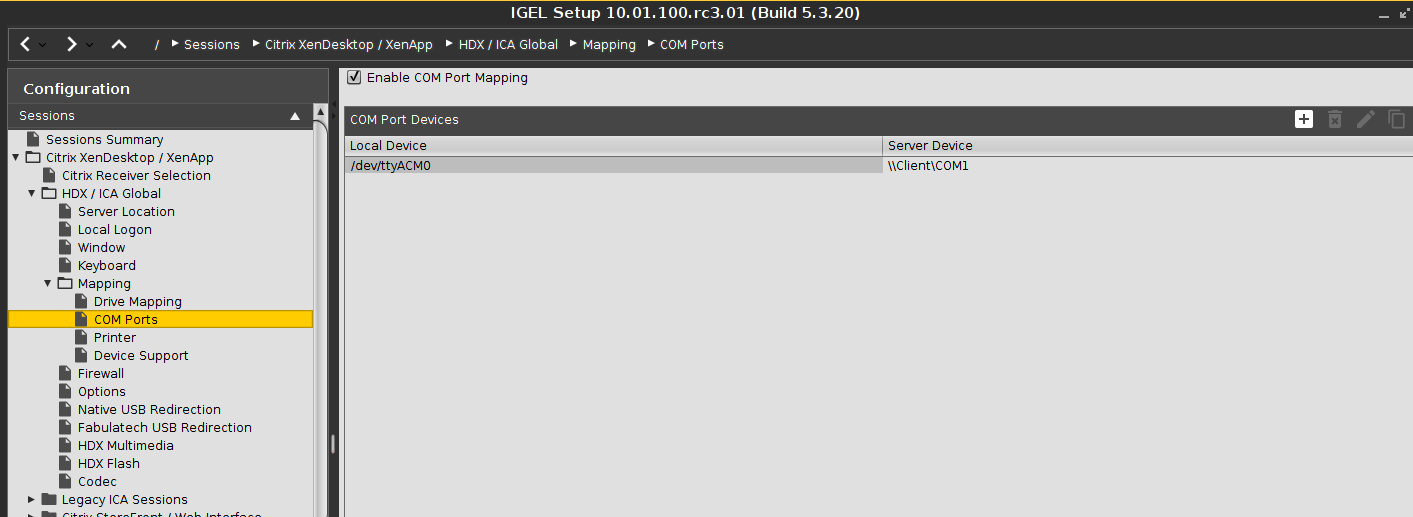COMPort redirection for Citrix
An alternative to our Citrix-Client is the ComPort redirection from the Client System to the Citrix Server. Therefor all StepOver Pads with Firmware 5.x (and higher) have the option to change the communication protocol from USB-HID to a virtual ComPort which can be redirected into the Citrix Session. Please note that Citrix is planing to remove this ComPort support in the future and since Citrix 7.x you need to enable this feature (see https://support.citrix.com/article/CTX206313).
The ComPort redirection works with Windows and Linux Clients, as long as the Comport Drivers are Installed. Our Devices supporting 2 different COM protocols
- Based on CDCACM
- Based on MCT specially for Dell Wyse clients
Please note that you need a native Windows System to change the communication protocol of the signature pad, because you can´t change it inside the Citrix-Session or under Linux! You can download the Windows COMPORT drivers and the Tool for changing the communication protocol under:
https://www.stepoverinfo.net/download.php?file=SODC-Test.zip
Changing the Communication Protocol
PLEASE READ THE PAGE TO THE END BEFORE YOU START UPDATING THE SIGNATURE PAD
- Starting the sodc.exe will show you this screen, whereas the serial number will be your own instead of mine here:
2. Connect the pad, which you wish to switch the protocol for and then click the button “Pad auswählen” (=Select pad). In the following menu, your connected naturaSign POS pad will be found and you can leave the dialog with the “OK” button.
3. Now click “Optionen” and in the following screen type the word “advanced” on your keyboard, which will unlock the hidden menu for advanced options.
4. In these advanced pad options, select the most right tab named “CommType” and in the upper dropdown menu select the configuration variable “so.pad.communication.connection.type”.
5. Clicking the button “Get Variable” should return the value “0” in text field, which is the value for the HID communication protocol.
6. To set the protocol to VCOM (CDC ACM), write “2” in this text field and click the “(change) Set variable” button. The lower text field should return a success message.
| HID | pad configuration handler 1 configuration variable "so.pad.communication.connection.type" set 0 |
| MCT-WYSE | pad configuration handler 1 configuration variable "so.pad.communication.connection.type" set 1 |
| CDCACM | pad configuration handler 1 configuration variable "so.pad.communication.connection.type" set 2 |
7. Basically you are already done. Reconnect your pad now and it should already be in VCOM mode. You might need to install a driver file for the VCOM device, therefor check the installation with the Windows hardware manager.
You can find the driver files inside the SODC-Test.zip. After the Installation of the driver the device should be correclty installed.
Please note that the INF File for CDCACM is not signed, which means you need to disable the requirement for signed Driver by Win8 and Win10 (see here). In case you want to use the Signature Pads with Linux Clients you it´s not required to install the drivers, this is only necessary if you want to use the device with the virtual comport under Windows.
Configureation the Client System
Windows-Client
If you using the Citrix Receiver with an Windows client you only need to install the COM Port drivers (CDCACM or MCT) on that systems.
Linux-Client
Many Linux Distributions already support the CDCACM Protocol, you can check this by the follwing command
ls /dev/ttyA*
You should get /dev/ttyACM0 as result. If that is not the case you might have to load the driver first or it´s not part of your Linux System. On IGEL Systems the CDCACM driver is not loaded automatically you can do this with the command
modprobe cdc-acm
You need to add this command to the Custom-Commands of your IGEL Client.
You might have to add this command to the "Before Desktop Start" instead of "Desktop Initialization".
Next you need to Map the Comport for the Citrix-Receiver, you can do this inside the wfconfig.ini (Citrix Installation: config/wfconfig.ini) by adding/changing a line in the section [WFClient]
ComPort1=/dev/ttyACM0
This will map our signature Pad to COMPort 1 on the Server. On the IGEL you can do this with the Managment Console
Check Citrix-Server for Mapped COMPorts
Start a console and enter the command "net use", you will see as result the mapped COM devices and Drives.
Configure StepOver Software on the Citrix-Server
Because the forwared COMPORT is losing his identification marks you need to tell our Software which COMPORT should be used. This has to be configured inside the SOPadCOM.cfg file which you can find inside the driver subfolder of your StepOver installtion. Open the SOPadCOM.cfg with an Texteditor and search for the following lines.
# this devices will be added to the list of devices to check # NOTE: To force the usage of a given device it has to be in enumeration.com.force AND enumeration.com.mask AND NOT enumeration.com.remove # enumeration.com.add: \\.\COM1 # this devices will be removed from the device list and not be touched # enumeration.com.remove: \\.\COM1 # this devices will bypass the vendor id check # enumeration.com.mask: \\.\COM1;\\.\COM2
You need to remove the # before enumeration.com.add and enumeration.com.mask. You also need to change the 2 lines with the comport number which is mapped to the Server.
# this devices will be added to the list of devices to check # NOTE: To force the usage of a given device it has to be in enumeration.com.force AND enumeration.com.mask AND NOT enumeration.com.remove enumeration.com.add: \\.\COM1 # this devices will be removed from the device list and not be touched # enumeration.com.remove: \\.\COM1 # this devices will bypass the vendor id check enumeration.com.mask: \\.\COM1
Next you can check with the StepOver Application if the Signature Pad is available.