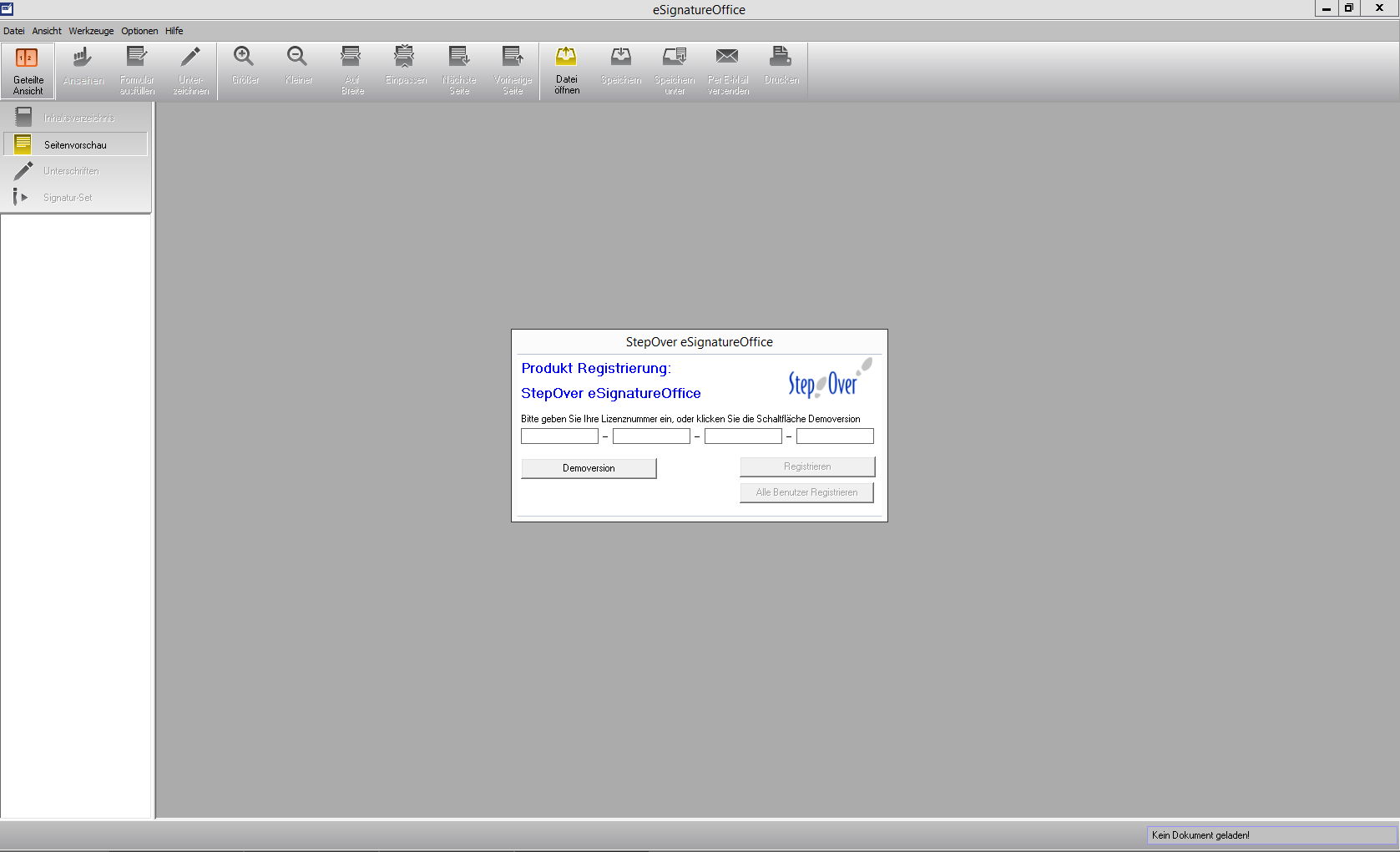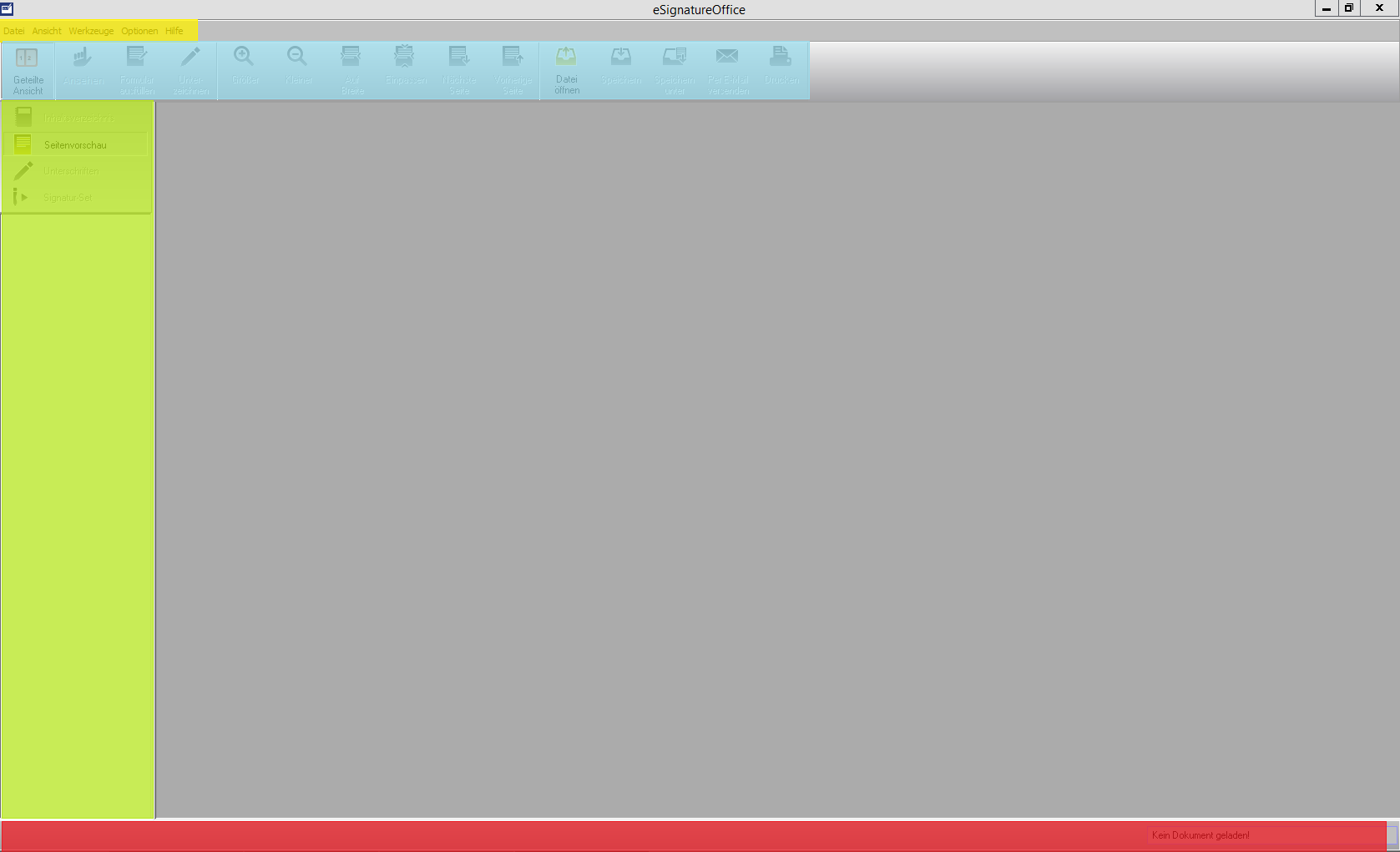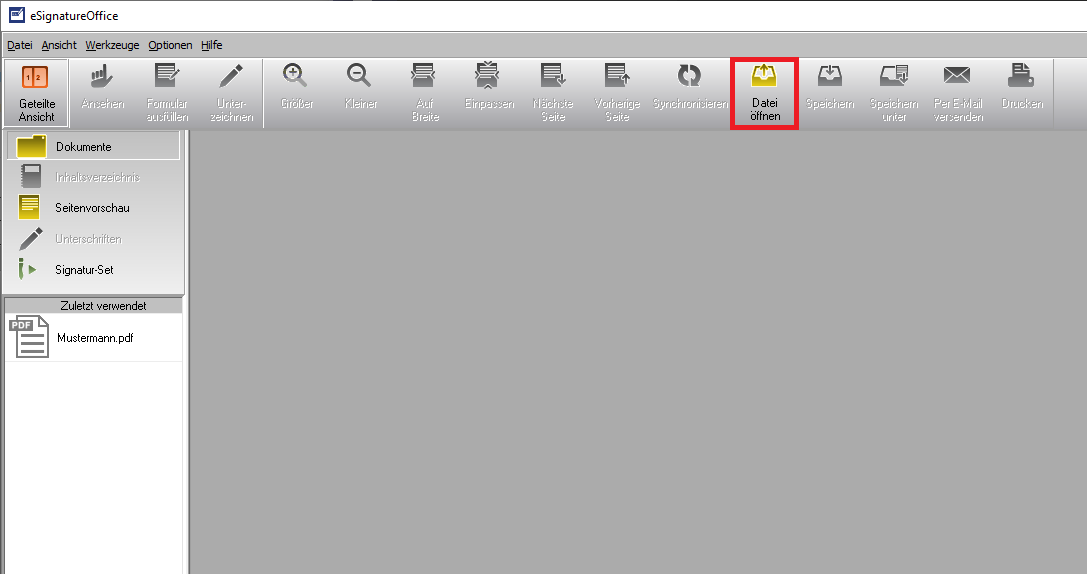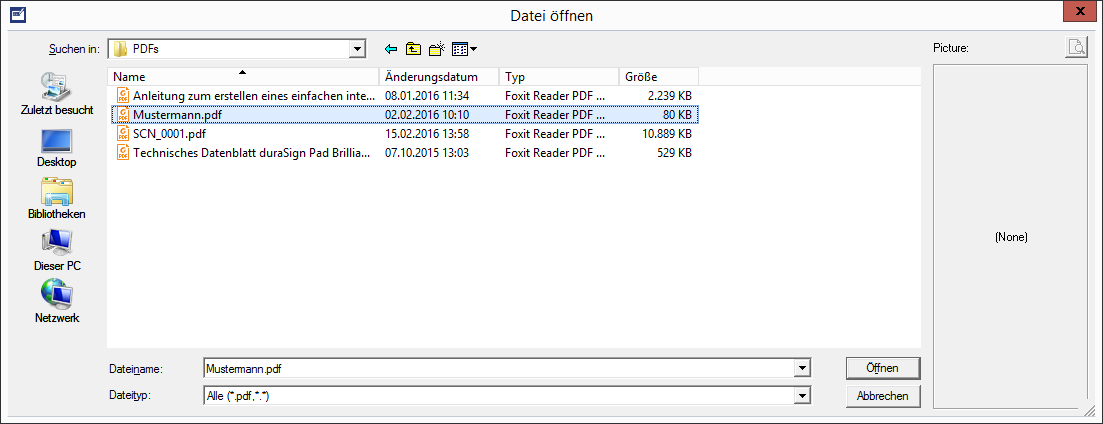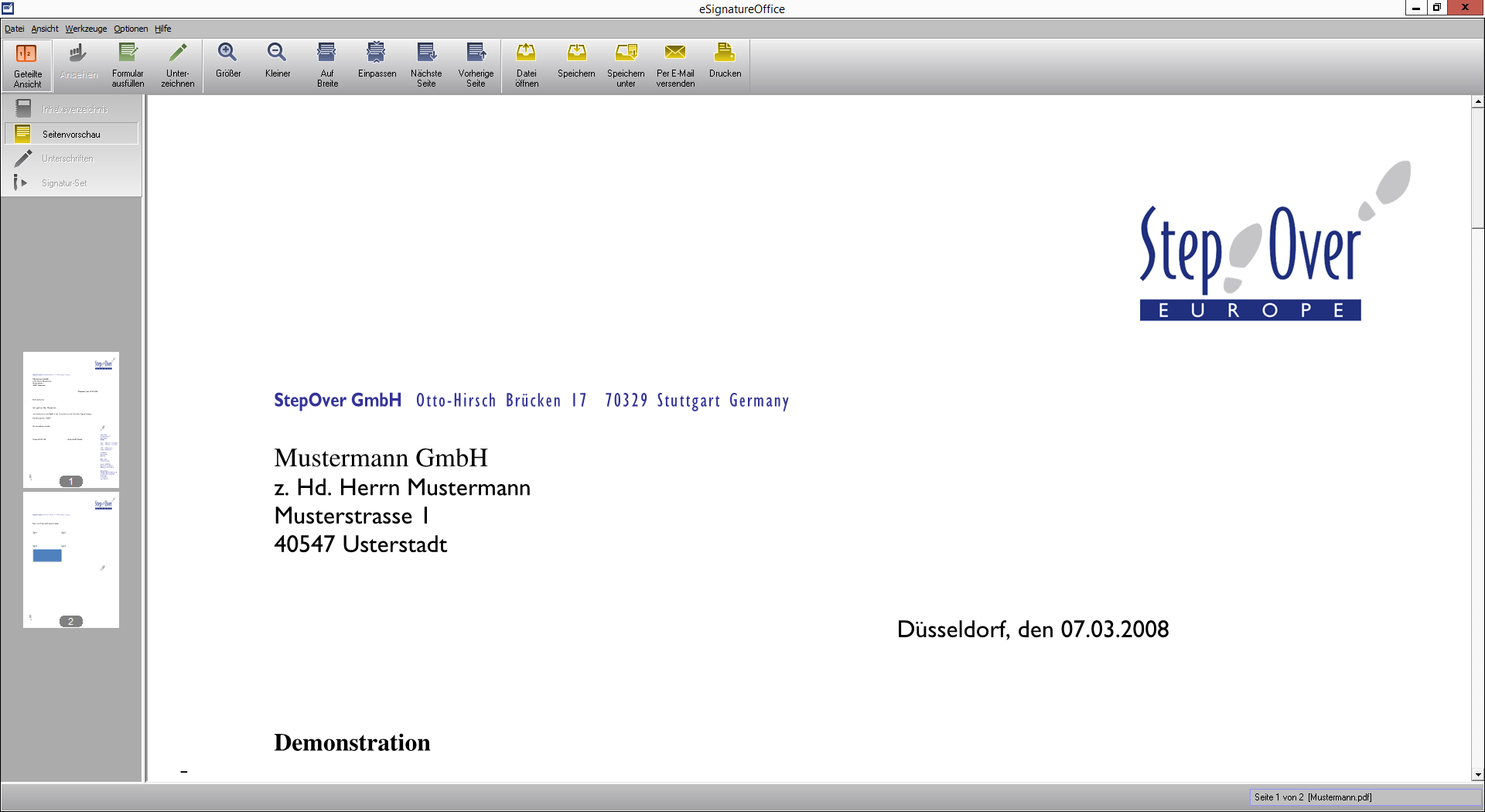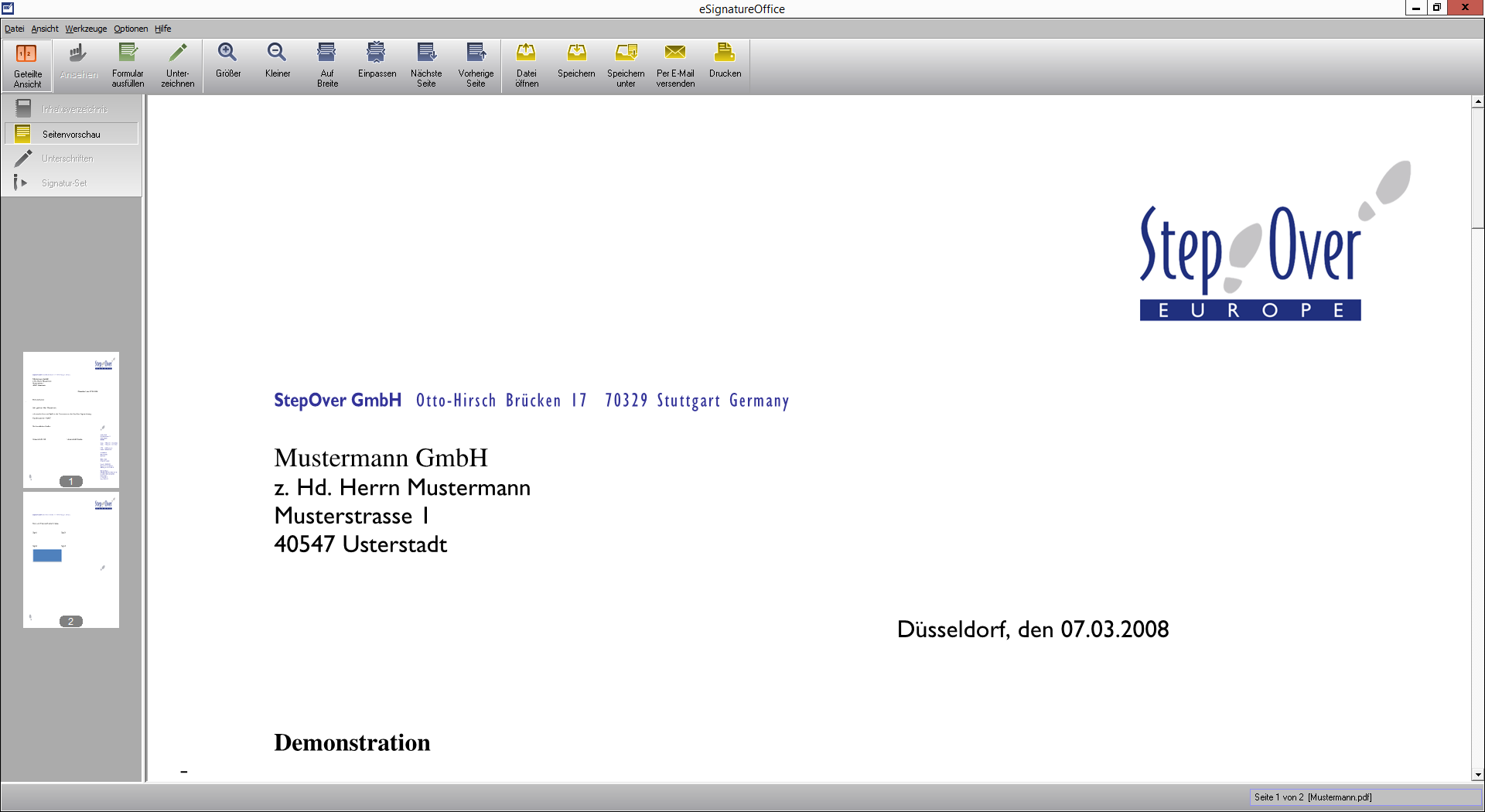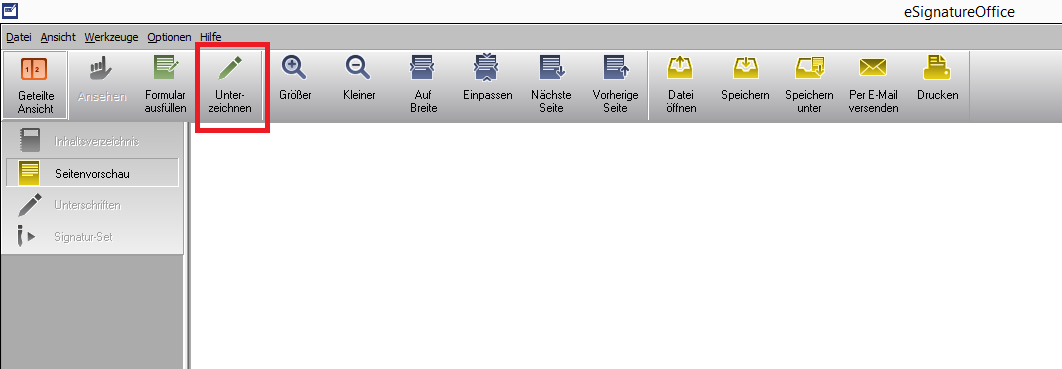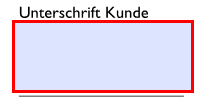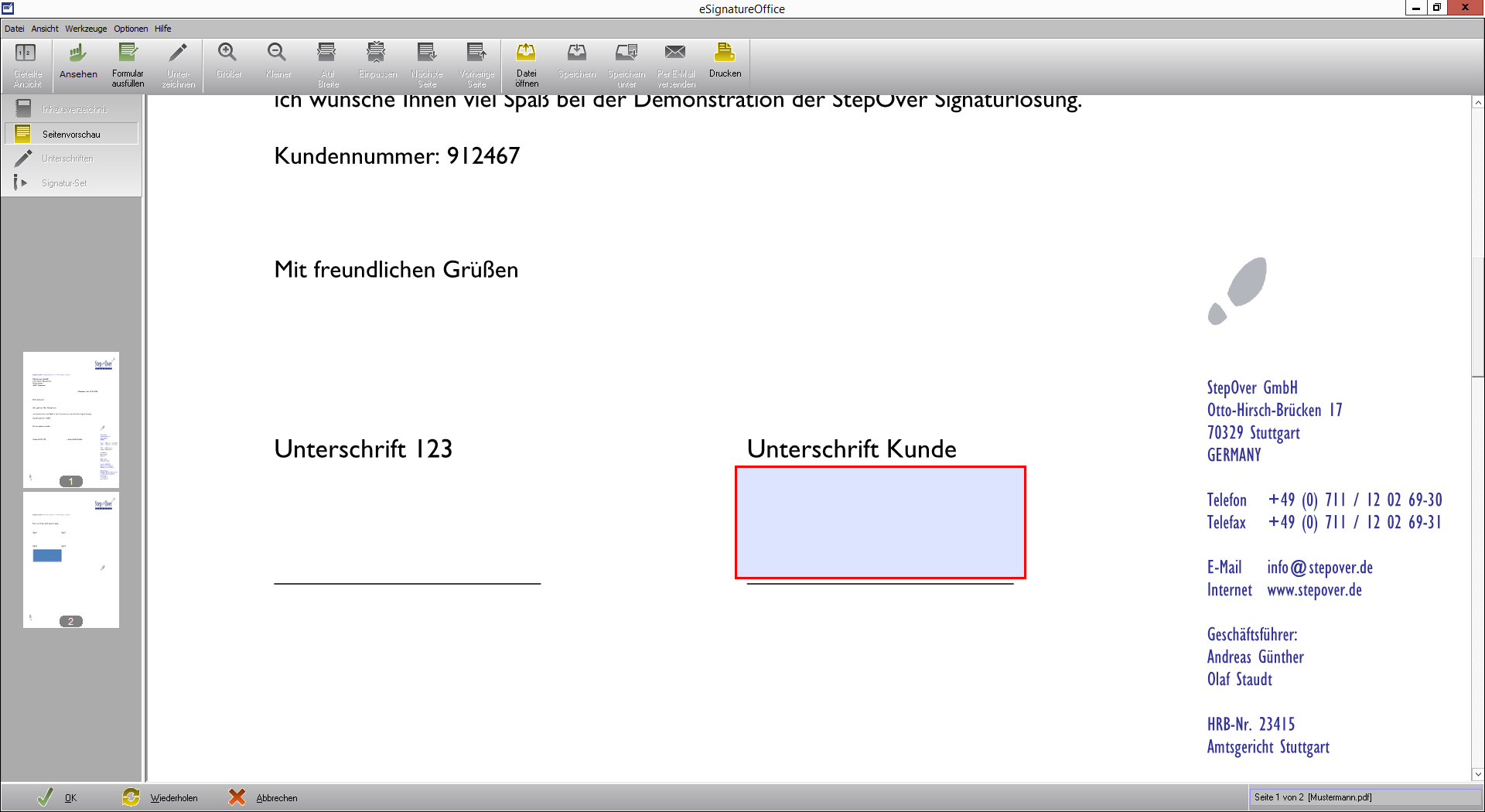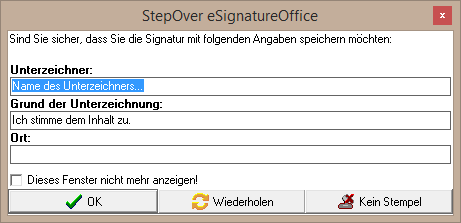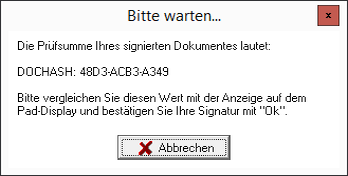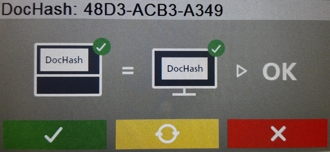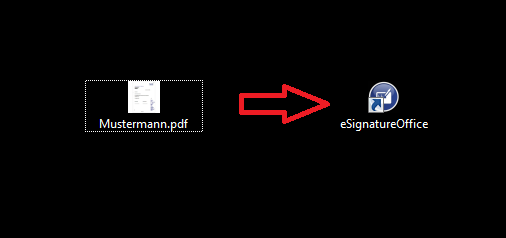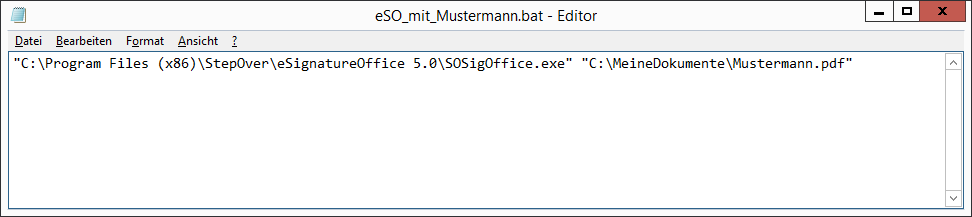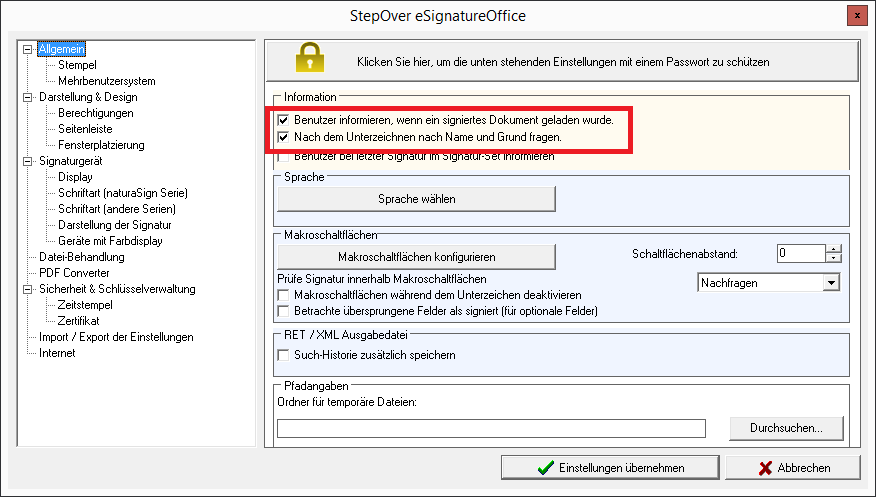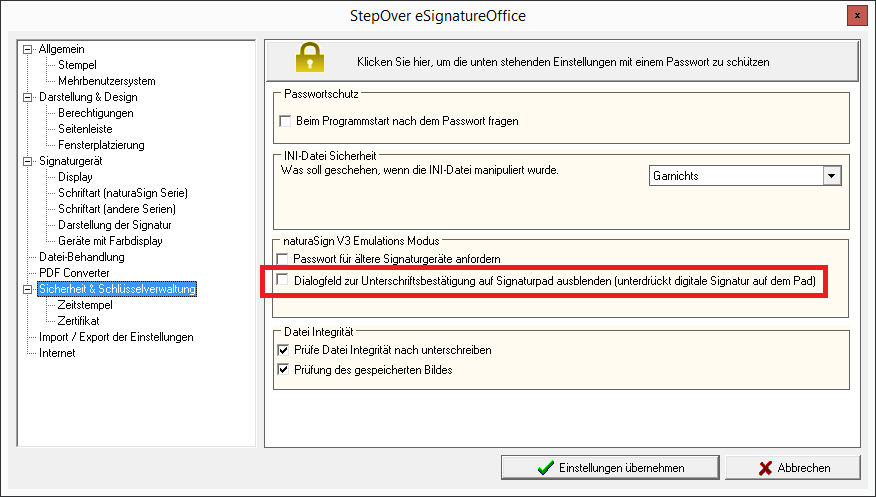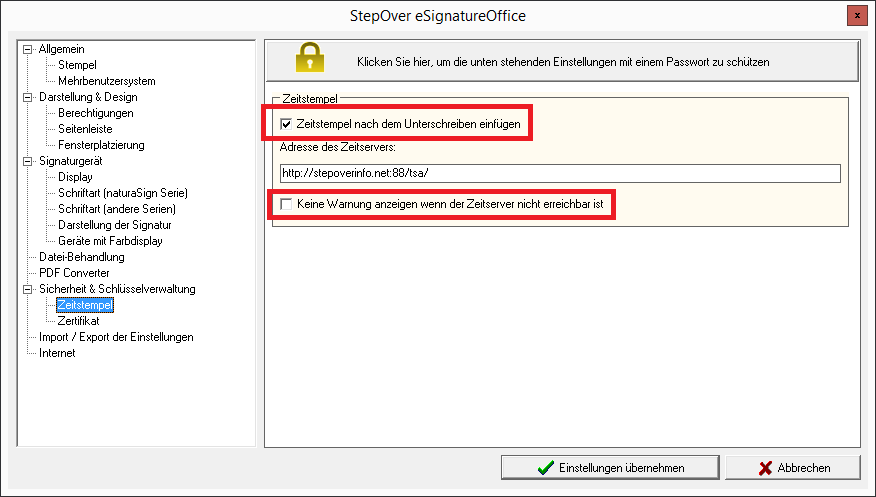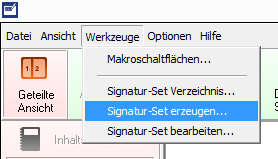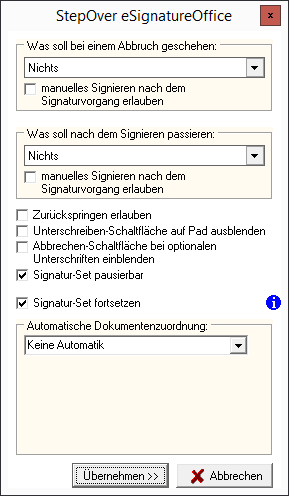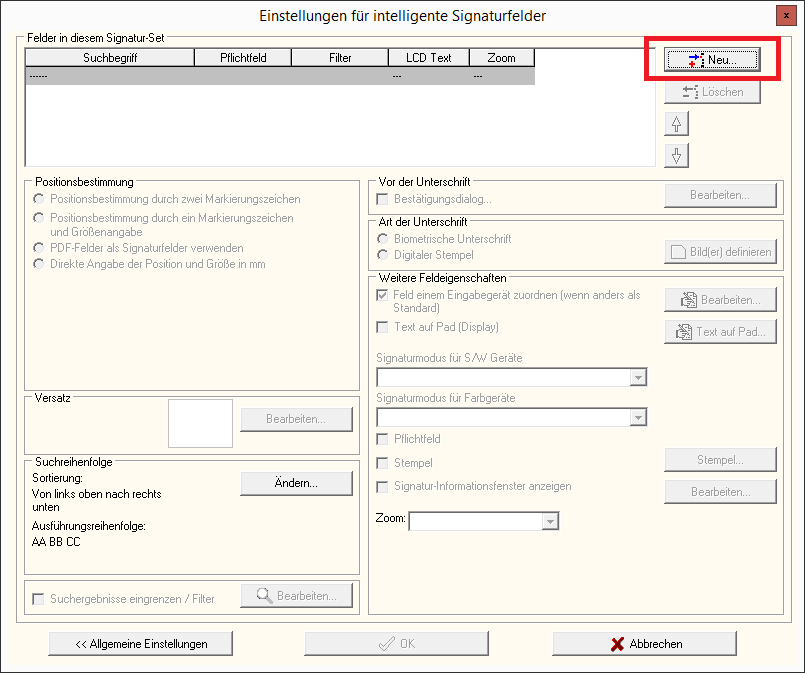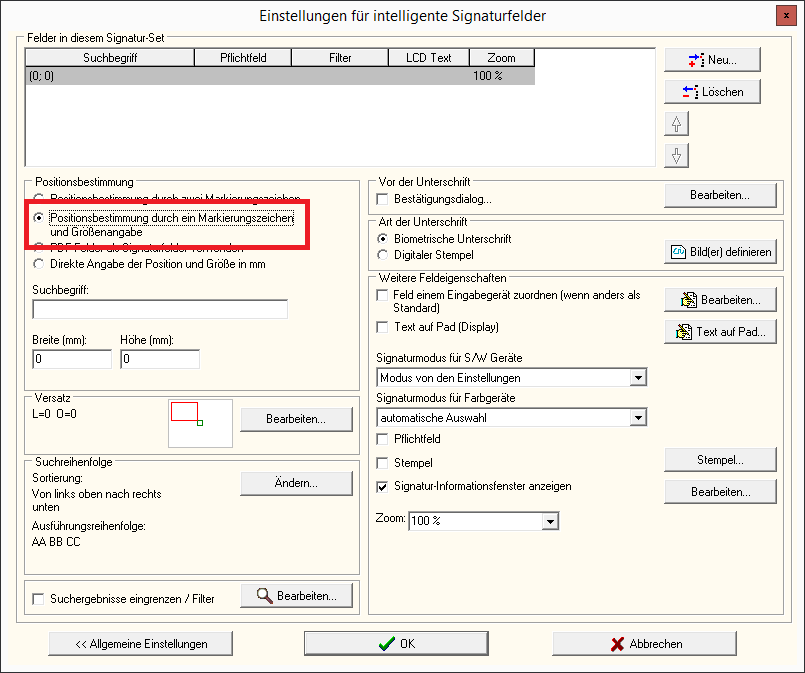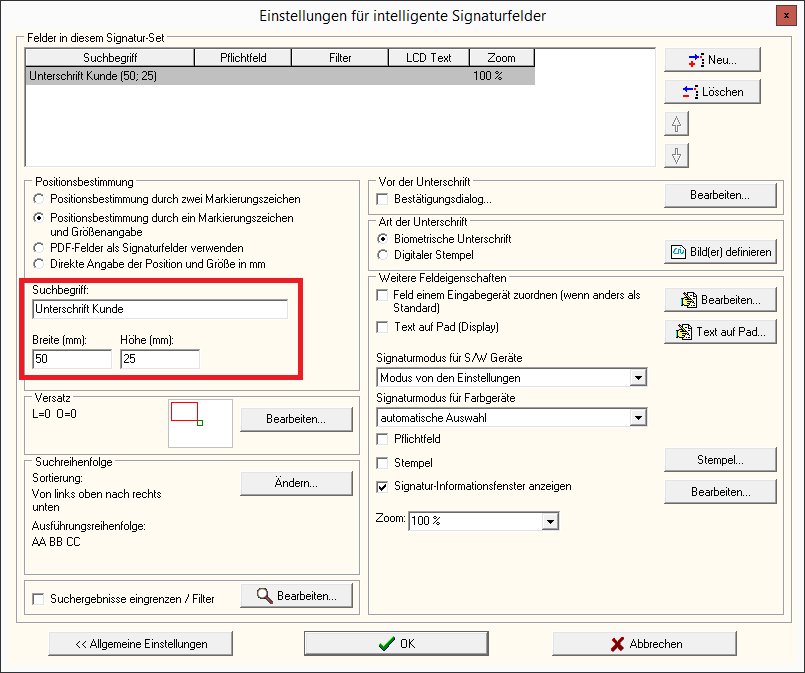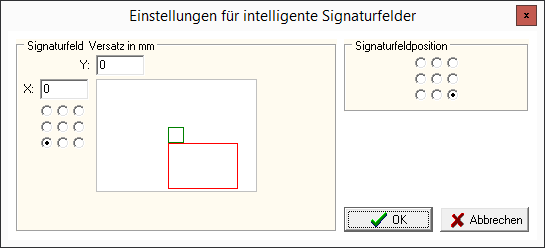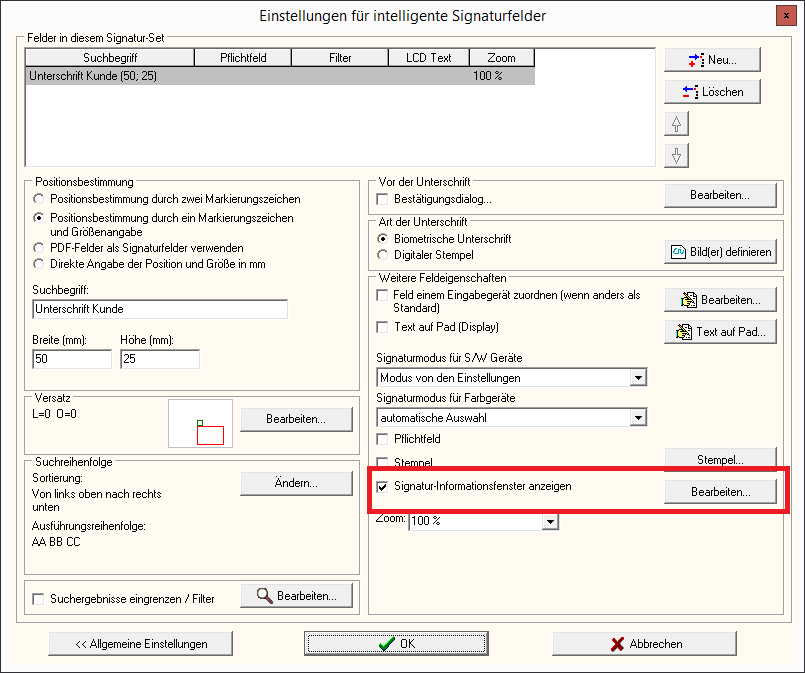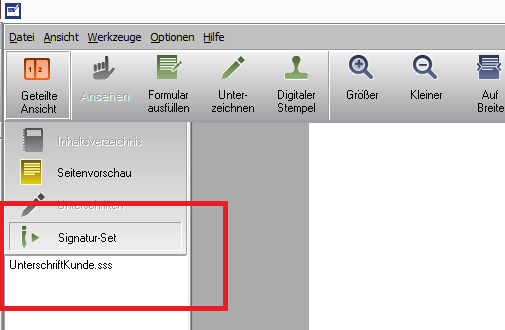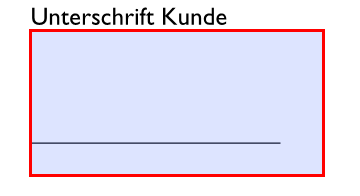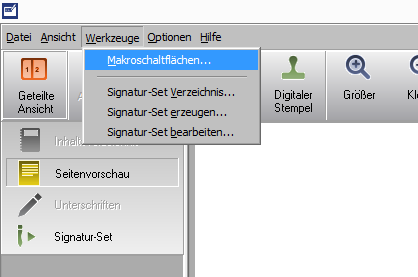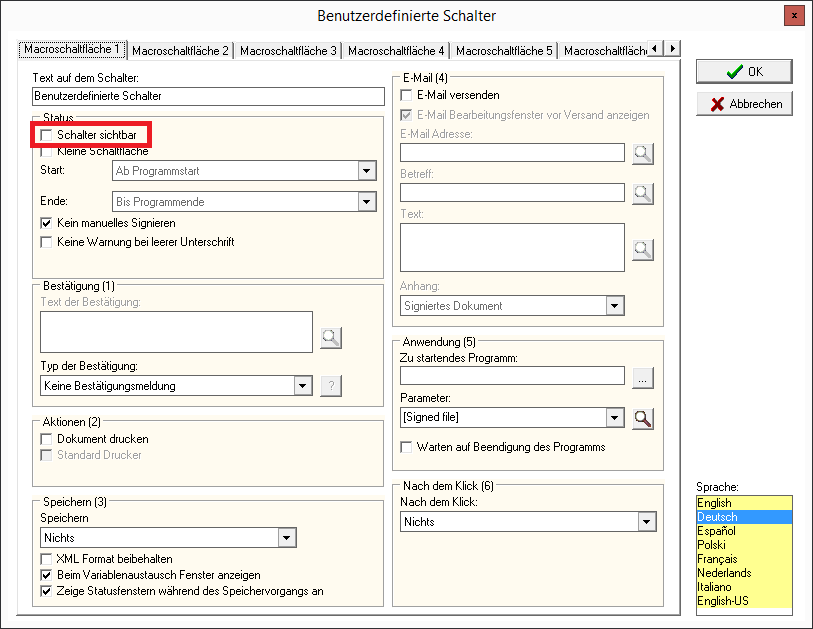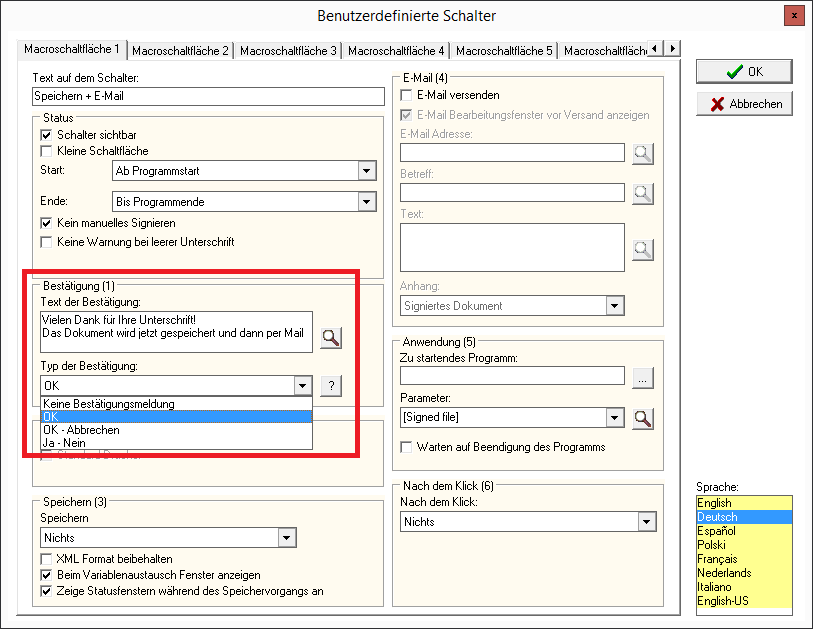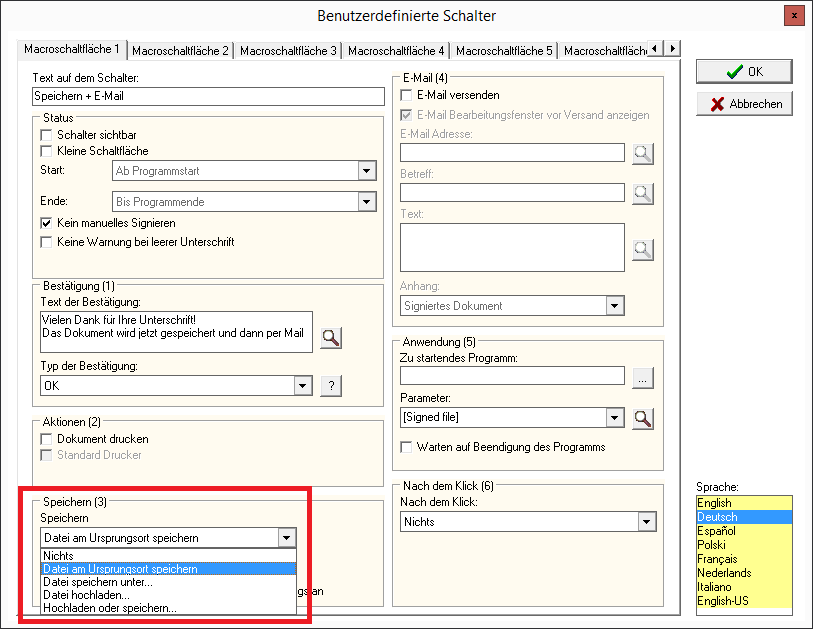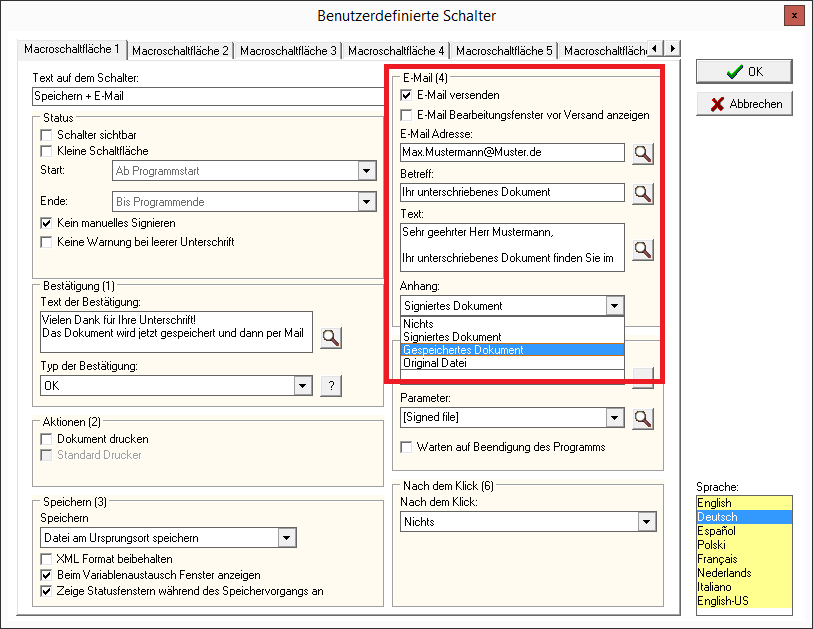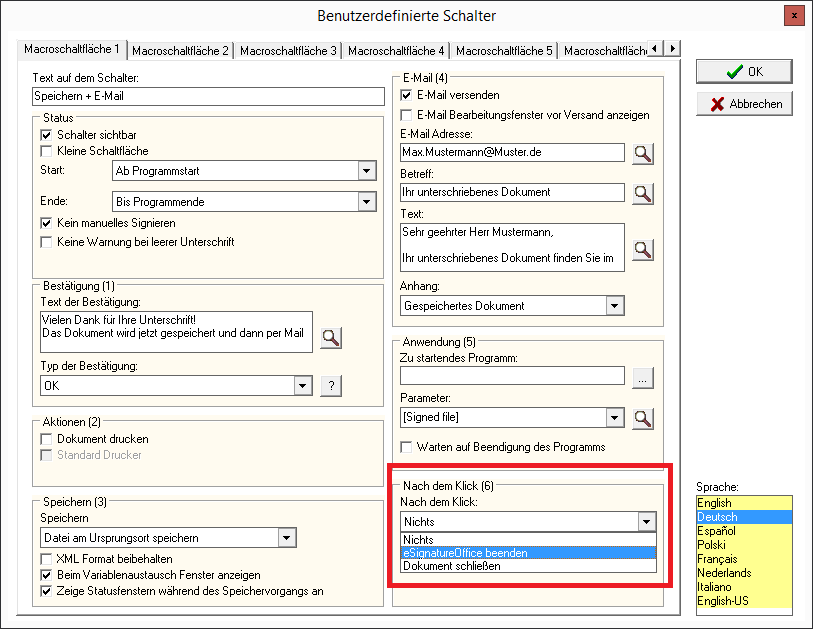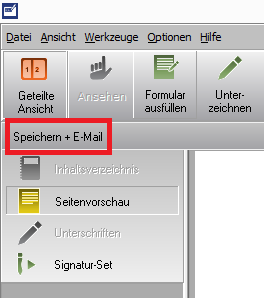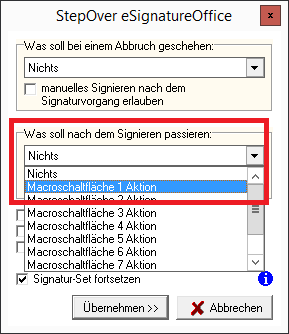4. Getting Started: Eine Einführung in die grundlegenden Funktionen von eSignatureOffice
In diesem Teil des Handbuchs lernen Sie den Umgang mit Ihrem eSignatureOffice an einigen Beispielen, mit Screenshots und Schritt für Schritt Anleitungen und Kommentaren, sowie Hinweise auf Einstellungsmöglichkeiten, um das Programm gemäß Ihren Wünschen anzupassen. Die Erklärungen zu den einzelnen Optionen werden dann in anderen Bereichen dieses Handbuchs vertieft und zuerst einmal wird davon ausgegangen, dass Sie das Programm mit den vorgegebenen Standard-Einstellungen für Ihre ersten Schritte benutzen.
In den folgenden Kapiteln lernen Sie...
- was Sie nach dem ersten Start sehen.
- wie Sie ein Dokument öffnen.
- wie Sie Ihr gewünschtes Signaturgerät auswählen.
- wie Sie Ihre Dokumente unterschreiben können.
- wie Sie Ihre Arbeitsvorgänge mit eSignatureOffice optimieren können.
Der erste Start
Genau wie andere Programme, wird eSignatureOffice entweder über Ihr Startmenü geöffnet oder über die Verknüpfung auf dem Desktop, welche Sie während der Installation erstellen lassen können.
Danach bietet sich Ihnen folgendes Bild:
Das Fenster in der Mitte ist dabei lediglich zu sehen bis Sie Ihre eSignatureOffice-Version registriert haben. Bis dahin, nutzen Sie eine Demo-Version, die jedoch in vollem Umfang funktionsfähig ist und sich nur durch einen auffälligen Markierungstext unter jeder Unterschrift bemerkbar macht. Eine ausführliche Anleitung, wie Sie eSignatureOffice registrieren, finden Sie hier.
Wenn Sie sich jedoch zuerst einmal mit dem Programm vertraut machen wollen, können Sie also getrost den "Demoversion" Knopf drücken und haben dann folgende Bereiche zur Verfügung:
| Hier in Gelb ist das Hauptmenü, über welches Sie einige Grundfunktionen benutzen können, wie z.B. Öffnen und Speichern von Dateien, Zoomen, Umblättern, Erstellen und Bearbeiten von Makros und Signatur-Sets, Zugriff auf das Administrationsmenü und die Hilfe und noch viel mehr. |
| In Blau ist hier die Werkzeugleiste, in welcher Sie die gebräuchlichsten Funktionen finden werden, die aber zum Teil auch schon im Hauptmenü enthalten sind. Diese Werkzeugleiste können Sie dann im Administrationsmenü ganz nach Ihren Wünschen anpassen, sowohl was Aussehen als auch angezeigte Funktionen angeht. |
| Der grün markierte Bereich ist die sogenannte Seitenleiste, welche Sie über den 1. Knopf der Werkzeugleiste ein- oder ausblenden können. Über die Seitenleiste haben Sie einen schnellen Zugriff auf das Inhaltsverzeichnis Ihres Dokuments (wenn vorhanden), oder eine verkleinerte Seitenvorschau, eine Liste aller Unterschriften des geöffneten Dokuments oder eine Liste aller erstellten Signatur-Sets. Außerdem gibt es für die Seitenleiste die Möglichkeit, eine hochindividualisierbare Liste Ihrer häufig genutzten Dateien anzulegen (sowohl PDF Dokumente als Signatur-Sets). |
| Der rote Bereich im unteren Teil des Bildschirms ist die Fußleiste. Hier werden später während Ihrer Unterschriften im linken Bereich verschiedene Knöpfe eingeblendet und auf der rechten Seite finden Sie den Dateinamen des aktuell geöffneten Dokuments. |
| Der komplette Rest in der Mitte (hier grau) ist der Bereich, in welchem dann Ihr Dokument angezeigt wird. |
Wie öffne ich ein Dokument?
Es gibt diverse Möglichkeiten, ein Dokument zu öffnen, um es dann unterschreiben zu können. Der einfachste und verbreitetste Weg wird Ihnen hier gezeigt.
Fortgeschrittenere Alternativen wie z.B. die Übergabe als Parameter aus anderen Anwendungen oder der StepOver PDF Converter werden Ihnen hier vorgestellt.
Der einfachste Weg ist das Öffnen über die Benutzeroberfläche durch einen Klick auf die Schaltfläche mit dem gelben "Datei öffnen" Symbol Alternativ können Sie natürlich auch wie in anderen Programmen üblich, die Schaltfläche "Datei | Öffnen" links oben in Ihrem Hauptmenü benutzen. Falls Sie ein Dokument schon einmal geöffnet hatten, speichert eSignatureOffice standardmäßig eine Verknüpfung zu dieser Datei im Bereich "Zuletzt verwendet" in der Seitenleiste unter "Dokumente". Mit einem simplen Doppelklick wird das Dokument geöffnet. |
Die beiden ersten Möglichkeiten führen Sie zu einem Windows-Dateiauswahl-Fenster, in welchem Sie an den Speicherort Ihres Dokuments gehen und dann die gewünschte Datei öffnen können. Mit der Schaltfläche "Öffnen" rechts unten laden Sie die ausgewählte Datei in eSignatureOffice, wo sie dann standardmäßig auf der vollen Bildschirmbreite angezeigt wird. |
Das sieht dann in etwa so aus: Sie haben Ihre Datei geöffnet und sind nun bereit für Ihre Unterschrift. Wie das abläuft, erfahren Sie im nächsten Abschnitt. |
Wie unterschreibe ich ein Dokument?
Hier erfahren Sie Schritt für Schritt, wie ein normaler Unterschriftenvorgang mit allen Ihnen zur Verfügung stehenden Optionen abläuft. Dabei wird an manchen Schritten auch auf Alternativen verwiesen, wenn Sie z.B. einen Dialog anpassen oder sogar ganz deaktivieren können, um den gesamten Vorgang zu beschleunigen.
Am Ende werden Sie gelernt haben, wie eine komplett ausführliche Unterschrift mit allen verfügbaren Sicherheitsoptionen und allen Dialogen aussieht, aber auch wie Sie eine Unterschrift schnell und ohne große Hindernisse (also ohne Rückfragen und Dialoge) einfügen können.
In den bisherigen Abschnitten dieser Einführung haben Sie die ersten Schritte bereits getätigt indem Sie Ihr zu unterschreibendes Dokument geöffnet haben und Ihr gewünschtes Signaturgerät ausgewählt haben. Daher sollten Sie jetzt auf Ihrem Bildschirm in etwa Folgendes sehen: Kurz zusammengefasst bedeutet das:
| ||
Haben Sie sich angeschaut, was Sie vorhaben zu unterschreiben und ausgewählt, an welcher Stelle Sie Ihre Unterschrift platzieren wollen, wird es Zeit, in den Unterschriftenmodus zu wechseln indem Sie oben in der Werkzeugleiste auf die grüne "Unterzeichnen" Schaltfläche klicken. Auch in diesem Modus können Sie immer noch mit den blauen Schaltflächen und dem Mausrad navigieren. Ein Mausklick bewirkt jetzt jedoch etwas ganz anderes. | ||
Denn mit einem Mausklick können Sie jetzt in diesem Modus ein sogenanntes Unterschriftenfeld von beliebiger Größe aufziehen. Dieses Feld funktioniert sowohl als optische Markierung für die Unterschrift als auch als tatsächliche Begrenzung, über welche nicht hinaus geschrieben werden kann. Standardmäßig ist dieses Feld leicht blau eingefärbt und hat einen roten Rand, um dem Nutzer genau zu zeigen, wo er gerade im Dokument unterschreibt. Diese Farben können Sie allerdings auch im Administrationsmenü anpassen. Mehr dazu erfahren Sie hier. Hier eine Beispielansicht dazu: | ||
Gehen Sie nun also genau an die Stelle, an der Ihre Unterschrift eingefügt werden soll und klicken Sie an einen vorerst imaginären Eckpunkt Ihres gewünschten Unterschriftenfeldes. Um dafür eine höhere Präzision zu gewährleisten, ist der Mauszeiger in diesem Modus ein Kreuz und dessen Mittelpunkt wird benutzt, um das Signaturrechteck aufzuziehen. Dabei ist es komplett irrelevant, in welcher Ecke Sie starten und in welche Richtung Sie ziehen. Halten Sie also die linke Maustaste gedrückt und ziehen den Mauszeiger so weit, bis die Ausmaße des roten Rechtecks Ihren Wünschen entspricht und lassen dann die Maustaste los. Die Koordinaten dieses Feldes werden nun zusammen mit der Seite des Dokuments an Ihr Signaturgerät geschickt. Ist dies ein Gerät mit Farbdisplay wird Ihnen auf diesem Display im Normalfall auch ein Stück des umgebenden Dokuments angezeigt, aber nie mehr als die aktuelle Seite. Damit können Sie weiterhin sicherstellen, dass Sie an der richtigen Stelle unterschreiben. Bei Schwarz-Weiß-Geräten können Sie generell nicht auf dem Gerät navigieren und Ihr Signaturfeld entspricht dem gesamten Monitor. | ||
Auf Ihrem Signaturgerät sehen Sie jetzt das große rote Viereck, in welches Sie mit dem zum Gerät gehörigen Stift unterschreiben können. Dabei schadet es nicht, wenn Sie sich vorstellen, wie üblich auf Papier zu unterschreiben und dabei den gleichen Druck und die Geschwindigkeit benutzen wie sonst auch. Haben Sie die Unterschrift einmal gestartet, können Sie den Vorrang auch jederzeit abbrechen, indem Sie links unten die Schaltfläche "Abbrechen" benutzen. Dadurch wird das aktuelle Unterschriftenfeld gelöscht und Sie können ein neues aufziehen. Sind Sie lediglich mit der Unterschrift unzufrieden, können Sie durch Benutzen der Schaltfläche "Wiederholen" das Unterschriftenfeld erhalten und einfach nochmal neu unterschreiben. Standardmäßig erkennt das Programm von selbst, wenn Sie mit Ihrer Unterschrift fertig sind: nämlich dann, wenn mindestens 2 Sekunden lang keinerlei neue Daten mehr aufgezeichnet wurden (also der Stift vom Unterschriftengerät abgehoben wurde). Diese 2 Sekunden bieten erfahrungsgemäß genug Zeit, um i-Punkte zu setzen oder zwischen Wörtern zu wechseln. Ist Ihnen dieses Zeitfenster zu kurz, zu lang oder wünschen Sie, dass Ihre Unterschrift erst als "Fertig" erkannt wird, wenn Sie es durch Knopfdruck bestätigen? Dann können Sie das natürlich einstellen. Wie, erfahren Sie hier. | ||
Wurde Ihre Unterschrift abgeschlossen, erscheint dieser sogenannte Stempel-Dialog, in welchem Sie nun Eckdaten zu Ihrer Unterschrift eingeben können. Die einzelnen Felder sind grundsätzlich selbsterklärend und dienen gleichzeitig zwei Zwecken:
Weitere Optionen, die Sie direkt hier haben sind folgende:
Diese zusätzlichen Daten können Sie noch weiter individualisieren und auch den Umgang damit z.B. über eine Merkliste oder eine Liste von Vorgaben erleichtern. Mehr zum Thema Stempel erfahren Sie hier. | ||
Haben Sie nun die gewünschten Eckdaten im Stempel-Dialog eingegeben (oder ihn weggedrückt), erscheint standardmäßig parallel sowohl auf Ihrem Signaturgerät als auch in eSignatureOffice noch ein letzter Dialog vor dem tatsächlichen Einfügen Ihrer Unterschrift: der sogenannte Hash-Dialog, welcher besonders wichtig für die Datensicherheit sein kann.
Vergleichen Sie die Zeichenkette auf dem Gerät mit der auf dem Computerbildschirm. Stimmen alle Zahlen und Buchstaben überein, so können Sie sicher sein, dass keine Manipulation vorliegt. Diese Zahlenreihe ist die sogenannte Hash-Summe und wird aus verschiedenen Daten des Dokuments und Ihrer Unterschrift gebildet. Stimmen also die Daten auf dem Signiergerät nicht mit denen in eSignatureOffice überein, gibt es ein Sicherheitsproblem und Sie sollten den Unterschriftenvorgang abbrechen. Weitere Optionen, die Sie jetzt noch haben:
| ||
Herzlichen Glückwunsch! Sie haben Ihre digitale Unterschrift in ein Dokument eingefügt und können es speichern, verschicken oder drucken. Zugegebenermaßen ist der komplette Vorgang recht lang, aber im folgenden Kapitel erfahren Sie einige Automatisierungen, Einstellungen und Hilfsoptionen, mit denen Sie diesen gesamten Vorgang (und noch mehr) erheblich abkürzen können. |
Wie kann ich diesen Unterschriftenvorgang optimieren?
Im vorherigen Kapitel wurde Ihnen ein ausführlicher, kompletter Unterschriftenvorgang demonstriert. Da in diesem Vorgang einige Schritte enthalten sind, welche Sie weglassen, abkürzen oder automatisieren können, wird Ihnen in diesem Kapitel nun jeder Teilvorgang noch einmal einzeln vorgestellt und (teilweise noch einmal) gezeigt, was Sie daran ändern können.
An folgenden Stellen bzw. mit den folgenden Mitteln können Sie dabei Zeit einsparen:
- Ein Dokument zusammen mit eSignatureOffice starten
- Verkürzung des Unterschriftenvorgangs - weniger Dialoge!
- Automatisiertes Anlegen von Unterschriftenfeldern mittels Signatur-Sets - kein manuelles Aufziehen mehr!
- Automatisierungen von verschiedenen Arbeitsschritten mittels Makros - schnelles Speichern, Umbenennen, Drucken und per Mail versenden mit einem Klick (oder keinem!)
Diese 4 Kapitel werden jetzt nacheinander abgehandelt und der dargestellte Inhalt steigt dabei sowohl in der Komplexität aber auch in der Nützlichkeit an. Am Ende werden Sie einen großen Überblick über die fortgeschritteneren Funktionen von eSignatureOffice haben, aber jedes Kapitel behandelt lediglich ein vereinfachtes, grundlegendes Beispiel, um Ihnen den Einstieg in die jeweilige Funktion zu erlauben. Für tiefergehende Anleitungen werden Sie jeweils auf andere Seiten dieses Handbuchs - außerhalb dieses Einführungsbereichs - verwiesen.
1. Ein Dokument zusammen mit eSignatureOffice starten
Ein einfacher Schritt, um Zeit bei der Nutzung zu sparen, ist, nicht erst das Programm zu starten und nachträglich dann Ihre PDF-Datei zu öffnen, sondern beides gleichzeitig zu machen und dann dem Nutzer direkt das zu unterschreibende Dokument zu präsentieren. Dies lohnt sich vor allem dann, wenn Sie immer das gleiche Dokument benutzen (z.B. Standardverträge, Protokolle etc.).
Dazu gibt es 3 verschiedene Wege:
a) das Dokument per StepOver PDF Converter aus einem anderen Programm (z.B. Microsoft Word) übergeben
(Eine ausführliche Anleitung, woher Sie den PDF Converter bekommen können, wie Sie ihn installieren und benutzen können, finden Sie hier.)
Im Folgenden wird zumindest davon ausgegangen, dass Sie den PDF Converter installiert haben.
Dies ist vermutlich der am häufigsten verwendete Weg, um ein zu unterschreibendes Dokument in eSignatureOffice anzeigen zu lassen. Dabei können Sie aus einem beliebigen Programm heraus die dort erstellte Datei über einen simulierten Drucker in eine PDF-Datei umwandeln lassen und diese dann direkt an eSignatureOffice schicken lassen - alles in einem einfachen Arbeitsvorgang. Am Ende wird dann Ihr Dokument in eSignatureOffice angezeigt werden und bereit zur Unterschrift sein. Falls Ihr zu unterschreibendes Dokument von vornherein gar nicht als PDF-Datei vorliegt, ist dieser Schritt sogar unerlässlich, da nur PDFs mit einem Unterschriftengerät digital unterzeichnet werden können.
Achtung, eSignatureOffice sollte nicht geöffnet sein, wenn Sie diesen Vorgang durchführen, da das Programm in einem späteren Arbeitsschritt automatisch gestartet werden soll! |
Ist Ihr Dokument bereit, wählen Sie in Ihrem Programm die Option "Drucken" aus und wählen dann aber nicht Ihren üblichen Drucker aus, sondern den "StepOver PDF Converter". Dies ist kein echter Drucker und kann jederzeit benutzt werden, auch wenn Sie keinen echten Drucker besitzen. Der gesamte Vorgang wird lediglich über diesen simulierten Drucker erst ermöglicht und stellt so sicher, dass jedes druckfähige Programm auch eine PDF-Datei erzeugen kann. |
| Wenn Sie jetzt den "Drucken" Knopf drücken, wird die Datei nicht gedruckt sondern eSignatureOffice wird zusammen mit Ihrer frisch erstellten PDF-Datei geöffnet, welche Sie nun unterschreiben können. |
b) das Dokument per Drag&Drop übergeben
Dies ist die allereinfachste Methode, ein Dokument direkt zusammen mit eSignatureOffice zu laden, funktioniert aber auch nur, wenn das Dokument bereits in PDF-Form vorliegt.
Klicken Sie dazu z.B: auf Ihrem Desktop einfach auf das Icon Ihrer Datei und ziehen es auf die Verknüpfung, welche Sie benutzen, um eSignatureOffice zu starten.
Der Vorteil hierbei ist, dass Sie sich z.B. eine Verknüpfung in Ihren Dokumentenordner ablegen können und dann immer genau das Dokument auf diese Verknüpfung ziehen, welches Sie gerade brauchen.
c) das Dokument als Startparameter übergeben
Die Nutzung von Startparametern erfordert von allen 3 vorgestellten Methoden am meisten Wissen, erlaubt aber in der weiteren Nutzung ein großes Optimierungs- und Automatisierungspotential.
Mehr zum Thema Startparameter erfahren Sie hier.
In diesem Beispiel wollen wir Ihnen jedoch lediglich zeigen, wie Sie mit nur einem Klick eSignatureOffice immer wieder mit dem gleichen Dokument starten können.
Der übersichtlichste und beste Weg, ein Programm zusammen mit einem Startparameter zu verwenden, ist eine sogenannte Batch-Datei (*.bat), da Sie hier ganz einfach über Texteingabe Ihre Befehle aufschreiben können und wenn Sie die Datei später mit einem normalen Doppelklick starten, wird der kompletten Inhalt abarbeitet.
Direktes Erstellen einer bat-Datei unter Windows ist nicht möglich, aber Sie können einfach eine gewöhnliche Textdatei erstellen, in diese Ihre Befehle eintragen und später als Batch-Datei abspeichern.
Die einfachste Befehlskette beinhaltet dann:
- den Pfad zu Ihrer eSignatureOffice Start-Datei (für gewöhnlich "C:\Program Files (x86)\StepOver\eSignatureOffice 5.0\SOSigOffice.exe")
- den Pfad zu Ihrer zu unterschreibenden PDF-Datei, wie z.B. "C:\MeineDokumente\Mustermann.pdf"
Das kann dann so aussehen:
Wird diese Datei nun gespeichert und dann so wie jede andere Datei in Ihrem Betriebssystem gestartet (z.B. einem Doppelklick), dann wird immer die Datei SOSigOffice.exe im angegebenen Ordner ausgeführt und öffnet dabei immer die Datei Mustermann.pdf im anderen, angegebenen Ordner.
Auf den ersten Blick scheint diese Methode keinen großen Nutzen zu bringen, aber wenn Sie die anderen Startparameter mit einbeziehen, können Sie so sehr viele Optionen in dieser einen Datei festlegen und könnten auch über mehrere solcher Batch-Dateien auch verschiedene Parameter für verschiedene Dokumente festlegen.
2. Verkürzung des Unterschriftenvorgangs - weniger Dialoge und Hinweise!
In diesem Kapitel werden noch einmal kurz alle Optionen vorgestellt, die Ihnen erlauben, Ihren Signaturvorgang zu optimieren, indem Sie Dialoge oder Hinweise entfernen, die nicht zwingend notwendig sind oder auch die Kommunikation mit dem Signaturpad beschleunigen. Dazu gibt es in Ihrem Administrationsmenü mehrere Möglichkeiten, welche Ihnen hier jeweils vorgestellt werden.
| Bild des jeweiligen Administrationsmenüs mit den Standardeinstellungen | Änderungsmöglichkeiten |
|---|---|
| |
| |
|
3. Automatisiertes Anlegen von Unterschriftenfeldern mittels Signatur-Sets - kein manuelles Aufziehen mehr!
In diesem Kapitel dieser Kurzanleitung soll Ihnen in 8 einfachen Schritten ein kurzer Überblick über die Erstellung eines sehr einfachen Signatur-Sets gegeben werden, mithilfe dessen Sie kein eigenes Unterschriftenfeld mehr aufziehen müssen, sondern eSignatureOffice das für Sie tut, wenn Sie entsprechende Vorgaben machen. Der Vorteil davon ist, dass ein einziges Set unendlich oft einsetzbar ist und ganz nebenbei Ihre Unterschrift auf das Starten, Unterschreiben und Beenden reduziert. Eine ausführlichere Version mit mehr und detaillierter erklärten Optionen finden Sie hier.
Es empfiehlt sich, das später zu unterschreibende Dokument der Übersicht halber vorher zu laden, ist aber nicht zwingend notwendig.
Schritt 1: Beginnen Sie die Erstellung Ihrer Signatur-Set Datei im Hauptmenü unter Werkzeuge | Signatur-Set erzeugen. Danach öffnet sich ein übliches "Speichern Unter..." - Fenster Ihres Betriebssystems, in welchem Sie den gewünschten Dateinamen und Speicherort auswählen können. StepOver Signatur-Set Dateien werden immer mit der Endung *.sss gespeichert und standardmäßig ist als Speicherort der Ordner "StepOver\SignatureSets" in Ihrem Dokumente-Ordner voreingestellt. |
Schritt 2: Hier können Sie diese allgemeinen Optionen erst einmal ignorieren und einfach auf "Übernehmen" drücken. Die Dropdown-Menüs dienen dazu, automatisch ablaufende Prozesse (sogenannte Makros) vorzugeben, die vor oder nach dem Signieren ablaufen können. Diese Makros werden Ihnen direkt im Anschluss vorgestellt und eine ausführliche Erklärung dazu finden Sie auch hier. |
Schritt 3: Dies ist das eigentliche Fenster, in dem Sie Ihre Unterschriftenfelder definieren können. Drücken Sie im oberen Bereich auf die "Neu..." Schaltfläche, um die Optionen für ein neues Feld vergeben zu können. |
Schritt 4: Für dieses Beispiel wählen Sie im linken Bereich die Option "Positionsbestimmung durch ein Markierungszeichen und Größenangabe". Mit dieser Option lassen sich die allermeisten PDF-Dokumente benutzen, ohne gezielt Dokumente erzeugen zu müssen, um sie effektiver zusammen mit Signatur-Sets (oder Makros) benutzen zu können. Das liegt daran, dass generell in den meisten Dokumenten zu unterschreibende Bereiche bereits mit bestimmten Schlagwörtern wie z.B. "Unterschrift Kunde" markiert sind und sich so vielfach in Signatur-Sets benutzen lassen. |
Schritt 5: Tragen Sie nun als "Suchbegriff" das gewünschte Schlagwort ein, welches auch an der Stelle in Ihrem Dokument enthalten ist, an der später die Unterschrift eingefügt werden soll. Die relative Positionierung (ob drüber, drunter oder daneben) ist vorerst irrelevant und wird im nächsten Schritt angepasst. Für dieses Beispiel benutzen wir die Wortkombination "Unterschrift Kunde", da diese in unserem Beispieldokument dort vorkommt, wo auch unterschrieben werden soll. Außerdem müssen Sie die Höhe und Breite des gewünschten Unterschriftenfeldes in Millimetern angeben. Hier haben sich erfahrungsgemäß Werte von ca. 50mm Breite und 20-30mm Höhe als passende Größe für eine übliche Unterschrift wie auf einem Blatt Papier erwiesen.
|
Schritt 6: In diesem Schritt müssen Sie noch den Versatz zwischen Ihrem Suchbegriff und dem Bereich, in dem dann tatsächlich unterschrieben werden soll, festlegen. Das ist deshalb wichtig, weil in manchen Dokumenten passende Suchbegriffe nur unter dem leeren Bereich für die Unterschrift stehen, in anderen darüber oder daneben. Klicken Sie also in der Mitte des Fensters im Bereich "Versatz" auf die Schaltfläche "Bearbeiten..." und folgende Oberfläche öffnet sich:
|
Schritt 7 (optional): Wünschen Sie, den Unterschriftenvorgang zu beschleunigen, dann können Sie in diesem Schritt noch unabhängig von den allgemeinen Einstellungen, welche im vorherigen Kapitel zur Verkürzung des Unterschriftenvorgangs vorgestellt wurden, den Stempel-Dialog für jeden einzelnen Suchbegriff eines Signatur-Sets aktivieren oder deaktivieren.
|
Schritt 8: Egal wofür Sie sich in Schritt 7 entschieden haben: Sobald Sie nun auf "OK" drücken, ist Ihr Signatur-Set fertig erstellt und bereit zur Nutzung! Der einfachste Weg, das Signatur-Set auch zu starten, ist über die Seitenleiste in der allgemeinen Benutzeroberfläche von eSignatureOffice.
|
4. Automatisierungen von verschiedenen Arbeitsschritten mittels Makros - schnelles Speichern, Umbenennen, Drucken und per Mail versenden mit einem Klick (oder keinem!)
In diesem Kapitel soll Ihnen in 7 einfachen Schritten gezeigt werden, wie Sie komplexe Aktionen automatisch durchführen lassen können, anstatt sich durch diverse Optionen und Menüs zu klicken. Dafür wird Ihnen hier Schritt für Schritt ein konkretes, anwendungsbezogenes Beispiel vorgestellt, in welchem Sie ein Makro erstellen, das in ein Signatur-Set eingebunden werden kann (und dadurch gänzlich ohne zusätzliche Klicks zusammen mit Ihrem Signatur-Set ausgeführt wird) oder manuell ausgelöst werden kann und folgende Schritte in sich vereint:
- Der Benutzer erhält einen Hinweisdialog, den er bestätigen muss
- Das Dokument wird gespeichert
- Das Dokument wird versandbereit an Ihr E-Mail-Programm übergeben
- Danach wird eSignatureOffice beendet
Weitere mögliche Aktionen und ausführlichere Erklärungen zum Thema Makros bzw. der Automatisierung komplexer Vorgänge erfahren Sie hier.
Schritt 1: Öffnen Sie das Makroflächen Menü in Ihrem Hauptmenü unter "Werkzeuge | Makroschaltflächen..." |
Schritt 2: Sie sehen nun diese Oberfläche und können hier 10 verschiedene Makroschaltflächen mit jeweils einer kombinierten Aktion belegen, die dann nach Belieben benannt ( = "Text auf dem Schalter") und sichtbar oder nicht sichtbar gemacht werden können, indem Sie die Option "Schalter sichtbar" im Bereich "Status" aktivieren oder nicht. Wollen Sie ein Makro z.B. in einem Signatur-Set benutzen, können Sie es auch verbergen und verhindern damit, dass es manuell ausgelöst werden kann. Da wir dieses Beispiel-Makro aber von Hand aktivieren wollen, setzen Sie bitte den Haken bei "Schalter sichtbar". Dadurch erscheint dann in der Hauptbenutzeroberfläche von eSignatureOffice eine neue Leiste mit all Ihren sichtbar geschalteten Makros. |
Schritt 3: Die Eingabe der Bestätigungsmeldung wird erst freigeschaltet, wenn Sie im Dropdown-Menü des Bestätigungsbereichs eine der Optionen für die Art der Meldung auswählen. So können Sie z.B. auch die Option anbieten, den Vorgang abzubrechen. Für unser Beispiel hingegen, benutzen wir eine einfache Bestätigungsmeldung mit einem "OK"-Knopf und können dann im Textfeld die Meldung eingeben, die der Nutzer später erhalten soll. Das können z.B. Hinweise vor oder nach dem Unterschreiben sein. Mit einem Druck auf den kleine Fragezeichen-Knopf erhalten Sie eine Voransicht, wie die Meldung später aussehen wird. |
Schritt 4: Als nächstes legen Sie bitte die Option fest, mit der gespeichert wird. Die einfachste Variante ist dabei natürlich, dass das originale Dokument überschrieben wird. Wählen Sie dazu bitte die Option "Datei am Ursprungsort speichern". Dadurch wird ohne Rückfrage Ihre Originaldatei überschrieben.
|
Schritt 5: Aktivieren Sie den anschließenden Versand von E-Mails auf der rechten Seite des Menüs, indem Sie die Option "E-Mail versenden" aktivieren. Dadurch wird automatisch Ihr Standardprogramm für den Mailversand benutzt und je nach Wunsch können Sie auch die E-Mail vor dem Versand noch einmal anzeigen lassen, indem Sie die Option "E-Mail Bearbeitungsfenster vor Versand anzeigen" aktivieren oder auch nicht. Wenn Sie der zu verschickenden Mail individuelle Informationen hinzufügen wollen, müssen Sie den Haken natürlich setzen. Außerdem können Sie jetzt die gewünschte E-Mail Adresse, den Betreff und einen Text eingeben. Anschließend müssen Sie nur noch auswählen, was genau an die Mail angehangen werden soll. Im Normalfall dürfte das das signierte oder gespeicherte Dokument sein, aber auch die Originaldatei wurde beim Öffnen als temporäre Datei gespeichert und kann noch im Originalzustand verschickt werden.
|
Schritt 6: Im vorletzten Schritt weisen Sie nun das Makro an, eSignatureOffice zu beenden nachdem alle anderen Aktionen abgeschlossen sind, indem Sie im Bereich "Nach dem Klick" die Option "eSignatureOffice beenden" aus dem Dropdown-Menü auswählen. |
Schritt 7: Damit ist die Erstellung Ihres Makros abgeschlossen. Wenn Sie nun rechts oben den OK-Knopf drücken, gelangen Sie zurück in die Benutzeroberfläche von eSignatureOffice und automatisch wird eine neue Leiste unterhalb der Werkzeugleiste eingeblendet. Dort finden Sie nun Ihre neue Schaltfläche, welche mit einem einzigen Knopfdruck nacheinander alle vorher eingestellten Aktionen durchführt und als letztes dann eSignatureOffice beendet. |
Schritt 8 (optional): Machen wir noch einen Ausflug zurück in das letzte Kapitel, in dem es um Signatur-Sets ging: Dieses Makro können Sie nun auch in ein Signatur-Set einbinden, indem Sie es in den allgemeinen Einstellungen in einem der beiden Dropdown-Menüs auswählen. Aufgrund der Aktionen, die dieses Makros durchführt, empfiehlt es sich natürlich, es erst nach dem Signieren durchführen zu lassen und nicht vorher. |