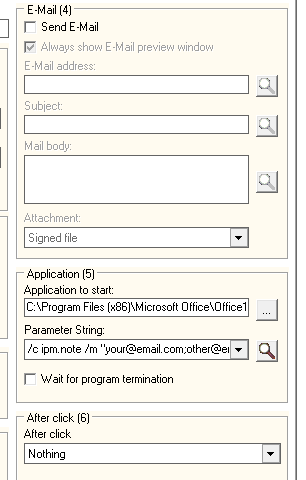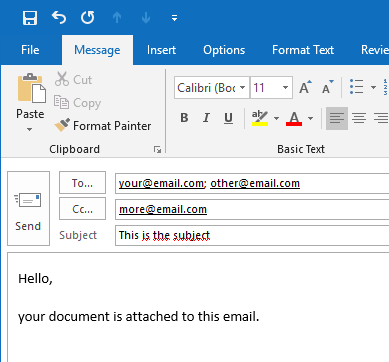3. Why is the option "Send E-Mail" not working for me?
The Windows 10 default email app "Mail" is missing some necessary features and so is not usable by eSignatureOffice to send mails. Please install Outlook or something like that and "Send E-Mail" will work again for you.
However, if Outlook isn't started either, this might be due to an erroneous update or installation of Outlook. We recommend trying to install Outlook once more to see if this helps.
If it does not help, eSignatureOffice offers the ability to start the Outlook.exe directly to send an email. The following instructions describe how you can configure this in a macro:
For this, please completely ignore the macro option "E-Mail (4)" and instead use "Application (5)", which allows to start an external application.
First of all, enter the path to your Outlook.exe, which for example might look like this:
| C:\Program Files (x86)\Microsoft Office\Office16\OUTLOOK.EXE |
(This path might change depending on your Outlook version; if you don't find it, you could use the file search to find the Outlook.exe.)
In the next line, you have to enter the parameters, which shall be sent to Outlook. This could look like this:
| /c ipm.note /m "your@email.com;other@email.com&cc=more@email.com &subject=This is the subject&body=Hello,%0A%0Ayour document is attached to this email." /a [Saved file] |
Here a list of the separate parts of this parameter line:
| /c ipm.note | /m | " | your@email.com;other@email.com | &cc=more@email.com | &subject= | &body= | " | /a | [Saved file] |
|---|---|---|---|---|---|---|---|---|---|
| Creates a new email. | This parameter defines the name of the mail, which consists of the following items and which always has to be enclosed by quotation marks. The content of this name is also used for different parts, e.g. the recipient mail adress. | At this point, write down the recipient's mail adress for the . If using more than one recipient, separate the adresses with a semicolon. | Here, you can write down one or multiple mail adresses, which shall be shown in the CC line of the mail. | The subject of the mail is to be provided here.
| This parameter defines the text content of the mail body. You can add a line break with %0A
| This parameter adds the following parameter as attachment. If you want to send you PDF, too, this parameter is indispensable. Use a direct file path here or one of the three offered options. | Together with the previous parameter, with this one you can define, what shall be sent as attachment. Additional to the direct file path, you have the following options:
|
In your eSignatureOffice macro, it will look like this:
|
The shown example will start Outlook with the following email template: |
Of course, you can change the shown example command line to match your wishes and to send the desired adresses and texts to Outlook.