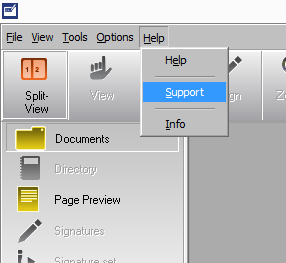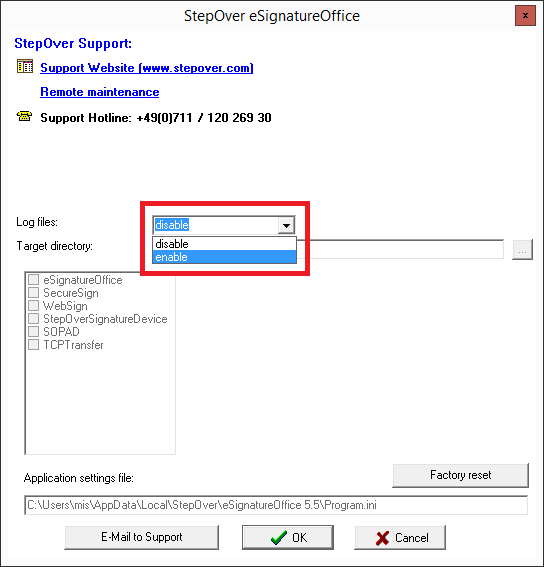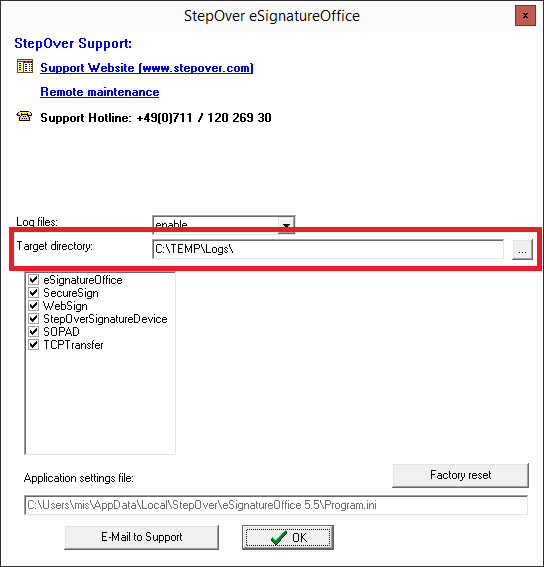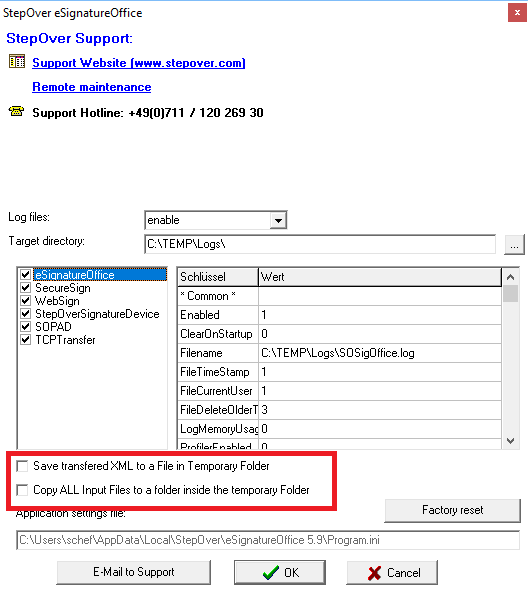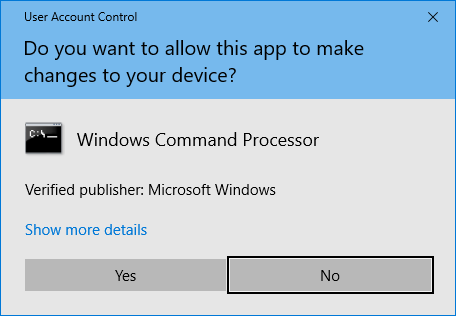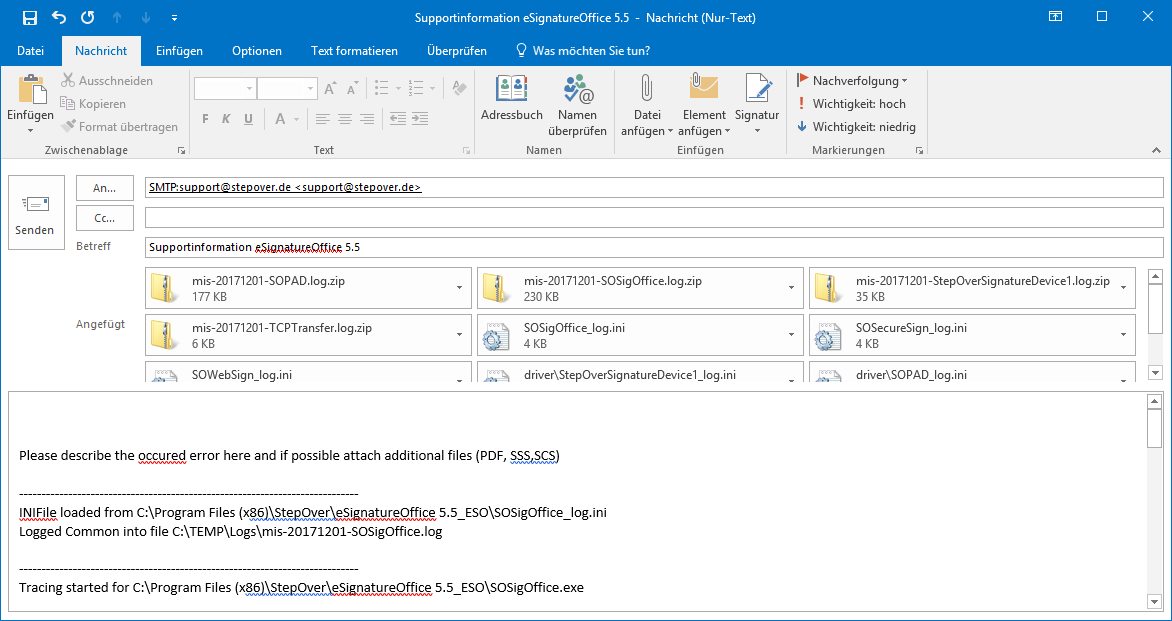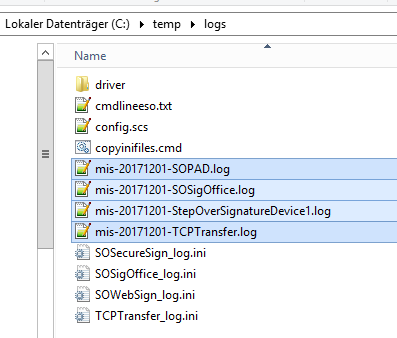1. What are log files and how can I create them?
Log files are generally text files, which write down all actions and events while running a program, including error messages, time stamps etc. Sometimes, this can be very extensive, depending on the settings.
For better clearness and easier ability to handle them, the log files for eSignatureOffice are split up for different parts of the program.
Here is how you can activate/create log files in eSignatureOffice 5/6:
| 1. | In the main menu in the upper part of the screen, click "Help" and in the following menu "Support". | |
|---|---|---|
| 2. | In the following screen, select "enable" in the dropdown menu. | |
| 3. | Please make sure, that the folder in the "Target directory" field does really exist and that you as user do have writing rights for this folder. Use the button with the 3 dots to select a directory of your choice. By default "C:\TEMP\logs\" is predefined here. On this screen, you could also select only some few logs, but generally it doesn't hurt to leave them all activated. | |
| 4. | After selecting one of the first three entries, which represent the three usable GUIs, you can use the two options "Save transferred XML..." and "Copy ALL input files..." to send us not only the log files, but also all those files, which you transferred to eSignatureOffice, like the PDF file or the signature-set, for example. These files really help us to reproduce your reported problem and so also help solving it. | |
| 5. | Depending on your Windows version and your User Account Control settings, you will get a request to approve this action. This happens due to the neccessity to write in the program folder, which by default is blocked by Windows due to security reasons. Please give your OK here to allow the neccessary changes. | |
| 6. | Please restart eSignatureOffice now. | |
| 7. | After the restart, reproduce your problem. | |
| 8. | After the problem has (hopefully) been caught in the log files, go once more to the support screen and click on the "E-Mail to Support" button in the lower left corner in order to open a mail with already attached log files in your default mail program. This will most likely be Microsoft Outlook and look like the screenshot on the right. Here, you can also add further comments, bug descriptions or helpful files like screenshots and then send the whole thing to us just like any other mail. Please take note, that the default Windows 10 email app "Mail" does not work with this feature, because it's missing some important, neccessary functions. If this happens to you, learn how to send us these log files anyway in the next paragraph. | |
| 9. | If you don't have Outlook or your default mail program simply doesn't work, you can send your logs to us manually, too. Simply go to the previously set log file folder (which is "C:\TEMP\logs\" if you didn't change it). Then select all files with the file extension "log" and zip them into a single file, if possible, before sending them with your own mail program to support@stepover.de. Adding screenshots and a description as detailed as possible, can really help us finding a solution to your problem. Don't be surprised, if there isn't a separate log for each activated check box in the support screen. Log files are only created for files and functions, which are actually used. |