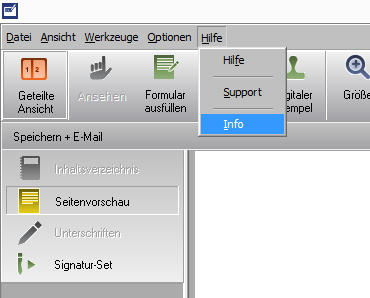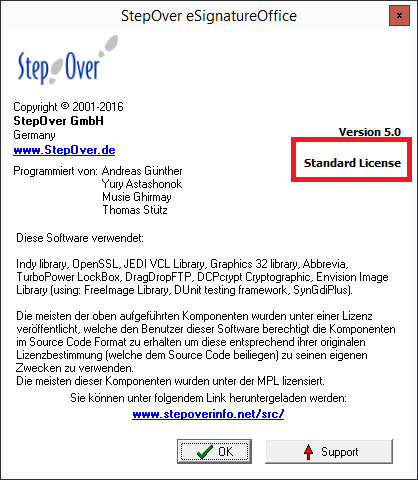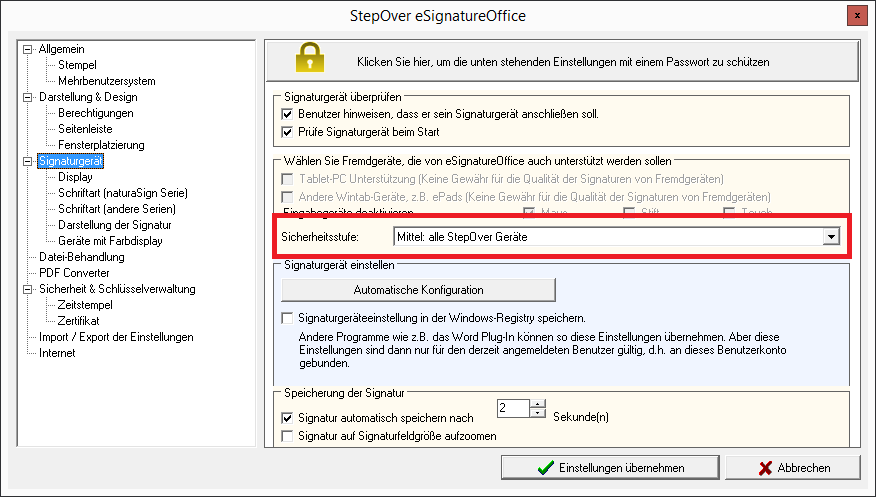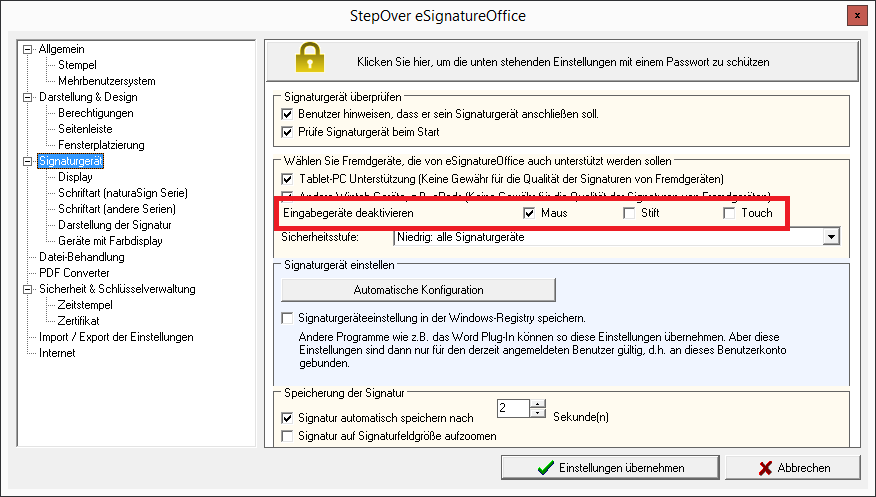Erweiterte Informationen über das Einstellen von Signaturgeräten
Benutzen Sie andere Geräte als die StepOver Signaturpads, ist nicht automatisch sichergestellt, dass diese automatisch von eSignatureOffice erkannt und benutzt werden können. Hier erfahren Sie mehr darüber, wie Sie z.B. Ihren Tablet-PC, als Unterschriftengerät in eSignatureOffice auswählen können. Übliche StepOver Signaturgeräte werden für gewöhnlich automatisch erkannt und können sofort benutzt werden. Die folgenden Erklärungen und Anleitungen gehen davon aus, dass Sie als Nutzer an dieser Stelle nachlesen, weil Sie entweder ein Nicht-StepOver Gerät benutzen, wie z.B. einen Tablet-PC oder Probleme bei der Auswahl Ihres gewünschten Gerätes haben.
Dabei sind unter Umständen mehrere Dinge zu beachten, welche im Anschluss nacheinander alle ausführlicher erklärt werden:
1. Der korrekte Lizenztyp |
|---|
Während in der Demoversion zu Testzwecken alle Gerätevarianten erlaubt sind, benötigen Sie sowohl für die Nutzung von Tablet-PCs als auch von anderen Wintab-Geräten andere Lizenzen als die Standardvariante. Ohne passende Lizenz sind solche Geräte nicht nutzbar! Ob Sie den passenden Lizenztyp haben, können Sie entweder vor der Registrierung direkt bei StepOver erfragen (z.B: über die Service Hotline) oder es nach der Registrierung selbst überprüfen, indem Sie im Hauptmenü unter "Hilfe" das Informationsfenster öffnen. und dann im rechten, mittleren Bereich nachschauen, welche Lizenz Sie aktuell verwenden.
|
2. Die passende Sicherheitsstufe |
|---|
Um zu verhindern, dass Nutzer (absichtlich oder ausversehen) die falschen Signaturgeräte verwenden, gibt es in eSignatureOffice die Möglichkeit, verschiedene Freigabestufen für verschiedene Gerätetypen einzustellen. Diese Option finden Sie im Administrationsmenü unter "Signaturgerät".
|
3. Welche Gerätetypen sind im Administrationsmenü aktiviert bzw. deaktiviert? |
|---|
Wenn Sie die Sicherheitsstufe wie im vorherigen Punkt beschrieben bereits auf niedrig gesetzt haben, sollten Sie noch überprüfen, ob vielleicht die Art Ihres gewünschten Signaturgerätes deaktiviert ist. Dies sehen Sie ebenfalls im Untermenü "Signaturgerät" des Administrationsmenüs. Diese Option können Sie verwenden, um dem tatsächlichen Nutzer dann nur bestimmte Geräte (z.B. den Touchscreen an dessen Tablet-PC) für dessen Unterschriften zu erlauben.
|
4. Welches Gerät sollten Sie während der Padsuche auswählen? |
|---|
So kann Ihre Padsuche aussehen, wenn kein Gerätetyp ausgeblendet wird und Sie eSignatureOffice erlauben, Ihnen alle zur Verfügung stehenden Signaturgeräte anzubieten. Das sind hier in diesem Beispiel eine Computermaus, zwei elektronische Stifte, ein Touchscreen und ein per USB angeschlossenes StepOver naturaSign Colour Unterschriftenpad. Die ersten vier Geräte werden dabei allein von einem einzigen Tablet-PC zur Verfügung gestellt.
|
5. Was wenn gar kein Gerät gefunden wird? | |
|---|---|
Wenn kein einziges Gerät gefunden wird, kann das verschiedene Fehlerursachen haben. Im Folgenden werden einige bekannte Problemursachen aufgezeigt und ebenso Möglichkeiten, diese zu überprüfen bzw. zu lösen.
| |
| Falscher Lizenzschlüssel | Bitte überprüfen Sie im Info-Fenster (siehe Punkt 1 dieses Kapitels), ob Sie die passende Lizenz für Ihr gewünschtes Signaturgerät verwenden, falls Sie einen Tablet-PC oder ein Wintab-Gerät verwenden. In der Demoversion funktionieren alle Gerätetypen und alle StepOver Geräte funktionieren mit allen Lizenztypen. |
| Falsche Einstellungen im Administrationsmenü | Überprüfen Sie bitte alle Einstellungen wie in den vorherigen Punkten dieses Kapitels beschrieben und stellen Sie sicher, dass sowohl der Lizenztyp, als auch die Sicherheitsstufe, sowie die Freigabe Ihres Gerätetyps korrekt sind. |
| Technische Defekte an Gerät, Kabel oder USB-Buchse | Versuchen Sie bitte, Ihr Gerät an einem anderen USB-Steckplatz und mit einem anderen USB-Kabel anzuschließen. Bei technischen Defekten an Gerät, Kabel oder USB-Steckplatz bleibt im Normalfall der Monitor des Geräts dunkel und/oder die kleine Lampe am Signaturgerät leuchtet gar nicht oder wechselt ständig zwischen rotem und grünem Licht. |
| Schlechte Stromversorgung |
|
| Veraltete eSignatureOffice Version | Manche Gerätetypen werden nicht korrekt von älteren eSignatureOffice-Versionen erkannt, weil diese z.B. zum damaligen Zeitpunkt noch nicht existiert haben. Laden Sie im Zweifelsfall eine neuere Version von der StepOver Website herunter oder falls dies nicht möglich ist oder Sie sich unsicher sind, welche Version Sie verwenden sollten, wenden Sie sich bitte an den StepOver Kundensupport. |