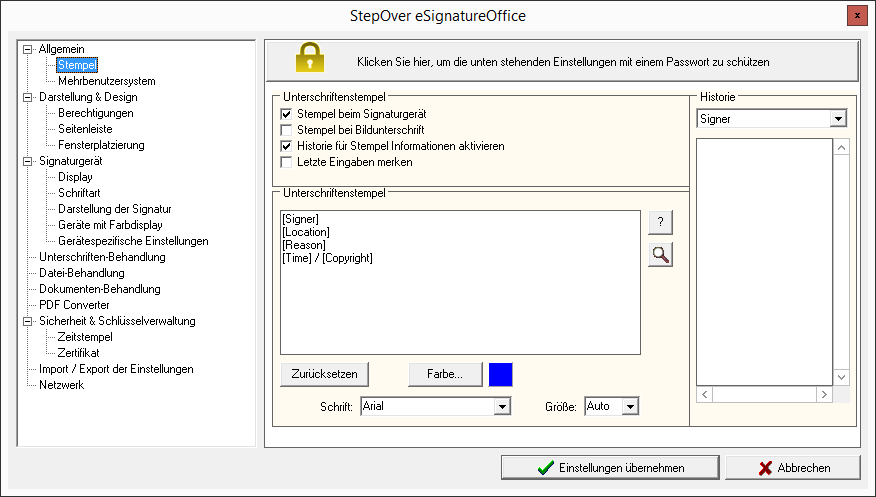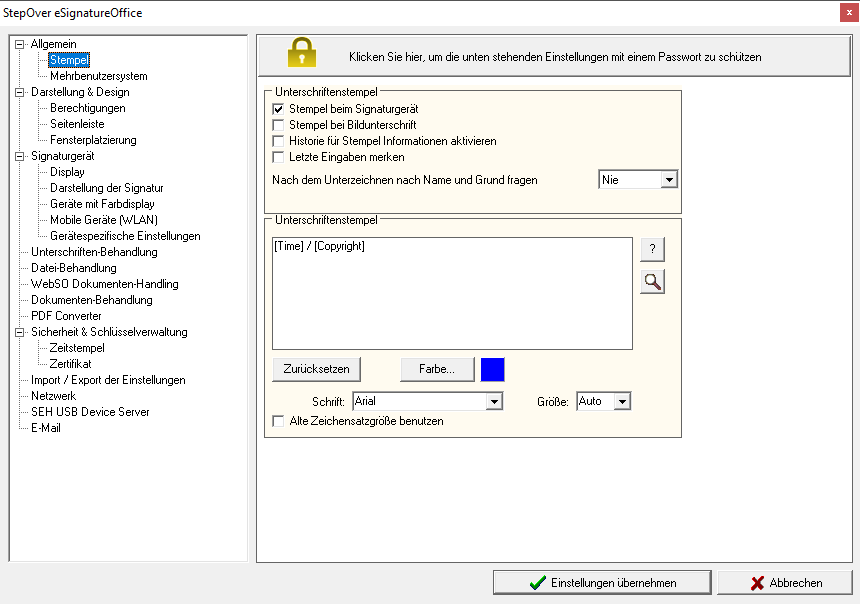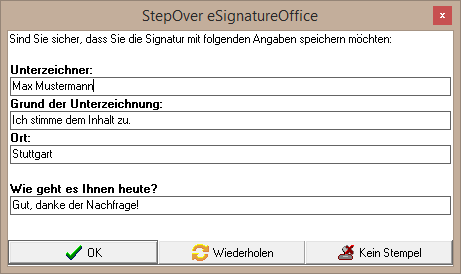...
In diesem Menü legen Sie fest, ob Sie einen Stempel unter Ihrer Unterschrift wünschen und wenn ja, wie dieser aussehen soll.
| Klicken Sie hier, um die untenstehenden Einstellungen mit einem Passwort zu schützen. | Diese Schaltfläche taucht in allen Menüs der Administration auf und erlaubt Ihnen - entweder jedes Menü separat oder alle Menüs auf einmal - die jeweiligen Einstellungen per Passwort vor Veränderungen zu schützen. |
| Stempel beim Signaturgerät | Durch Aktivierung dieser Option, werden die Daten, die im sogenannten Stempel-Dialog abgefragt werden (oder die Sie in Ihrem Signatur-Set hinterlegt haben), nach dem manuellen Unterzeichnen mit einem Signaturgerät unter Ihrer Unterschrift eingefügt. Wie Sie diesen Stempel anpassen können, wird Ihnen direkt im Anschluss erklärt. Ohne Aktivierung wird die Unterschrift auch ohne weitere Angabe von Daten eingefügt. Haben Sie im im direkt darüber liegenden Menü "Allgemein" die Option "Nach dem Unterzeichnen nach Name und Grund fragen" aktiviert, werden dann auch die Informationen, die Sie im Dialog nach Ihrer Unterschrift eingeben, als Stempel eingefügt. |
| Stempel bei Bildunterschrift | Fügen Sie statt einer manuellen Unterschrift mittels Signaturgerät eine Unterschrift in Form einer Bilddatei in Ihr Dokument ein, können Sie mit dieser Option auch dafür die zusätzlichen Informationen unter dem Bild angezeigen lassen. |
| Historie für Stempel Informationen aktivieren | Ist diese Option aktiviert, merkt sich eSignatureOffice bereits eingegebene Datensätze für Unterzeichner [Signer], Grund der Unterzeichnung [Reason] und Ort [Location]. Außerdem können Sie hier in der erscheinenden rechten Seitenleiste Einträge vorbereiten, welche Ihnen dann später im Stempel-Dialog angezeigt werden, wie z.B. häufige Namen der Unterzeichnenden oder Ortsnamen. |
| Letzte Eingabe merken | Die Option sorgt dafür, dass nach jedem Stempeldialog die nach der letzten Unterschrift von Ihnen eingegebenen Daten bereits eingetragen sind. Dies funktioniert auch über verschiedene Dokumente hinweg. |
| Nach dem Unterzeichnen nach Name und Grund fragen | In diesem Dropdown-Menü legen Sie fest, ob nach einer manuellen Unterschrift ein zusätzlicher Dialog angezeigt werden soll, in welchem Sie sowohl den Namen des Unterzeichners als auch den Ort und den Grund für die Unterschrift angeben können. Diese Daten können dann im Stempeltext (siehe nächste Option) benutzt werden, um diesen Stempel dynamisch zu individualisieren. |
Unterschriftenstempel: Textfeld Zurücksetzen Farbe Schrift Größe | Hier in diesem Textfeld können Sie den Stempel auf einen von Ihnen gewünschten Standard modifizieren, wobei einige Optionen schon vorgegeben sind und über die Fragezeichen-Schaltfläche erläutert werden. Diese sind:
Diese Optionen können Sie frei durch Löschen, Kopieren und Einfügen anpassen. Falls Sie diese Optionen (teilweise oder komplett) gelöscht haben und wieder brauchen sollten, können Sie mit der Schaltfläche "Zurücksetzen" den im obigen Screenshot angezeigten Standardzustand wiederherstellen. Die Schriftart, Schriftgröße und Schriftfarbe des kompletten Stempels lassen sich über die jeweiligen Dropdownmenüs und Schaltflächen anpassen und die Benutzung des Lupen-Knopfes erlaubt, wie in anderen Menüs auch, die Intelligente Informationsverarbeitung des Dokumenteninhalts. |
Zusätzlich zu den vorher beschriebenen statischen Schlüsselwörtern, gibt es noch vier weitere Optionen, um den Signaturfeldstempel zu modifizieren:
| |
...