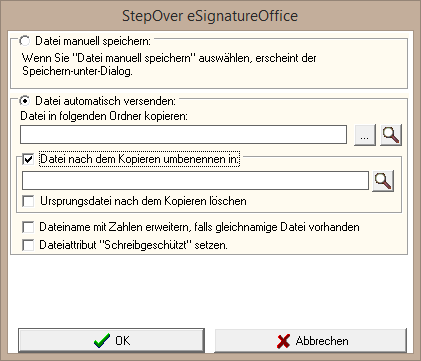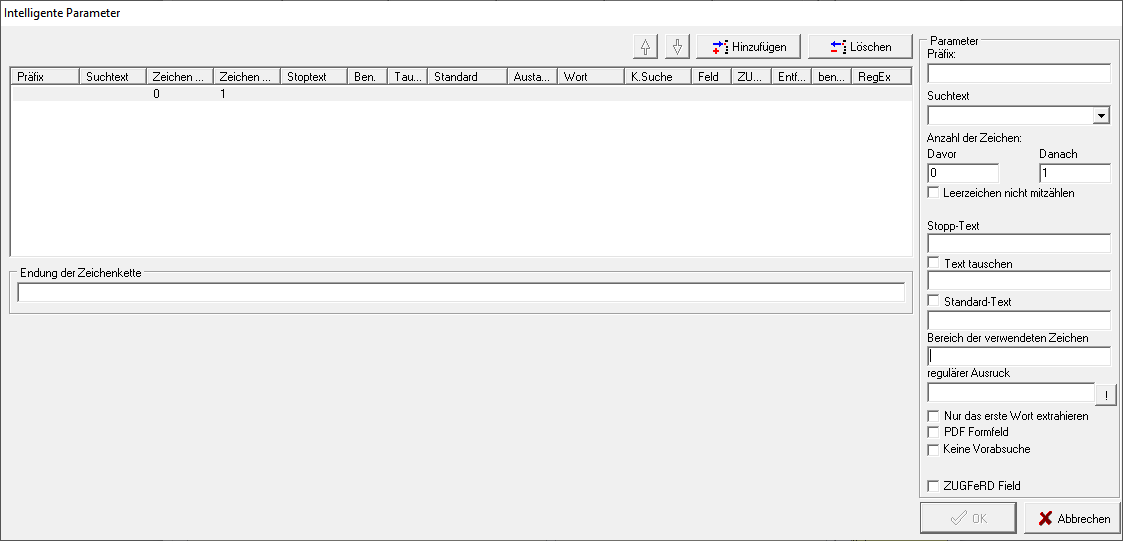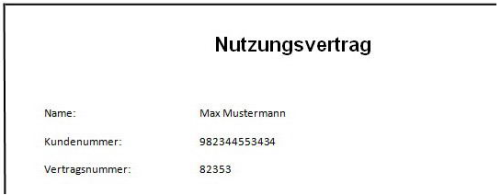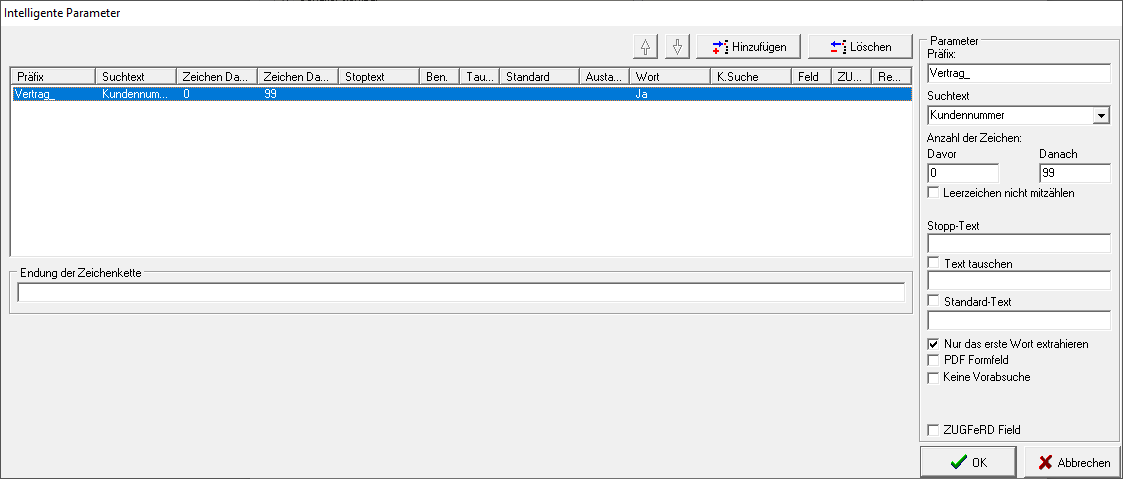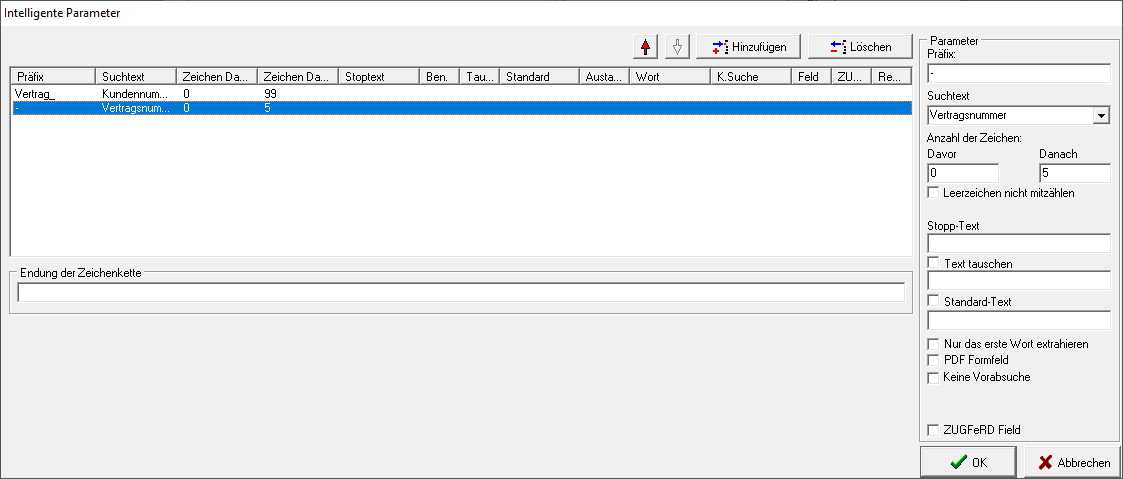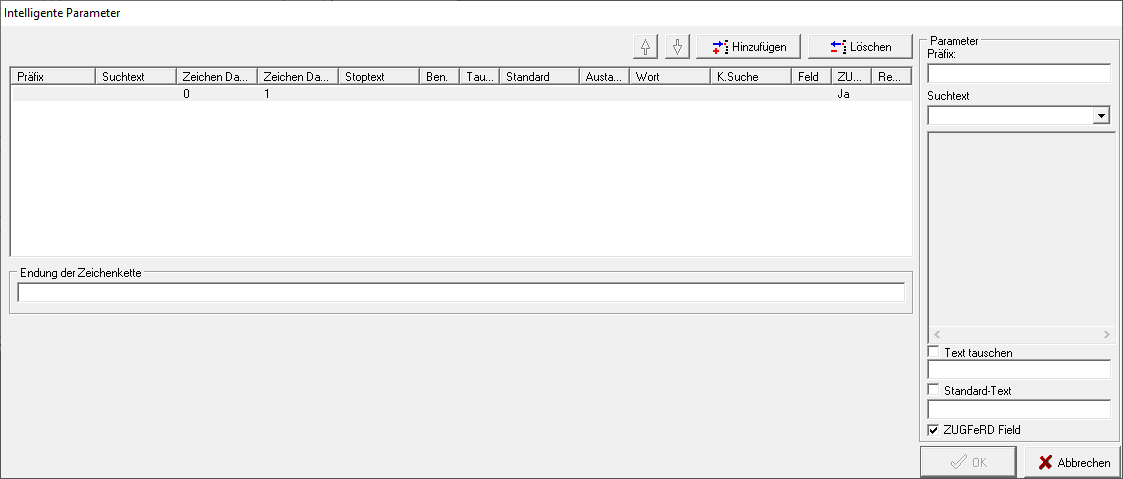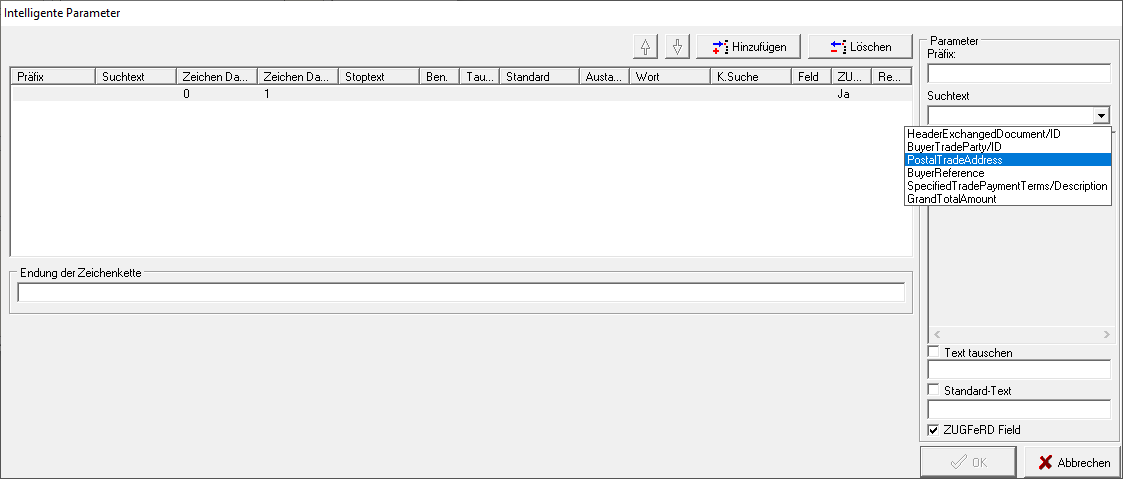Intelligente Informationsverarbeitung des Dokumenteninhalts
eSignatureOffice bietet an vielen Stellen die Option der intelligenten Nutzung von Dokumenteninhalten, wie z.B. Namen, Kundennummern, Mailadressen oder sonstigen Informationen. Dies kann Ihnen bei der Rückmeldung an den Unterzeichner, bei der dynamischen Vergabe von Dateinamen beim Speichern oder auch beim automatisierten E-Mail-Versand nützlich sein, um nur einige Beispiele zu nennen. Im Allgemeinen funktioniert diese Informationsverarbeitung an allen Stellen gleich und Sie können sie überall dort nutzen werden, wo Sie das Lupen-Symbol finden. Am häufigsten ist wohl die Nutzung dieser Funktion bei der dynamischen Umbenennung des Dokuments beim Abspeichern und wird deswegen im Folgenden hauptsächlich dafür erklärt.
Dynamische Umbenennung beim Speichern des Dokuments
Wie eingangs erklärt, können Sie den Dateinamen über Textinhalte eines PDFs generieren lassen. Dabei kann es sich zum Beispiel um einen Namen oder eine Kundennummer handeln, die innerhalb des PDF-Dokuments steht. Um den Namen eines Ordners dynamisch zu erzeugen, müssen Sie die Option "Datei speichern unter" und dann im folgenden Dialog "Datei automatisch versenden" in einem Makro auswählen und für die zusätzliche dynamische Vergabe des Dateinamens auch die Checkbox "Datei nach dem Kopieren umbenennen in" auswählen.
Anschließend können Sie über die jeweilige Schaltfläche mit dem Lupensymbol das Fenster für die intelligente Umbenennung öffnen.
Sie können die gewünschten Informationen aus vielen einzelnen Textbausteinen zusammensetzen, indem Sie mehrere "Regeln" für diese Erstellung generieren. Dafür klicken Sie auf den Button "Hinzufügen" , und die Textfelder auf der rechten Seite werden aktiv:
- Im Feld „Präfix" können Sie Zeichen angeben, die fest vor dem gefundenen Suchtext stehen sollen. Im Falle der dynamischen Vergabe eines Speicherorts kann hier auch ein Dateipfad wie z.B. "C:\StepOver\" stehen.
- Im nächsten Textfeld müssen Sie den Suchtext angegeben, der vor dem gewünschten Text bzw. dem gewünschten Inhalt steht (z.B. „Kundennummer").
- Anschließend legen Sie die Anzahl der Zeichen fest, die vor oder nach dem gesuchten Begriff für den dynamischen Dateinamen benutzt werden sollen (z.B. "8" wenn die Länge der Kundennummer immer 8 Zahlen/Buchstaben hat).
- Wenn Sie die Checkbox "Leerzeichen nicht mitzählen" aktivieren, werden Leerzeichen bei der Anzahl der zu findenden Zeichen nicht mitgerechnet. Das ist besonders dann wichtig, wenn zwischen Suchbegriff und gewünschtem Suchergebnis eine oder mehrere Leerstellen sind.
- Alternativ zur festen Zeichenanzahl, können Sie auch über die Checkbox "Nur das erste Wort extrahieren" die Suche auf das jeweils erste gefundene Wort nach Ihrem Suchbegriff beschränken. Das erste Wort wird in diesem Fall bis zur ersten Leerstelle zwischen zwei Zeichen festgelegt. Diese Option ist natürlich dann sinnvoll, wenn die Zeichenkette nach dem Suchtext unterschiedlich lang sein könnte (z.B. Namen).
- Statt einer festen Zeichenlänge oder einer Beschränkung auf das erste Wort, gibt es auch die Möglichkeit, dass Sie mittels "Stopp-Text" einen flexiblen Endpunkt für den Textbaustein festlegen. Das heißt, dass dann alle Zeichen zwischen "Suchtext" und "Stopp-Text" als Suchergebnis betrachtet werden.
- Die Checkbox "Text tauschen" sorgt dafür, dass der Text im Feld darunter als festes Suchergebnis genutzt wird, sobald der Suchtext gefunden wird. Nutzen Sie dieses Feature, um eine "Wenn X gefunden wird, dann betrachte Y als Ergebnis" Abfrage aufbauen zu können.
- Falls es jedoch einmal vorkommen sollte, dass der Suchtext nicht gefunden wird, können Sie auch einen Standard-Text als Ausweichlösung angeben. (z.B: "Neukunde", wenn noch keine Kundennummer vergeben wurde)
- Mit der Option Bereich der verwendeten Zeichen kann man den gefundenen Text auf bestimmte Bereiche einschränken (vergleichbar mit einer Substring Funktion). Beispiel für die Anwendung finden Sie hier.
- Zusätzlich kann man den gefundenen Text auch über einen regulären Ausdruck noch weiter einschränken, die Syntax dafür finden sie hier.
- Die nächste Checkbox heißt "PDF Formfeld" und bedeutet, dass Ihr angegebener Suchtext nicht direkt im Dokument vorkommt, sondern der Name eines enthaltenen PDF-Formularfeldes ist. Damit ist dann der Inhalt des Formularfeldes die Ergebnisinformation, welche für Ihre intelligente Suche benutzt wird.
- Die vorletzte Option in diesem Fenster ist die Aktivierung bzw. Deaktivierung der Vorabsuche. Dies ist eigentlich nur für Dokumente mit Formularfeldern relevant und bedeutet, dass eSignatureOffice unter anderem beim Laden eines Signatur-Sets schon vorab Formularfelder nach solchen Informationen durchsucht, um sie beim Speichern schneller zur Verfügung stellen zu können. Wenn Ihr Makro allerdings ausgeführt wird, bevor das Dokument vollständig ausgefüllt ist, kann es vorkommen, dass der Inhalt von leeren Formularfeldern benutzt wird. Mit Deaktivierung der Vorabsuche, wird dieses Verhalten verhindert.
- Die ZUGFeRD Option ist ein größeres Thema und wird deswegen weiter unten im Abschnitt ZUGFeRD Unterstützung erklärt.
In dem großen Textfeld "Endung der Zeichenkette" legen Sie die Dateiendung und/oder sonstige Zeichen fest, die am Ende stehen sollen. Wenn Sie einzelne Such-Bausteine festgelegt haben, werden diese in diesem Feld nacheinander eingetragen und so wird - je nach Ihren sonstigen Einstellungen - das Ende der Zeichenkette gleichzeitig zur gesamten Zeichenkette.
Achtung! Beim dynamischen Umbenennen und Speichern einer Datei müssen Sie die Dateiendung ".pdf" nicht mehr mit angegeben, denn eSignatureOffice wird automatisch ".pdf" hinzufügen, wenn dies nicht die letzten 4 Zeichen Ihrer Zeichenkette sind. Achtung! Wenn Sie die letzte Suchregel löschen und dennoch die intelligente Umbenennung aktiv lassen (z.B. in einem Makro), könnte dies bedeuten, dass versucht werden soll, eine Datei ohne Namen zu speichern. Um dies zu verhindern, wird beim Löschen der letzten Suchregel deren Präfix als Dateiname in die untere Zeile übernommen, um so irgendeinen Dateinamen gewährleisten zu können. Wünschen Sie trotzdem eine komplett leere Zeile, müssen Sie diese bitte manuell löschen.
Beispiel zur dynamischen Umbenennung
| Im Folgenden soll an einem praktischen Beispiel der Nutzen der dynamischen Namensvergabe verdeutlicht werden. Hierfür soll der Dateiname immer aus zwei Nummern bestehen, die im benutzten Dokument vorkommen. Dabei handelt es sich um eine Kundennummer und eine Vertragsnummer. Der im Endergebnis gewünschte Dateiname soll dann folgendermaßen aufgebaut sein: | ||||||||||
Vertrag_Kundennummer-Vertragsnummer.pdf
| ||||||||||
Dokumentenausschnitt: | ||||||||||
Tragen Sie im ersten Schritt das feste Präfix "Vertrag_" und den Suchtext „Kundennummer:" ein. Da die Länge der Kundennummer unterschiedlich ist, legen Sie die Zeichenanzahl auf einen sehr hohen Wert wie z.B. 99 fest und aktivieren die Checkbox "Nur das erste Wort extrahieren", damit auch nur das erste Wort als Suchergebnis genommen wird. Da das nächste "Wort" (also die nächste Zeichenkette ohne Leerzeichen) dann die Kundennummer ist, wird diese als Baustein nach dem Präfix "Vertrag_" in den Dateinamen eingefügt. | ||||||||||
Im zweiten Schritt geben Sie mittels einer weiteren Benennungsregel einen Bindestrich als Präfix "-" an. Dadurch, dass Sie die Regel für diesen Baustein an die zweiter Stelle setzen, wird der Bindestrich im Dateinamen erst nach der Kundennummer aber vor der Vertragsnummer eingefügt, die jetzt im nächsten Schritt folgt. Dafür geben Sie als Suchtext "Vertragsnummer:" ein. Da diese Vertragsnummer in unserem Beispiel immer aus fünf Zeichen besteht, können Sie die Zeichenanzahl auf fünf festlegen. | ||||||||||
Anschließend brauchen Sie nur noch die Dateiendung mit ".pdf" angegeben und mit "OK "die vorgenommenen Einstellungen bestätigen. Der endgültige Dateiname in unserem Beispiel lautet dann "Vertrag_982344553434-82353.pdf" und ist folgendermaßen zusammengesetzt:
|
ZUGFeRD Unterstützung
Seit Version 5.4 unterstützt eSignatureOffice auch ZUGFeRD Dokumente. Das bedeutet, dass Sie Zugriff auf alle diesem Standard entsprechenden Rechnungsinformationen aus der XML-Datei haben, welche in der PDF-Datei eingebettet ist. Für die Konfiguration ist es empfehlenswert, ein entsprechendes Beispieldokument zu öffnen, denn nur dann können die im Dokument vorhandenen XML-Tags als Vorauswahl angeboten werden. Um einen Wert auslesen zu können, müssen Sie zuerst eine neue Suche mittels "Hinzufügen" anlegen und anschließend rechts unten die Option "ZUGFeRD" aktivieren, um folgendes Bild zu sehen:
Geben Sie nun im Feld "Suchtext" den XML-Tag ein, welchen Sie auslesen möchten. Wenn bereits ein ZUGFeRD-Dokument geladen ist, werden in der Auswahlliste alle möglichen Tags/XML-Knoten angezeigt, so wie auch der jeweilige Wert des geladenen Dokuments im Feld darunter.
Genau wie bei anderen Textsuchen zur Intelligenten Datenverarbeitung (siehe Beschreibung oben auf dieser Seite), können Sie auch hier einen Standard-Text festlegen, der angezeigt werden soll, wenn der gesuchte ZUGFeRD-Begriff nicht gefunden wird. Außerdem können Sie auch einen Exchange-Text festlegen, der immer anstelle des eigentlichen Suchergebnisses angezeigt wird, sobald der gewünschte Suchbegriff gefunden wurde.
In der Auflistung werden 3 Typen von möglichen Auswahlen angezeigt.
| Art der Auswahl | Beschreibung |
|---|---|
| Kind-Knoten | Bei der Auswahl eines Kind-Knotens wird nur der jeweilige Wert ausgelesen. |
| Eltern-Knoten | Bei der Auswahl eines Eltern-Knotens werden alle dazugehörigen Kind-Knoten gemeinsam ausgelesen. |
| reiner Tag-Name | Wählen Sie nur einen Tag-Namen aus, so werden die Werte aller Knoten ausgegeben, welche den gewählten Tag-Namen haben. |
Achtung! Für das Auslesen von ZUGFeRD-Informationen muss im Administrationsmenü unter Datei-Behandlung als Suchmodul der Wert BLS eingestellt sein! |
Hier ein Beispiel mit anschließender Erklärung zu den 3 Auswahl-Typen:
Für den Zugriff auf die Postleitzahl der Lieferadresse müssen Sie also den entsprechenden Kind-Knoten inklusive aller Eltern-Knoten angeben:
SpecifiedSupplyChainTradeTransaction/ApplicableSupplyChainTradeDelivery/ShipToTradeParty/PostalTradeAddress/PostcodeCode Wert: 75180
Wenn Sie die komplette Lieferaddresse auslesen möchten, könnten Sie diese entweder aus den einzelnen Kind-Knoten zusammen bauen oder direkt den Eltern-Knoten auslesen.
SpecifiedSupplyChainTradeTransaction/ApplicableSupplyChainTradeDelivery/ShipToTradeParty/PostalTradeAddress Wert: 75180 Bahnhofsstraße 1 Pforzheim DE
Wenn Sie in der Auswahlliste nur den Tag "PostcodeCode" auswählt, werden die Werte aller Knoten mit diesem Namen ausgelesen, entsprechend der Reihenfolge im XML.
PostcodeCode Wert: 70329 76229 75180