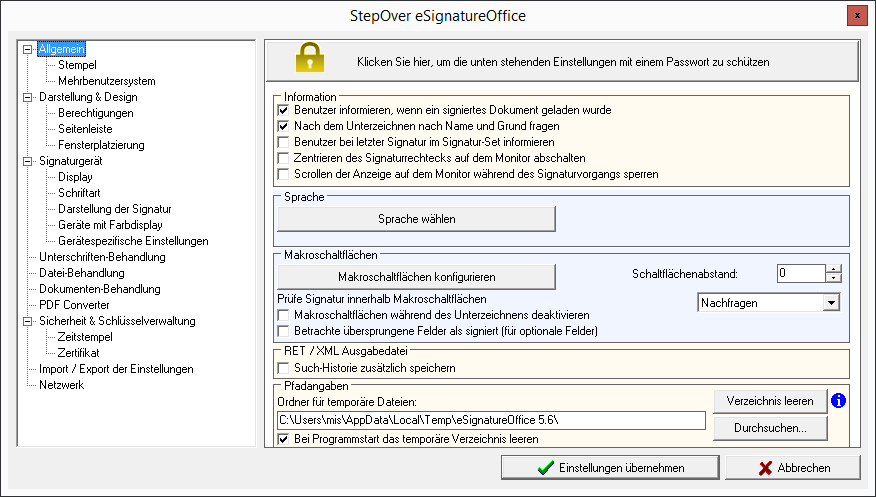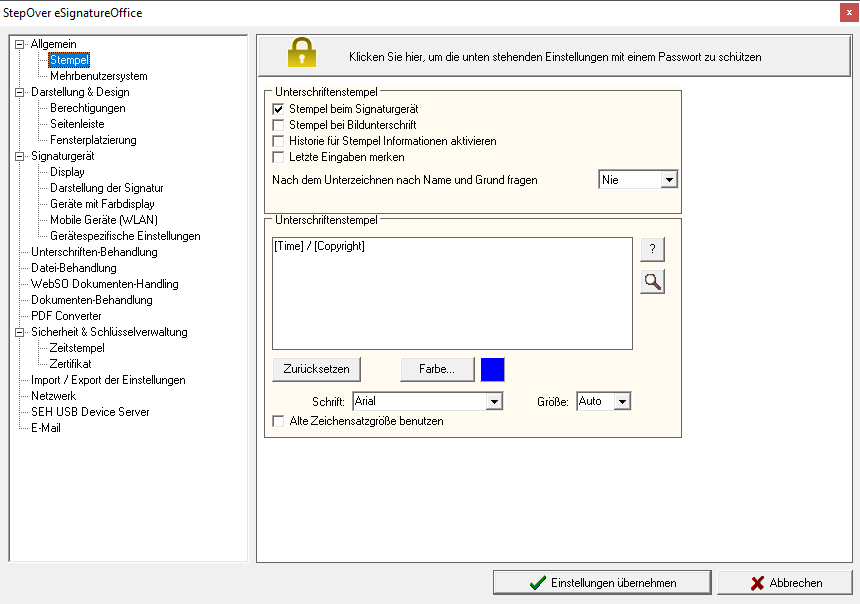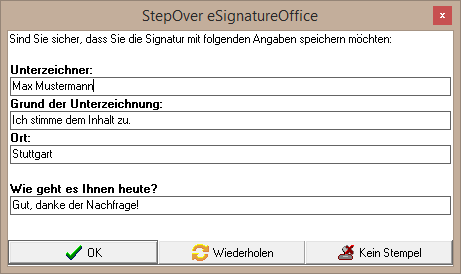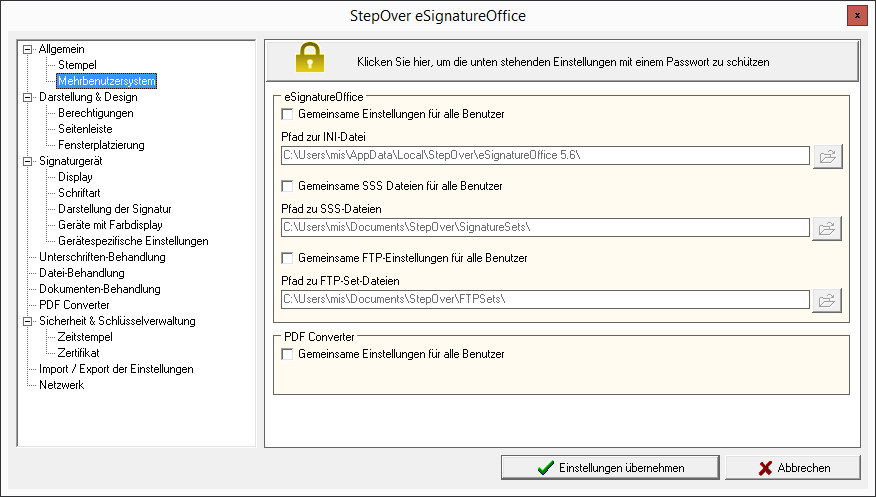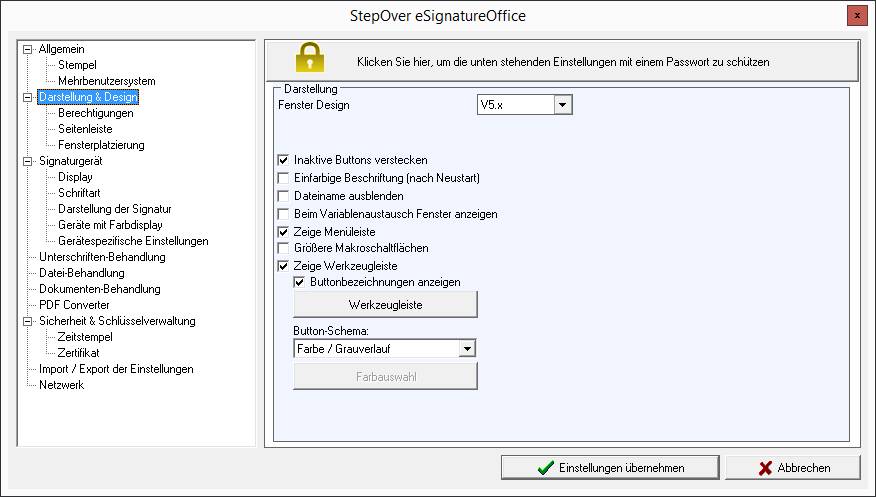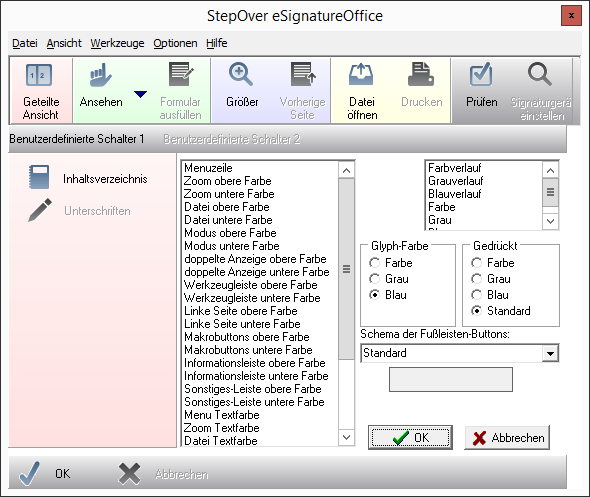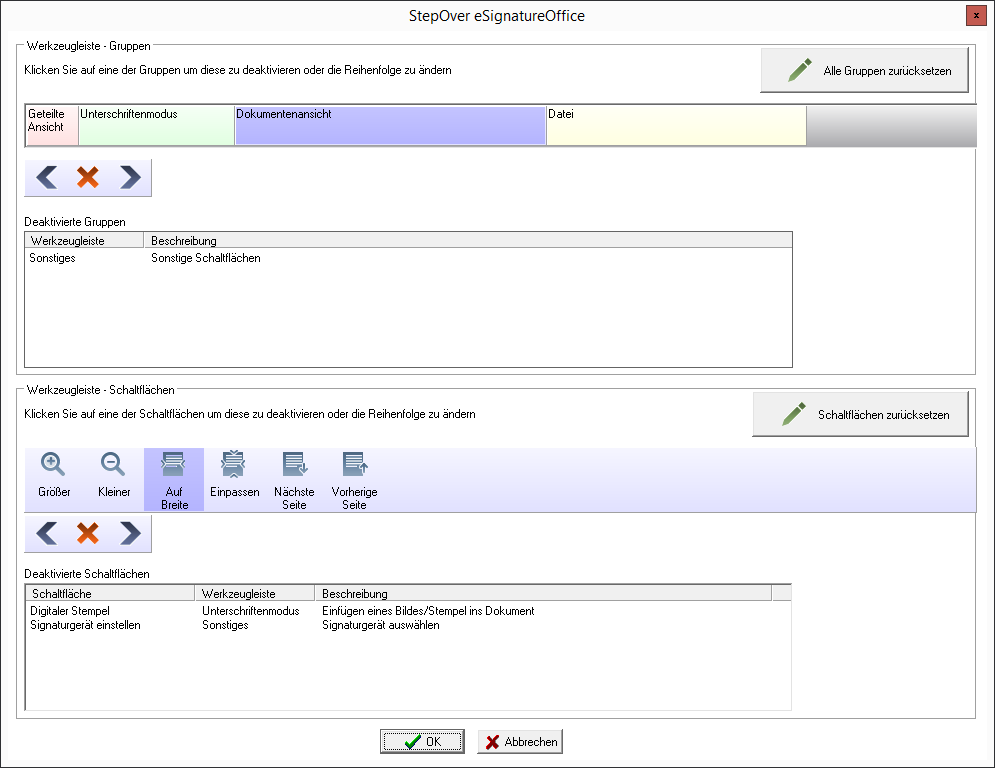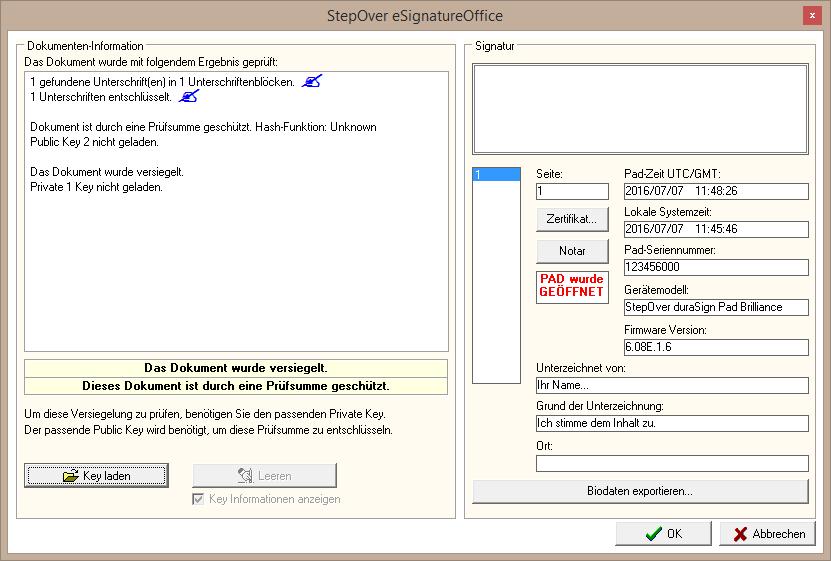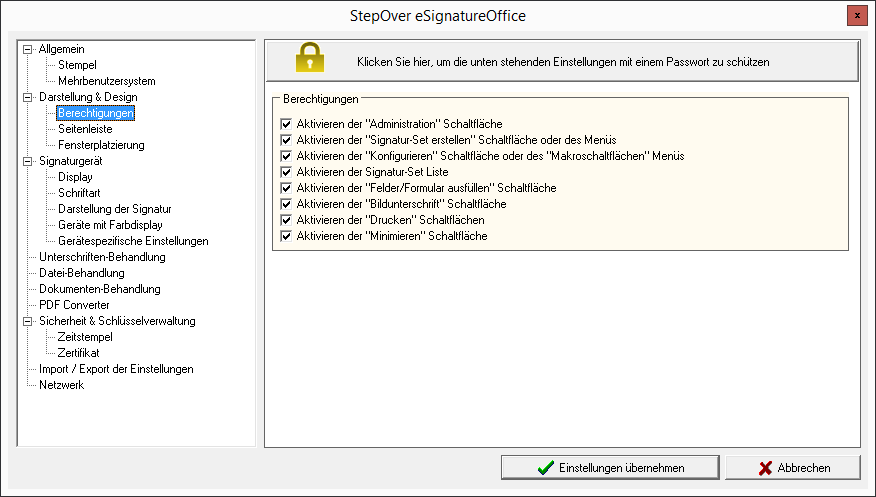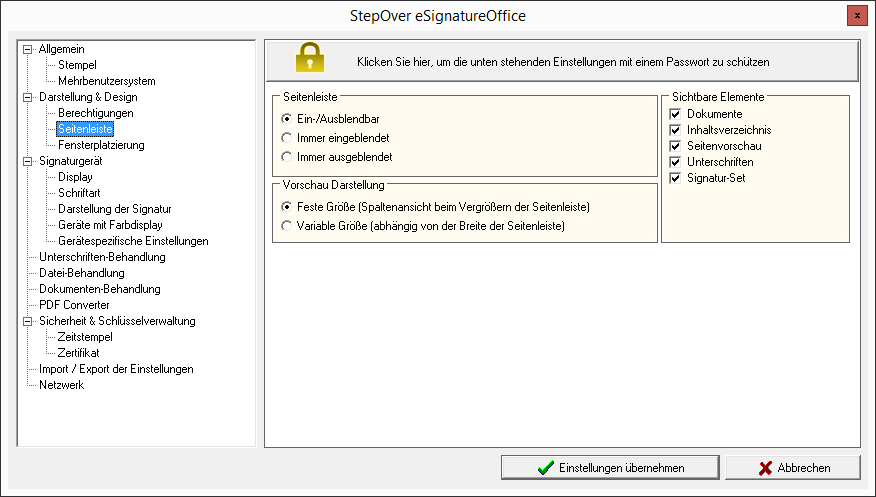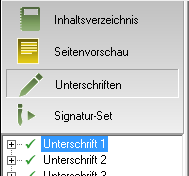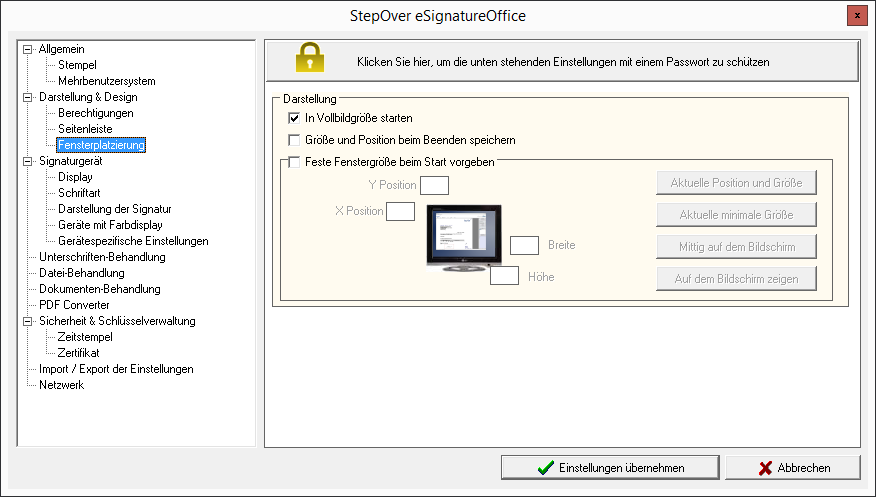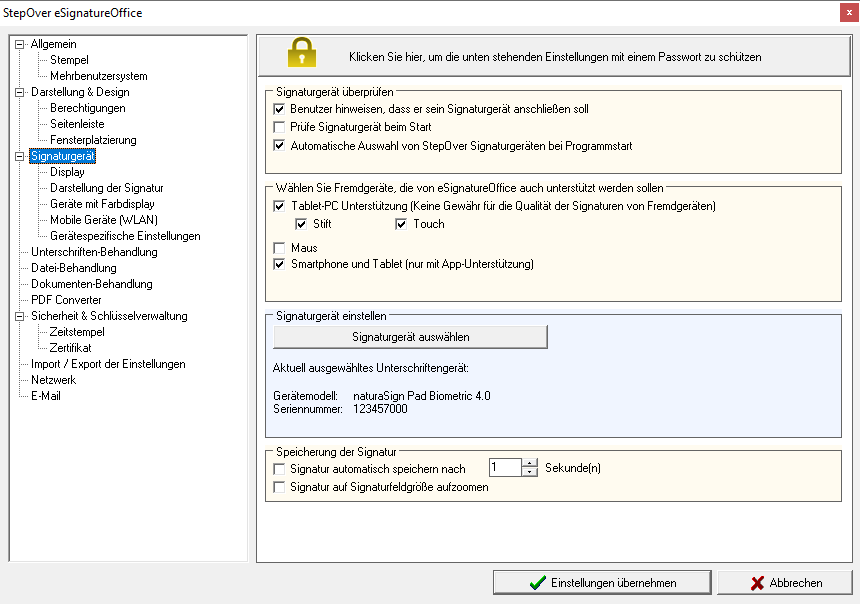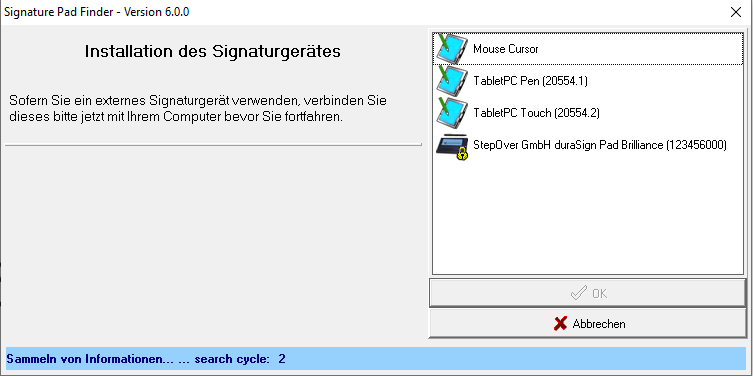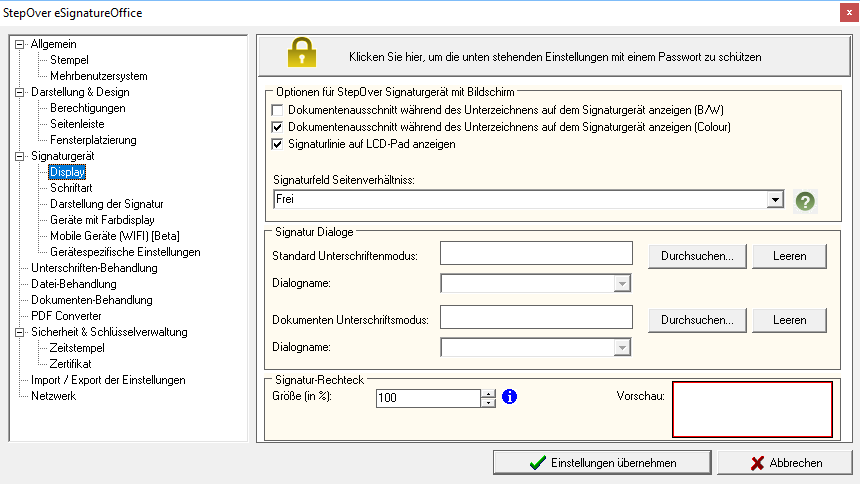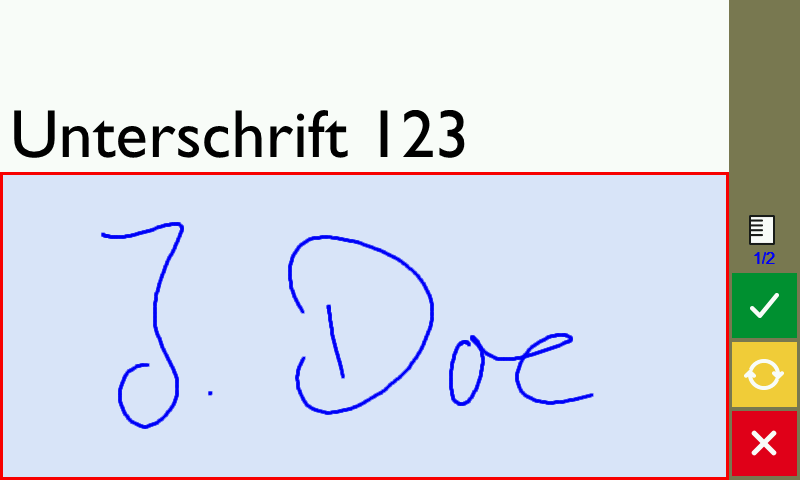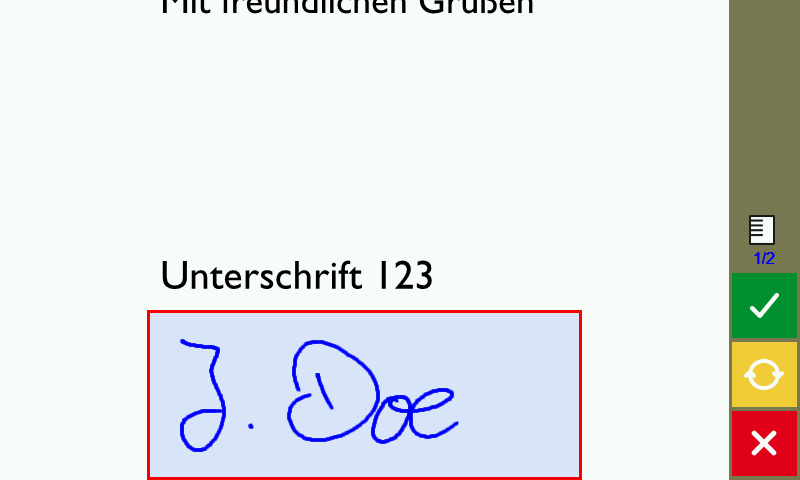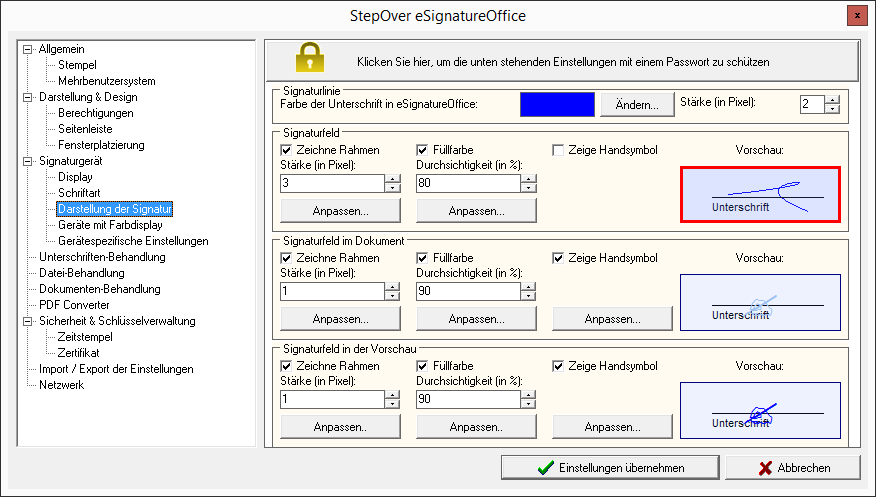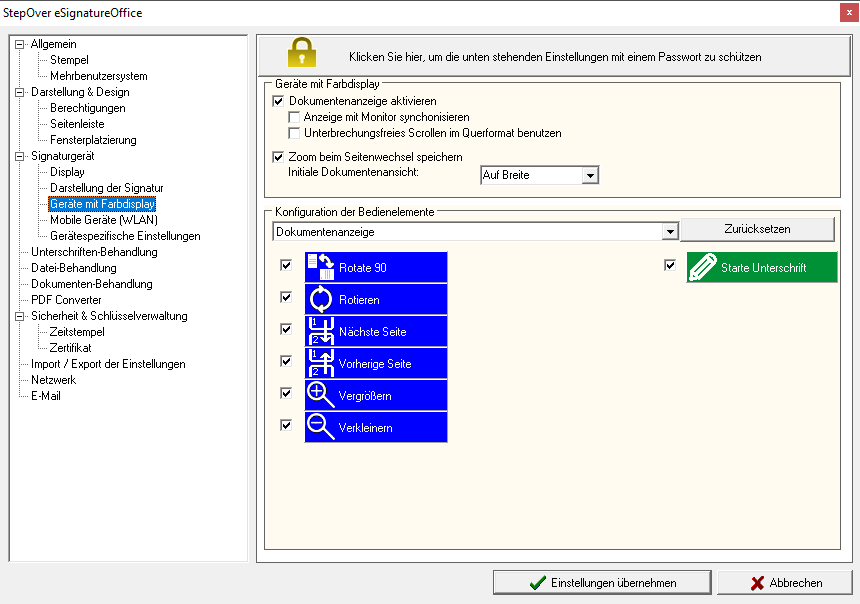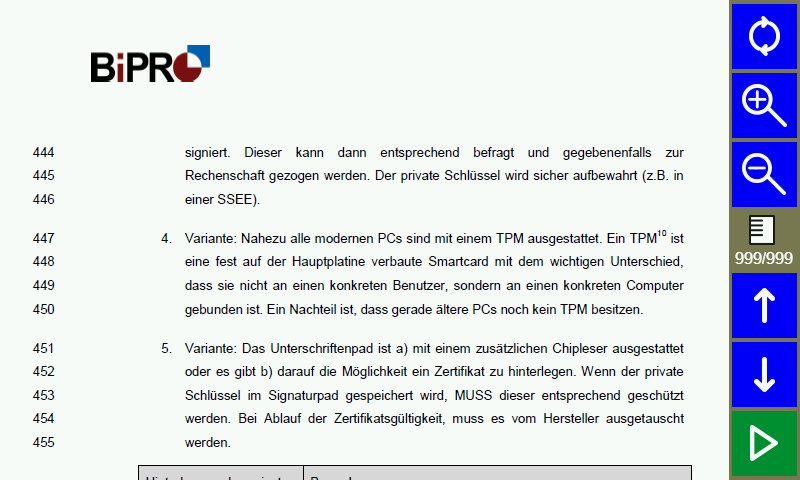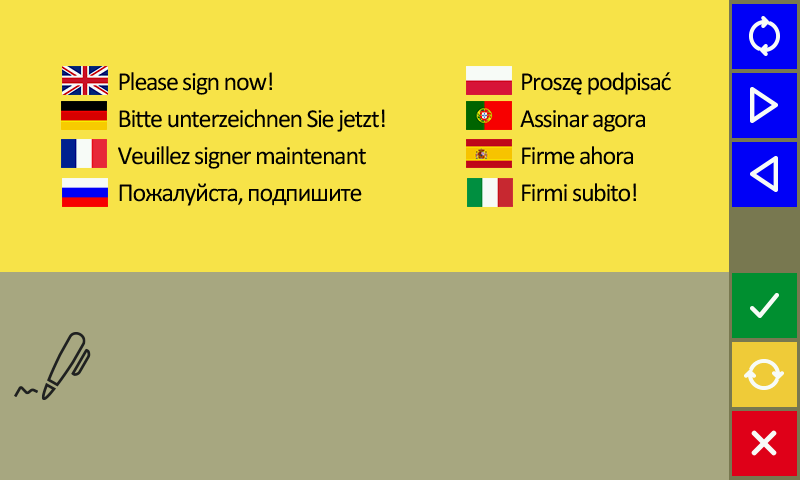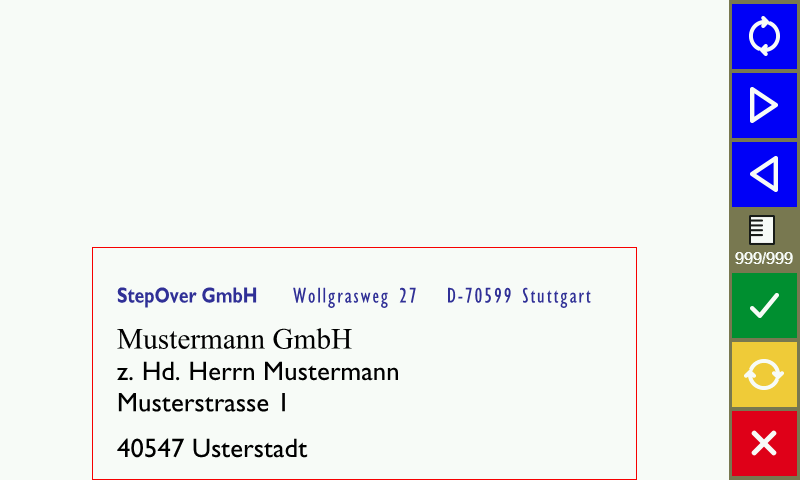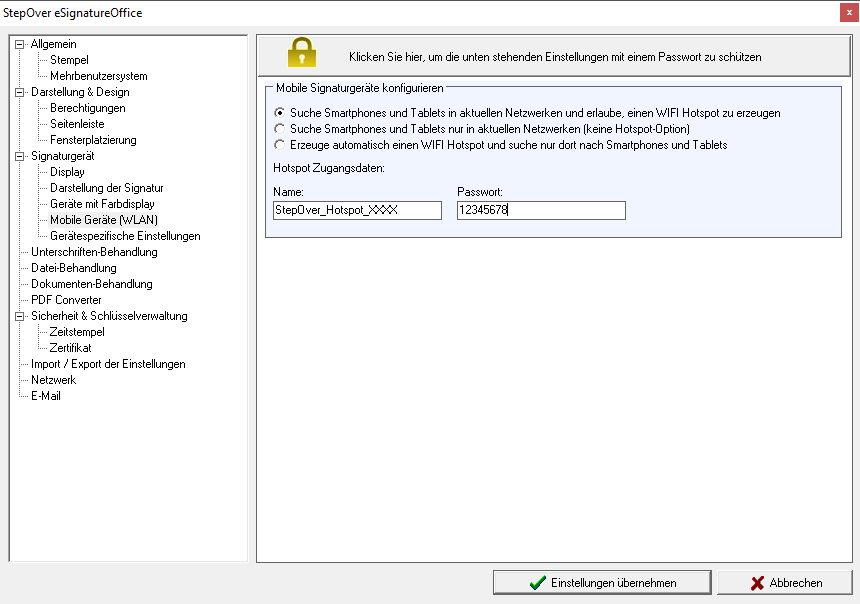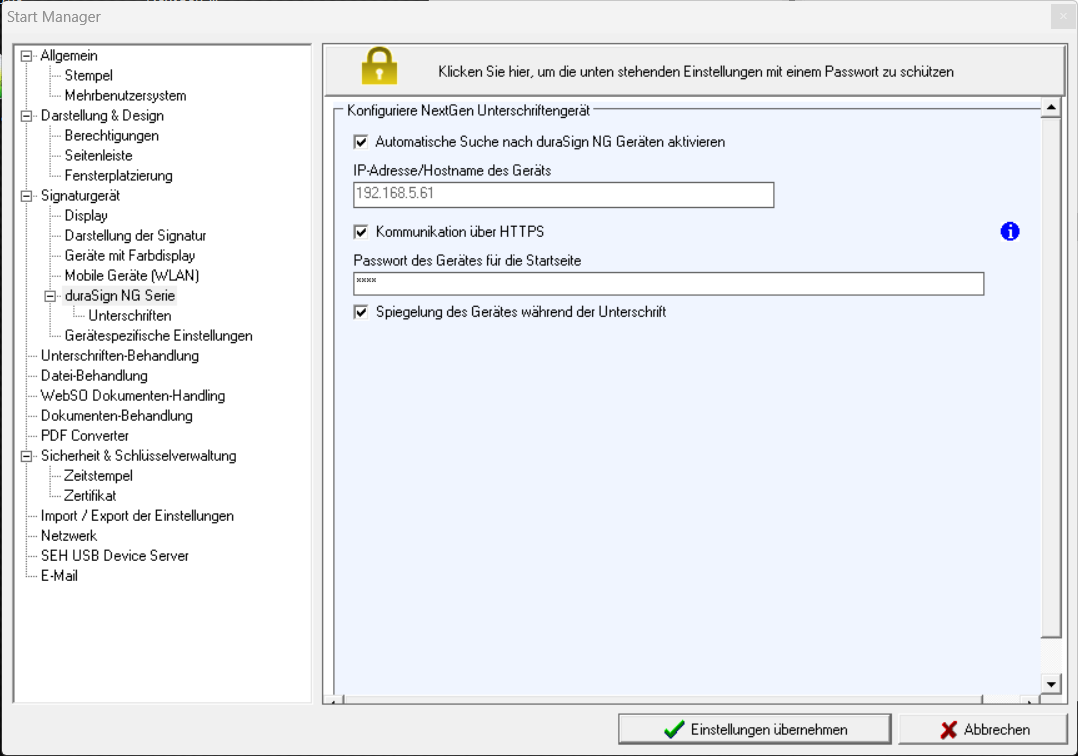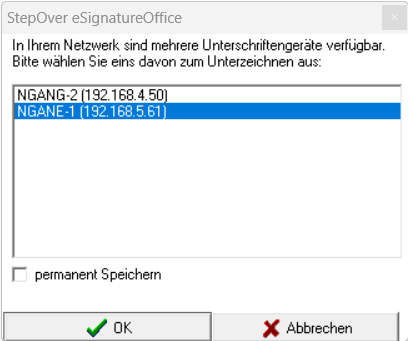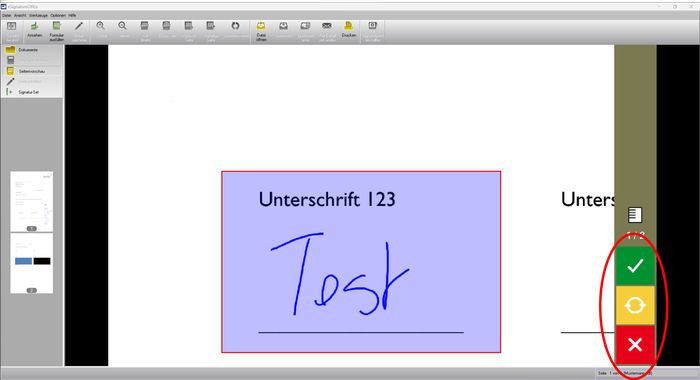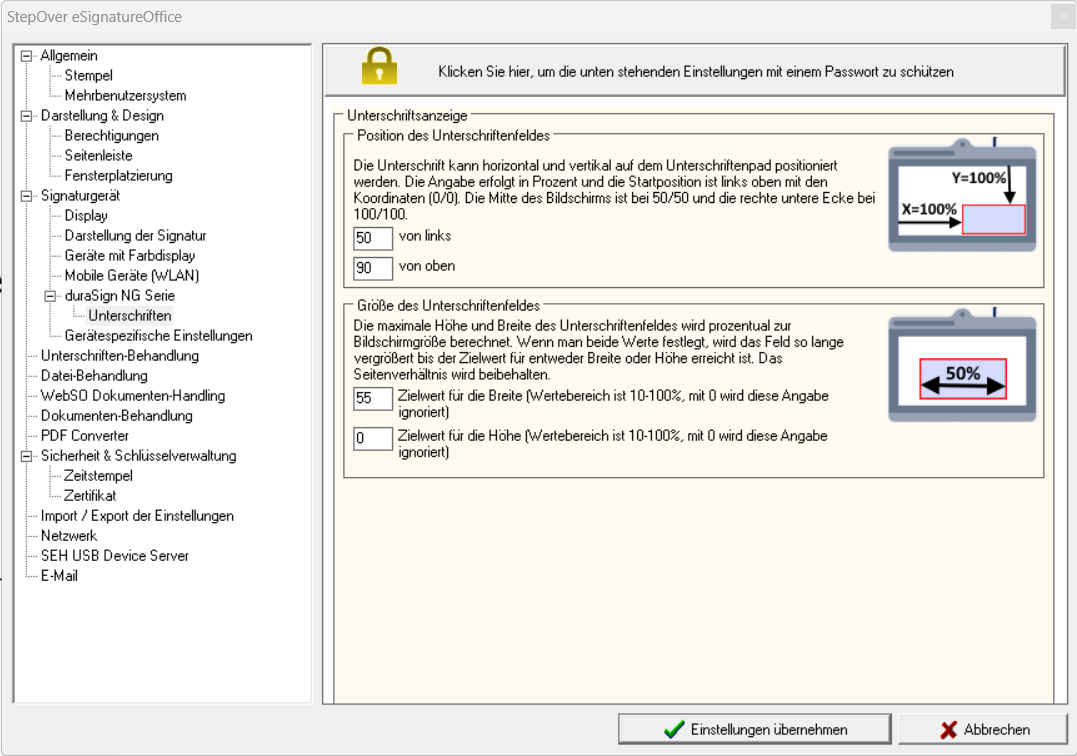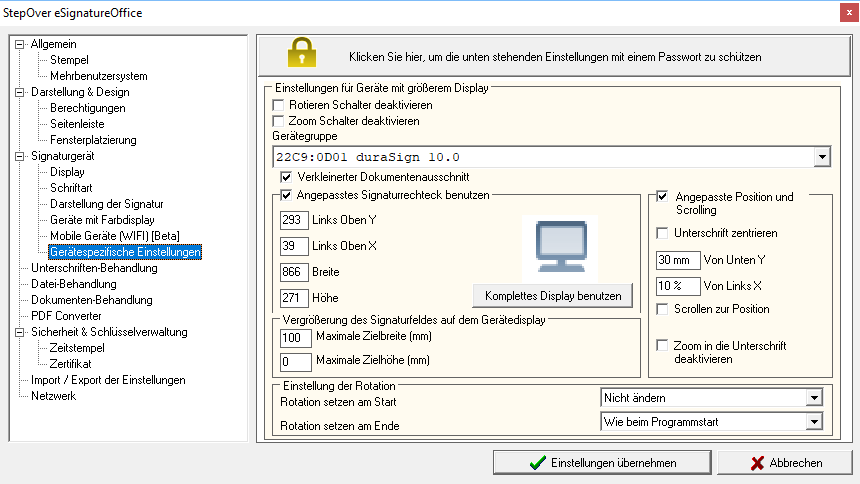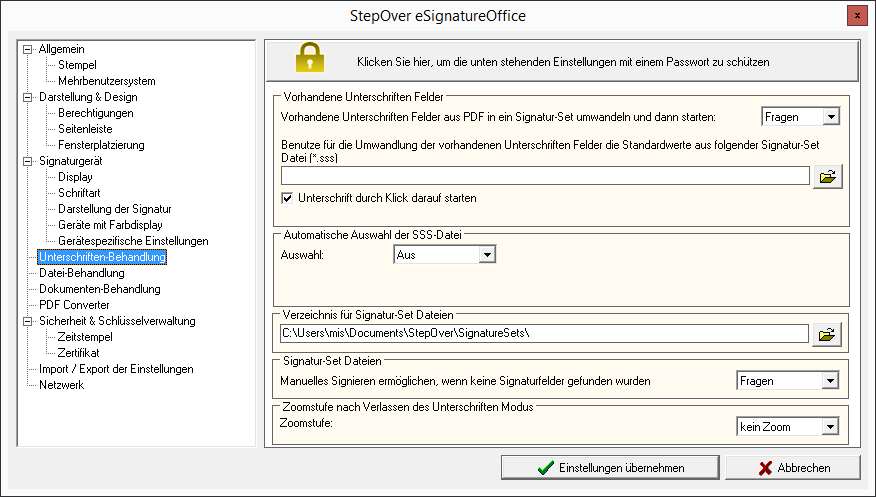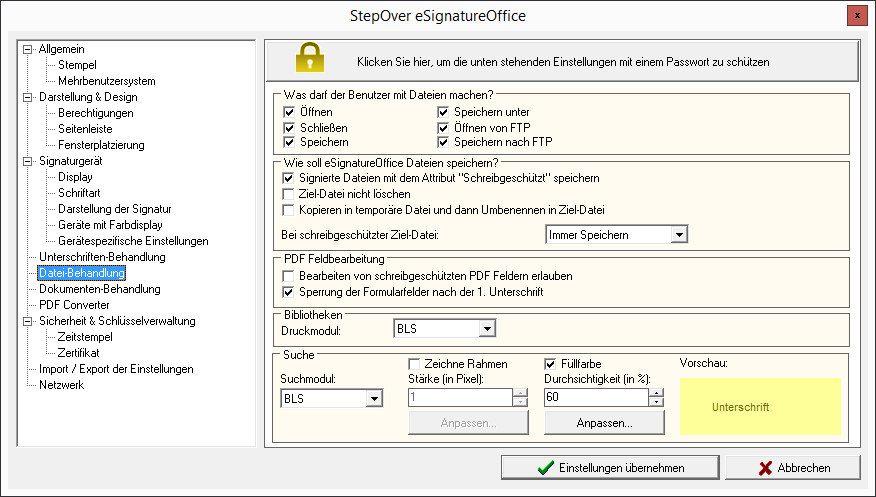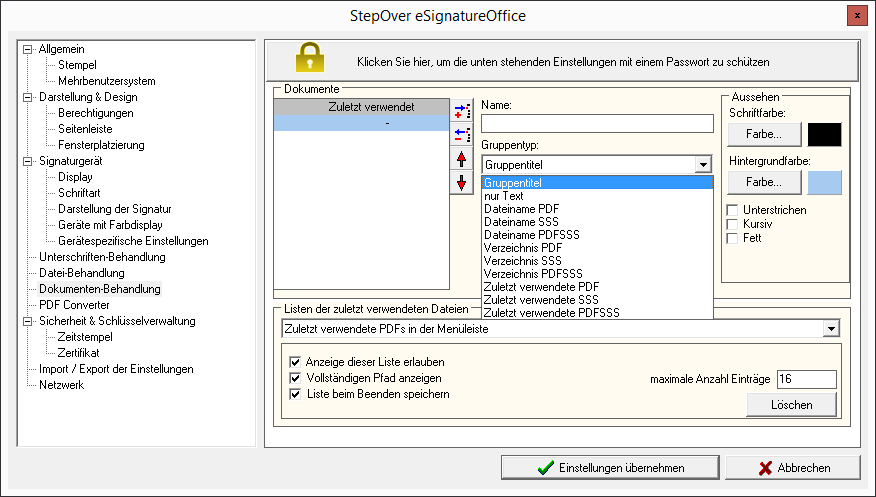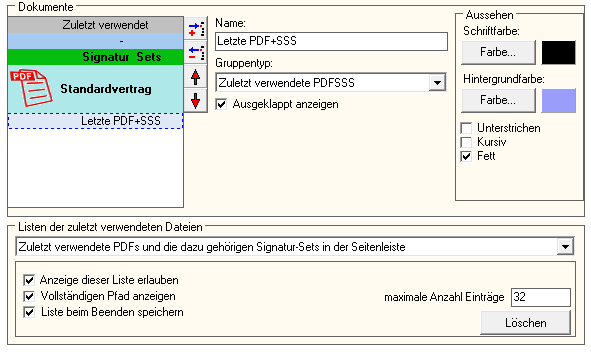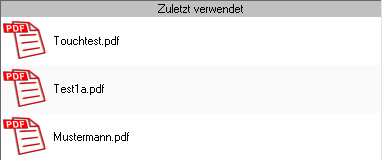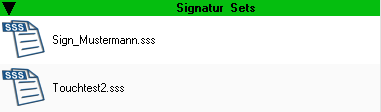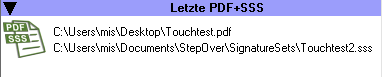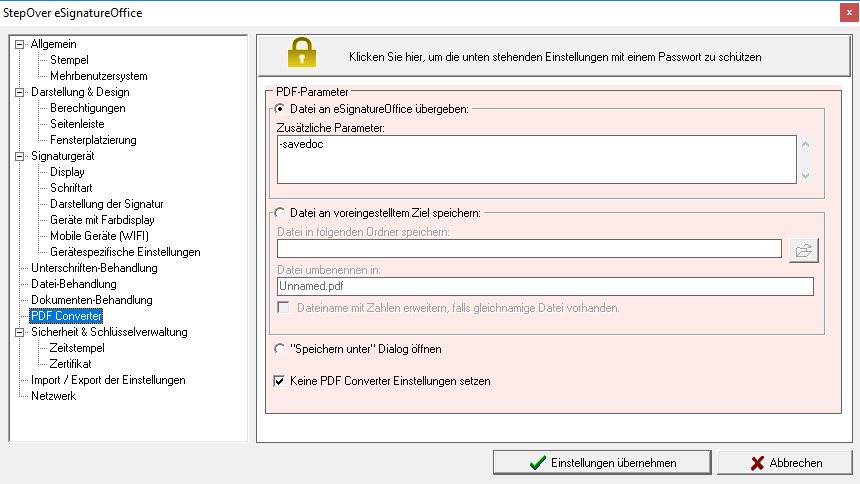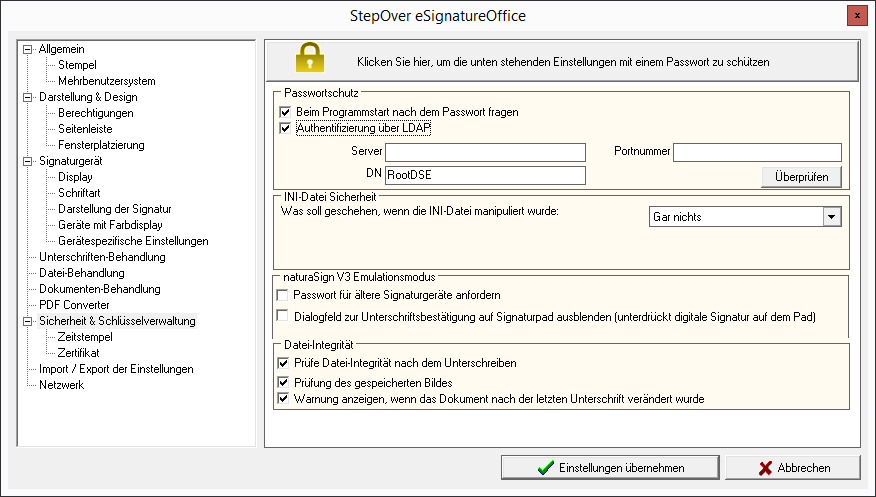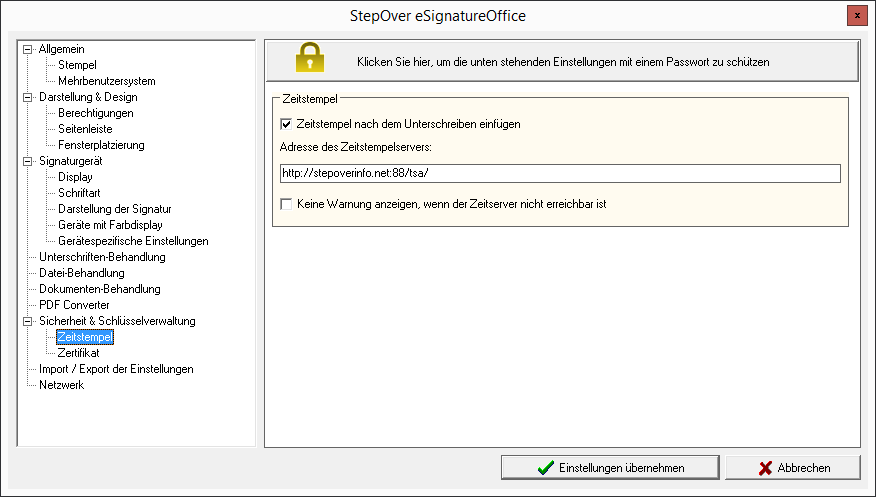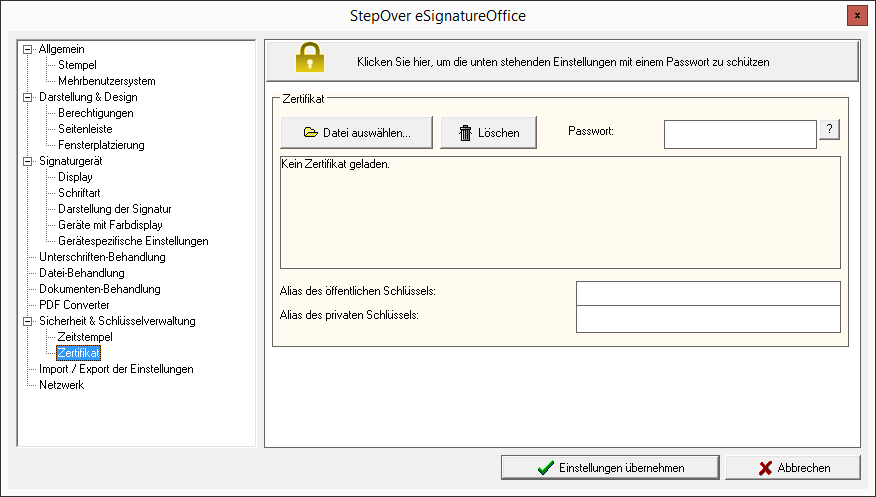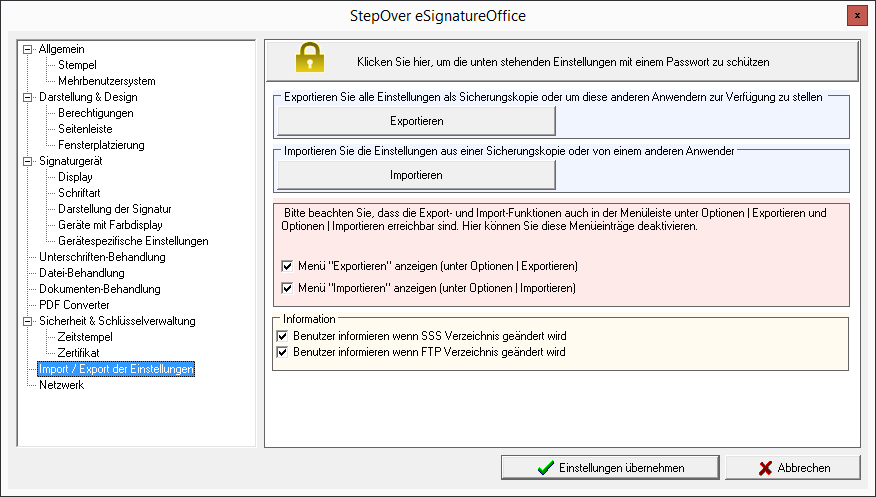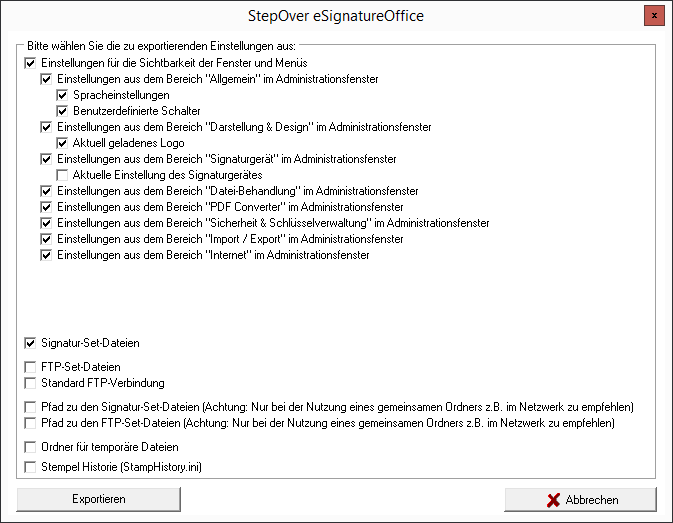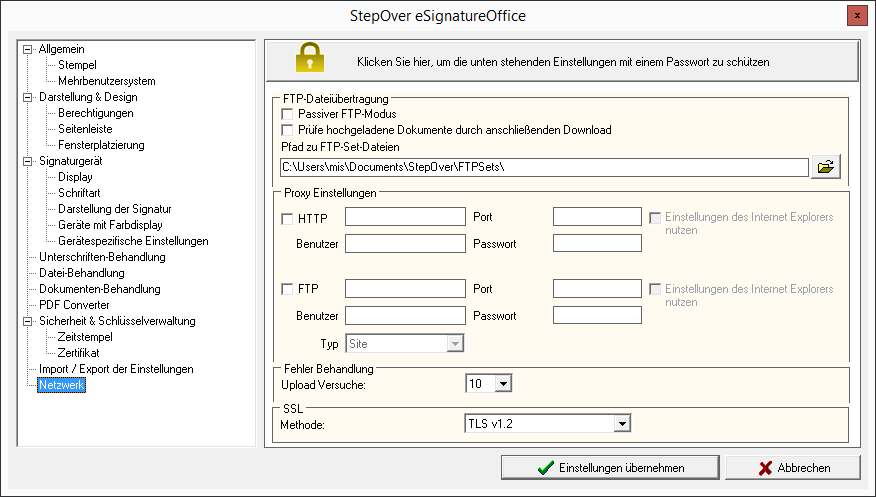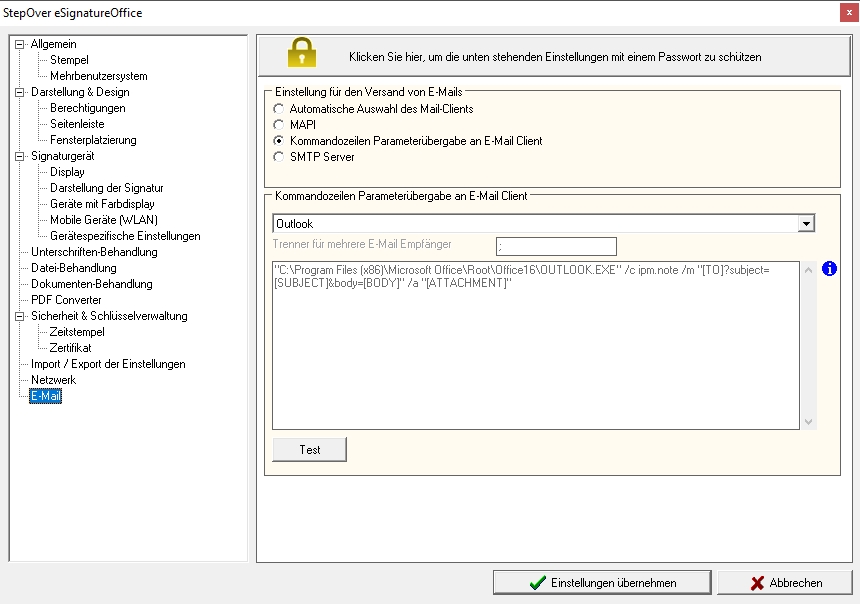6. Das Administrationsmenü: Einstellungen und Optionen
Hier erhalten Sie eine Übersicht über das Administrationsmenü von eSignatureOffice, in dem Sie alle möglichen Einstellungen festlegen und optionale Features aktivieren oder deaktivieren können. Dafür wird jedes Menü separat mit einem Bild angezeigt und dann dessen Optionen und Schaltflächen besprochen.
Allgemein
| Klicken Sie hier, um die untenstehenden Einstellungen mit einem Passwort zu schützen. | Diese Schaltfläche taucht in allen Menüs der Administration auf und erlaubt Ihnen - entweder jedes Menü separat oder alle Menüs auf einmal - die jeweiligen Einstellungen per Passwort vor Veränderungen zu schützen. |
| Benutzer informieren, wenn ein signiertes Dokument geladen wurde | Beim Öffnen eines Dokuments wird geprüft, ob schon Unterschriften in diesem enthalten sind. Mit dieser Option werden Sie auf das Vorhandensein solcher Unterschriften hingewiesen. |
| Nach dem Unterzeichnen nach Name und Grund fragen | Mit dieser Option erscheint nach jeder Unterschrift ein zusätzlicher Dialog (der sogenannte Stempel-Dialog), mit dem Sie nach dem Namen, dem Ort und dem Grund für die Unterschrift gefragt werden. Die eingegebenen Daten werden standardmäßig unter der Unterschrift angezeigt und auch fest mit der jeweiligen Signatur digital verknüpft. Mehr dazu erfahren Sie hier: Arbeiten mit eSignatureOffice: Speichern der Unterschrift |
| Benutzer bei letzter Signatur im Signatur-Set informieren | Mit dieser Option werden Sie vor Ihrer letzten Unterschrift eines Signatur-Sets darauf hingewiesen, dass dies die letzte Unterschrift sein wird und danach der gesamte Signatur-Prozess abgeschlossen wird bzw. eventuell eingestellte Makros ausgeführt werden, die Sie im Signatur-Set bei "Was soll nach dem Signieren passieren?" ausgewäht haben. |
| Zentrieren des Signaturrechtecks auf dem Monitor abschalten | Wenn sie nach Erzeugung des Signaturrechtecks innerhalb Ihres Dokuments scrollen, wird eSignatureOffice dieses Rechteck in den Fokus rücken, sobald Sie beginnen zu unterschreiben. Dies kann besonders auf Tablet-PCs zu problematischem Verhalten führen. Aktivieren dieser Option sorgt dafür, dass das Signaturrechteck nicht mehr in den Fokus gerückt wird, außer es befindet sich außerhalb des sichtbaren Bereiches. Dann wird das Rechteck aus Sicherheitsgründen immer zurück in den Fokus gebracht, um sicher zu gehen, dass der Unterschreibende seine eigene Unterschrift sehen kann. |
| Scrollen auf dem Monitor während des Signaturvorgangs sperren | Ist diese Option aktiviert, wird jegliches Scrollen auf dem Computermonitor verhindert während ein Signaturrechteck geöffnet ist. Dazu gehört auch Mousescrolling, das Umblättern von Seiten und das Verändern der Zoomstufe. |
| Sprache | Hinter dieser Schaltfläche wählen Sie die Sprache aus, in der sie eSignatureOffice nutzen möchten. Zur Auswahl stehen: Deutsch, Englisch (UK oder US), Spanisch, Französisch, Italienisch, Niederländisch, Polnisch |
| Makroschaltflächen konfigurieren | Mit dieser Schaltfläche gelangen Sie zum Menü für "Benutzerdefinierte Schalter", auch Makroschaltflächen genannt, mit denen Sie komplexe Aktionen automatisieren können. Mehr dazu erfahren Sie unter: Arbeiten mit Makroschaltflächen |
| Schaltflächenabstand | Sobald Sie eine oder mehrere Makroschaltflächen auf "sichtbar" stellen, erscheint in eSignatureOffice eine zusätzliche Leiste unter dem Hauptmenü mit allen sichtbaren Makro-Buttons. Mit dieser Option legen Sie den Abstand zwischen den jeweiligen Schaltflächen fest. |
| Makroschaltflächen während dem Unterzeichnen deaktivieren | Mit dieser Option werden alle Makros (unabhängig von deren Sichtbarkeit) während des Unterzeichnens deaktiviert, d.h. sie können während des Signaturvorgangs nicht ausgeführt werden und werden zur Verdeutlichung dabei ausgegraut dargstellt. |
| Prüfe Signatur innerhalb Makroschaltflächen | Ist diese Option aktiviert und Sie möchten ein Makro ausführen während unterschrieben wird, so fragt eSignatureOffice nach, ob zuerst die Unterschrift in das Dokument eingefügt werden soll, bevor das Makro ausgeführt wird. Ohne diese Option wird das Makro einfach ausgeführt und der Signaturvorgang bleibt davon unbetroffen. Wenn allerdings Optionen wie z.B. "Speichern unter..." oder "Per E-Mail versenden" aktiviert sind, wird das Signatur-Set diese Optionen erst nach Aufforderung zum Einfügen der Unterschrift ausführen. Diese Option wird auch für automatische Makros beachtet, die Sie eventuell in Ihrem Signatur-Set eingestellt haben, wie z.B. ein Makro, das im Fall eines Abbruchs ausgelöst wird. Mit Hilfe dieser Einstellung legen Sie dann z.B. fest, ob bei einem Abbruch eine bereits angefangene Unterschrift mittels Makro direkt gespeichert, verworfen oder ob der Nutzer gefragt werden soll. |
| Betrachte übersprungene Felder als signiert (für optionale Felder) | Sofern Sie das Überspringen optionaler Unterschriften in Ihrem Signatur-Set erlauben, legt diese Option fest, dass eSignatureOffice diese übersprungenen Felder als ordnungsgemäß signiert betrachtet und so den erfolgreichen Abschluss eines Signatur-Sets ermöglicht. |
| Such-Historie zusätzlich speichern | Mit Aktivierung dieser Option und Nutzung einer Return/XML-Datei werden all Ihre Suchbegriffe (z.B. aus Signatur-Feldern oder bei der Intelligenten Informationsverarbeitung des Dokumenteninhalts) und deren Funde mit in die XML-Datei gespeichert. Mehr zum Umgang mit XML-Dateien erfahren Sie hier: Input-XML (Englisch) |
| Ordner für temporäre Dateien | Hier können Sie entweder einen Speicherpfad für Ihre temporären Dateien mit der Schaltfläche "Durchsuchen" auswählen oder Sie kopieren den gewünschten Pfad in die leere Zeile. Standardmäßig wird folgender Pfad benutzt (aber nicht angezeigt): "C:\Benutzer\[ihr Benutzername]\AppData\Local\Temp\eSignatureOffice[Versionsnummer]" (die Teile in eckigen Klammern sind je nach Ihrem System variabel) Wenn Sie die Checkbox darunter aktivieren, wird dieses temporäre Verzeichnis auch beim Programmstart gelöscht, anstatt nur beim Beenden. |
Stempel
In diesem Menü legen Sie fest, ob Sie einen Stempel unter Ihrer Unterschrift wünschen und wenn ja, wie dieser aussehen soll.
| Klicken Sie hier, um die untenstehenden Einstellungen mit einem Passwort zu schützen. | Diese Schaltfläche taucht in allen Menüs der Administration auf und erlaubt Ihnen - entweder jedes Menü separat oder alle Menüs auf einmal - die jeweiligen Einstellungen per Passwort vor Veränderungen zu schützen. |
| Stempel beim Signaturgerät | Durch Aktivierung dieser Option, werden die Daten, die im sogenannten Stempel-Dialog abgefragt werden (oder die Sie in Ihrem Signatur-Set hinterlegt haben), nach dem manuellen Unterzeichnen mit einem Signaturgerät unter Ihrer Unterschrift eingefügt. Wie Sie diesen Stempel anpassen können, wird Ihnen direkt im Anschluss erklärt. Ohne Aktivierung wird die Unterschrift auch ohne weitere Angabe von Daten eingefügt. Haben Sie im im direkt darüber liegenden Menü "Allgemein" die Option "Nach dem Unterzeichnen nach Name und Grund fragen" aktiviert, werden dann auch die Informationen, die Sie im Dialog nach Ihrer Unterschrift eingeben, als Stempel eingefügt. |
| Stempel bei Bildunterschrift | Fügen Sie statt einer manuellen Unterschrift mittels Signaturgerät eine Unterschrift in Form einer Bilddatei in Ihr Dokument ein, können Sie mit dieser Option auch dafür die zusätzlichen Informationen unter dem Bild angezeigen lassen. |
| Historie für Stempel Informationen aktivieren | Ist diese Option aktiviert, merkt sich eSignatureOffice bereits eingegebene Datensätze für Unterzeichner [Signer], Grund der Unterzeichnung [Reason] und Ort [Location]. Außerdem können Sie hier in der erscheinenden rechten Seitenleiste Einträge vorbereiten, welche Ihnen dann später im Stempel-Dialog angezeigt werden, wie z.B. häufige Namen der Unterzeichnenden oder Ortsnamen. |
| Letzte Eingabe merken | Die Option sorgt dafür, dass nach jedem Stempeldialog die nach der letzten Unterschrift von Ihnen eingegebenen Daten bereits eingetragen sind. Dies funktioniert auch über verschiedene Dokumente hinweg. |
| Nach dem Unterzeichnen nach Name und Grund fragen | In diesem Dropdown-Menü legen Sie fest, ob nach einer manuellen Unterschrift ein zusätzlicher Dialog angezeigt werden soll, in welchem Sie sowohl den Namen des Unterzeichners als auch den Ort und den Grund für die Unterschrift angeben können. Diese Daten können dann im Stempeltext (siehe nächste Option) benutzt werden, um diesen Stempel dynamisch zu individualisieren. |
Unterschriftenstempel: Textfeld Zurücksetzen Farbe Schrift Größe | Hier in diesem Textfeld können Sie den Stempel auf einen von Ihnen gewünschten Standard modifizieren, wobei einige Optionen schon vorgegeben sind und über die Fragezeichen-Schaltfläche erläutert werden. Diese sind:
Diese Optionen können Sie frei durch Löschen, Kopieren und Einfügen anpassen. Falls Sie diese Optionen (teilweise oder komplett) gelöscht haben und wieder brauchen sollten, können Sie mit der Schaltfläche "Zurücksetzen" den im obigen Screenshot angezeigten Standardzustand wiederherstellen. Die Schriftart, Schriftgröße und Schriftfarbe des kompletten Stempels lassen sich über die jeweiligen Dropdownmenüs und Schaltflächen anpassen und die Benutzung des Lupen-Knopfes erlaubt, wie in anderen Menüs auch, die Intelligente Informationsverarbeitung des Dokumenteninhalts. |
Zusätzlich zu den vorher beschriebenen statischen Schlüsselwörtern, gibt es noch vier weitere Optionen, um den Signaturfeldstempel zu modifizieren:
| |
Achtung! Die hier in diesem Menü gegebenen Optionen gelten für alle Unterschriften, während Sie hingegen in einem Signatur-Set auch die einzelnen Stempel unter jeder Unterschrift individuell anpassen können. Das geschiet dann entweder über die Erstellung/Bearbeitung eines Signatur-Sets (mehr dazu im Abschnitt Stempel des Kapitels Automatisiertes Anlegen von Unterschriftenfeldern: Arbeiten mit Signatur-Sets) oder Sie können diese Daten auch mit einem Texteditor fest in der .sss-Datei (StepOver Signature-Set) vorgeben. Mehr dazu erfahren Sie im Abschnitt "Aufbau eines Signatur-Sets" (in Englisch). |
Mehrbenutzersystem
Wenn Sie nicht alleiniger Nutzer Ihres Computers sind, sondern zusammen mit Kollegen über verschiedene Login-Namen darauf zugreifen, können Sie in diesem Menü festlegen, dass trotzdem für alle Nutzer die gleichen, zentralisierten Einstellungen gelten.
| Gemeinsame Einstellungen für alle Benutzer | Normalerweise werden alle Einstellungen für jeden Benutzer separat gespeichert. Mit den hier gegebenen Optionen können Sie dieses Verhalten ändern und einen gemeinsamen Pfad für gemeinsam genutzte (und gespeicherte) Einstellungen angeben. Bitte beachten Sie, dass alle Nutzer auch Lese- und Schreibrechte für diesen Ordner haben sollten! Zusätzlich ist wichtig zu wissen, dass in dieser INI-Datei auch Ihre Registrierungsdaten gespeichert werden! Benutzen also mehrere Benutzer eines Computers die gleiche Installation von eSignatureOffice, dann müssen sich trotzdem alle Benutzer separat registrieren, wenn sie keinen Zugriff auf eine gemeinsame Einstellungsdatei haben. Wenn Sie also hier eine gemeinsame INI-Datei einstellen, müssen sich die Benutzer, die diese Datei benutzen, nicht erneut registrieren. |
| Gemeinsame SSS Dateien für alle Benutzer | SSS-Dateien sind die StepOver Signatur-Set Dateien, die normalerweise in einem benutzerspezifischen Ordner gespeichert werden (z.B. "C:\Users\Testuser\Documents\StepOver\SignatureSets"). Setzen Sie diesen Haken hier, dann können Sie einen eigenen Pfad angeben, der dann nicht nutzerspezifisch sein sollte und der dann in der Registrierung Ihres Betriebssystems gespeichert wird. Bitte beachten Sie, dass alle Nutzer auch Lese- und Schreibrechte für diesen Ordner haben sollten! |
| Gemeinsame FTP-Einstellungen für alle Benutzer | FTP-Einstellungen werden von eSignatureOffice in einer speziellen SFS-Datei gespeichert. Diese Dateien werden normalerweise in einem benutzerspezifischen Ordner gespeichert (z.B. "C:\Users\Testuser\Documents\StepOver\FTPSets"). Setzen Sie diesen Haken hier, dann können Sie einen eigenen Pfad angeben, der dann nicht nutzerspezifisch sein sollte und der dann in der Registrierung Ihres Betriebssystems gespeichert wird. Bitte beachten Sie, dass alle Nutzer auch Lese- und Schreibrechte für diesen Ordner haben sollten! |
| PDF Converter | Für gemeinsame Einstellungen im PDF Converter brauchen Sie keinen eigenen Pfad angeben, da hierfür alle Einstellungen direkt aus der Registry Ihres Betriebssystems bezogen werden. |
Achtung! Für die Aktivierung der Mehrbenutzereinstellungen werden Adminrechte benötigt. Bitte beachten Sie das auch, wenn Sie die Einstellungen per Konfigurationsdatei (*.scs) exportieren und anschließend auf anderen Computern importieren. Die Mehrbenutzer Einstellungen können auch direkt in der Registry aktiviert werden: siehe dazu Program.ini |
Darstellung & Design
Wie der Name schon sagt, verändern Sie in diesem Menü die graphische Benutzeroberfläche entweder im großen Rahmen über komplett unterschiedliche Designs oder nehmen lediglich Einfluss auf die Darstellung einzelner Gesichtspunkte des Programms, wie z.B. Beschriftungen, Anzeigeoptionen und der Farbgebung.
| Klicken Sie hier, um die untenstehenden Einstellungen mit einem Passwort zu schützen. | Diese Schaltfläche taucht in allen Menüs der Administration auf und erlaubt Ihnen - entweder jedes Menü separat oder alle Menüs auf einmal - die jeweiligen Einstellungen per Passwort vor Veränderungen zu schützen. |
| Fenster Design | Hier können Sie das allgemeine Aussehen der Benutzeroberfläche von eSignatureOffice auswählen. In diesem Benutzerhandbuch wird grundsätzlich die aktuelle Version "5.x" gezeigt, aber alternativ stehen Ihnen auch "4.x" und "Klassisch" aus früheren Versionen zur Auswahl. |
| Inaktive Buttons verstecken | Diese Option hat primär Auswirkungen auf die eSignatureOffice Fensterdesigns "Klassisch" und "4.x" und erlaubt Ihnen, die Schaltflächen und Menüs, welche Sie im Menüfenster "Berechtigungen" deaktivieren können (siehe unten) zusätzlich noch zu verbergen. Im Fensterdesign "5.x" haben Sie schon die vielfältigen Möglichkeiten, jede einzelne Schaltfläche der Werkzeugleiste anzuzeigen oder zu verbergen, indem Sie die im folgenden beschriebene Schaltfläche "Werkzeugleiste" nutzen. |
| Einfarbige Beschriftung (nach Neustart) | Mit dieser Option schalten Sie im Fensterdesign 4.x die farbliche Hinterlegung von verschiedenen Menü-Namen in der Benutzeroberfläche ab und lassen so die gesamte Oberfläche in grau darstellen. Für das Fensterdesign 5.x ist diese Option nicht relevant. |
| Dateiname ausblenden | Mit dieser Option deaktivieren Sie die Anzeige des Namens der aktuell geöffneten Datei in der rechten unteren Statusleiste. Dort wird Ihnen dann lediglich die Seitenzahl angezeigt. |
| Beim Variablenaustausch Fenster anzeigen | Diese Checkbox schaltet global einen zusätzlichen Dialog ein, der jedes Mal erscheint, wenn Sie mittels intelligenter Informationsverarbeitung des Dokumenteninhalts von Ihnen vorbestimmte Schlüsselwörter suchen lassen. Dieser Dialog zeigt dann an, was gesucht und dazu passend gefunden wird. |
| Zeige Menüleiste | Diese Checkbox steuert die Anzeige der Menüleiste (Datei, Ansicht, Werkzeuge, Optionen, Hilfe). Achtung, ist diese Option deaktiviert, können Sie in eSignatureOffice nicht mehr direkt in das Administrationsmenü, sondern nur noch über die Anwendung "StartManager.exe" erreichen, welche Sie im Installationsverzeichnis von eSignatureOffice finden. |
| Größere Makroschaltflächen | Diese Option sorgt dafür, dass die Makroschaltflächen in der graphischen Oberfläche deutlich größer dargestellt werden. Diese Vergrößerung kann z.B. für besseres ein Handling auf den kleineren Monitoren von Tablet-PCs sorgen. |
Zeige Werkzeugleiste | Diese Schaltfläche führt Sie in ein neues Menü, in welchem Sie die komplette Werkzeugleiste des Fensterdesigns "5.x" Ihren Wünschen gemäß individualisieren können. Mehr dazu erfahren Sie im folgenden Kapitel "Anpassung der Werkzeugleiste" |
| Buttonbezeichnungen anzeigen | Die Deaktivierung dieser Option entfernt die Textbezeichnung aller Schaltflächen der Werkzeugleiste und erlaubt so eine Verkleinerung der Anzeige. Auf diese Weise werden nur noch die jeweiligen Icons dargestellt. |
| Button-Schema | Das Dropdown-Menü neben der Beschriftung "Button-Schema" ermöglicht Ihnen die Auswahl verschiedener, voreingestellter Farbkombinationen, um das Aussehen Ihrer eSignatureOffice Benutzeroberfläche schnell und einfach zu verändern. Mehr dazu erfahren Sie im folgenden Menü "Farbanpassung der Benutzeroberfläche" |
| Farbauswahl | Diese Schaltfläche wird nur verfügbar, wenn Sie im darüber liegenden Dropdown-Menü einer der Optionen mit dem Schlüsselwort "Benutzer" auswählen. Dies führt Sie dann in ein neues Menü, in dem Sie die Farbgebung Ihres eSignatureOffice Ihren individuellen Wünschen anpassen können. Mehr dazu erfahren Sie im folgenden Kapitel "Farbanpassung der Benutzeroberfläche". |
Farbanpassung der Benutzeroberfläche
Achtung! Die folgenden Erläuterungen gelten ausschließlich für die Nutzung des aktuellen Fenster-Designs "5.x" |
Sie können die Farbgebung der Benuzeroberfläche von eSignatureOffice stark individualisieren.
Dazu gibt es im Administrationsmenü unter "Darstellung und Design" grundsätzlich 2 Möglichkeiten:
- Die grobe Farbanpassung können Sie über das Dropdown-Menü "Button-Schema" tätigen.
Diese Schemata sind nach ihrem jeweiligen Aussehen benannt, wobei das erste Wort die Farbgebung der Icons (oder auch Glyphen genannt) auf den Schaltflächen anzeigt und das zweite Wort die Farbe der eigentlichen Schaltflächen angibt.
- Für die Glyphen gibt es die Optionen Farbe, Grau oder Blau.
- Die Schaltflächen sind ausführlicher anpassbar, bieten aber auch die Grundfarbdesigns in Farbe, Grau oder Blau und zusätzlich die Optionen Farbverlauf, Grauverlauf, Blauverlauf und Benutzer. Die Verlaufsoptionen werden von oben hell nach unten dunkel dargestellt und Benutzer führt zum nächsten Punkt.
Zur Feinanpassung gelangen Sie mit der eben angesprochenen Auswahl "Benutzer" im Dropdownmenü "Button-Schemata", wodurch jetzt die Schaltfläche Farbauswahl direkt darunter aktiviert wird und Sie zu einem neuen Menü führt.
Diese Übersicht ist nur eine Beispielansicht zur Live-Orientierung, wie sich Ihre Änderungen an Ihrem Farbschema auswirken werden, sobald Sie diese mit der Schaltfläche "OK" bestätigen und dann mit "Einstellungen übernehmen" das Administrationsmenü verlassen. Dazu einige Hinweise: | |
Probieren Sie aus, was Ihnen gefällt! Durch die vielfältigen Möglichkeiten, können Sie die Benutzeroberflächen z.B. in Ihren Firmenfarben anzeigen lassen. | |
| Ganz oben, ganz unten und links sehen Sie die Beispielansicht der Benutzeroberfläche mit den jeweiligen einzelnen Abschnitten, deren Farben Sie in diesem Menü anpassen können. Dafür wird jeweils eine Schaltfläche im Normalzustand und eine andere im deaktivierten Zustand (also wenn sie nicht benutzbar ist) dargestellt, aber Ihre Änderungen wirken sich natürlich auf alle angezeigten Schaltflächen der jeweiligen Leiste aus. | |
| Klicken Sie auf eine Menüleiste oder eine Schaltfläche, dann springt das Menü direkt zur entsprechenden Option, welche Sie nun bearbeiten können. | |
| Alternativ können Sie jede Option direkt anwählen, wenn Sie schon wissen, was Sie suchen. Die Namen sind im allgemeinen selbsterklärend. | |
Im rechten Bereich können Sie von oben nach unten... - die Glyph-Farbe anpassen, sowohl für den Normalzustand als auch für den gedrückten Zustand. Hier stehen nur die Standardoptionen zur Verfügung und keine individuellen Farbanpassungen - den ausgewählten Bestandteil farblich ändern bzw. sehen, welche Farbe aktuell ausgewählt ist (Für Farbverläufe müssen Sie eine untere und eine obere Farbe angeben, zwischen welchen dann der Verlauf erzeugt wird) | |
Mit dem Dropdown-Menü "Schema der Fußleisten-Buttons" können Sie die Farbgebung der Schaltflächen in der Fußleiste verändern. Dazu gehören sowohl die "OK - Wiederholen - Abbrechen" Knöpfe, die während jeder Unterschrift angezeigt werden, als auch die "Zurück" und "Überspringen" Knöpfe, mit welchen Sie innerhalb der Unterschriften eines Signatur-Sets navigieren können. Im Anschluss einige Beispiele für die verschiedenen Farb-Schemata mit unterschiedlichen Farbverläufen: | |
Standard: | |
Blau: |
Anpassung der Werkzeugleiste
Achtung! Die folgenden Erläuterungen gelten ausschließlich für die Nutzung des aktuellen Fenster-Designs "5.x" |
Die bunte Werkzeugleiste des Fenster-Designs "5.x" ist nicht nur farblich individualisierbar: Sie können auch jede Gruppe und jede Schaltfläche in ihrer Position verschieben oder ganz ausblenden, sowie die Gruppe "Sonstiges" überhaupt erst freischalten, in der zusätzliche Funktionen zusammengefasst sind, die in keine der anderen Gruppen passen und direkt im Anschluss erklärt werden.
Hier können Sie...
|
Sonstiges
Lassen Sie wie oben beschrieben die zusätzliche Gruppe "Sonstiges" in Ihrer Werkzeugleiste anzeigen, stehen Ihnen aktuell folgende Optionen zur Verfügung:
| Option | Erklärung |
|---|---|
| Signaturgerät einstellen | Dies ist eine Abkürzung für Ihre Werkzeugleiste, um direkt Ihr gewünschtes Signaturgerät auswählen zu können, ohne den Umweg über das Hauptmenü oder das Administrationsmenü machen zu müssen. |
| Prüfen | Diese Option sollte nur erfahrenen Nutzern zugänglich sein, denn sie bietet Möglichkeiten, die im geöffneten Dokument enthaltenen Unterschriften genauer zu überprüfen und deren Sicherheit zu bestätigen. Wie auf dem Bild zu sehen, gehören zu diesen Informationen z.B.
|
Berechtigungen
In diesem Menü können Sie festlegen, welche Zugriffsberechtigungen der Endnutzer von eSignatureOffice haben wird.
| Mit den hier gezeigten Optionen können Sie alle Schaltflächen und Menüeinträge mit dem jeweiligen Namen entweder sperren (diese werden dann ausgegraut dargestellt) oder direkt verbergen, unabhängig davon, wo sich diese in der graphischen Benutzeroberfläche befinden. Das können Sie zwar zum Teil auch anderweitig erreichen (z.B. über die Schaltfläche "Werkzeugleiste" im Administrationsmenü "Darstellung & Design"), aber über die hier an dieser Stelle gegebenen Optionen werden alle Zugriffe an allen Stellen verhindert. Das ist besonders nützlich in Kombination mit der Möglichkeit, den Zugriff auf dieses Berechtigungen-Menü mittels Passwortschutz zu verhindern. Dazu können Sie - wie in allen anderen Bereichen des Administrationsmenüs auch - die obere, graue Schaltfläche mit dem Schloss verwenden. |
Achtung! Wenn Sie in diesem Menü den ersten Haken für den Zugriff auf das gesamte Administrationsmenü entfernen, sperren Sie sich selbst aus den Optionen aus und können dies gegebenenfalls nur noch über die "StartManager.exe"-Datei aus dem Installationsverzeichnis rückgängig machen. Nutzen Sie diese Option am besten nur dann, wenn Sie nicht wünschen, dass der Endbenutzer irgendwelche Einstellungen verändern kann. |
Seitenleiste
| Klicken Sie hier, um die untenstehenden Einstellungen mit einem Passwort zu schützen. | Diese Schaltfläche taucht in allen Menüs der Administration auf und erlaubt Ihnen - entweder jedes Menü separat oder alle Menüs auf einmal - die jeweiligen Einstellungen per Passwort vor Veränderungen zu schützen. | |
| Seitenleiste | In diesem Menü bestimmen Sie das Verhalten der Seitenleiste in der Benutzeroberfläche von eSignatureOffice. Dazu gehört die grundsätzliche Option, die Seitenleiste entweder immer eingeblendet oder immer ausgeblendet zu haben oder dies mit der Schaltfläche "Geteilte Ansicht" links oben in der Werkzeugleiste während der Benutzung nach Belieben umzuschalten. | |
| Vorschau Darstellung | In der Seitenleiste können Sie zwischen verschiedenen Dingen wechseln, die Sie sich anzeigen lassen wollen (siehe rechtes Bild):
Für die Option "Seitenvorschau" haben Sie in diesem Menü nun die Möglichkeit, die einzelnen Seiten des Dokuments entweder klein und mit fester Größe anzeigen zu lassen, so dass die Voransicht mehrerer Seiten des Dokuments auch in mehreren Spalten dargestellt wird (sobald genug Platz dafür ist) oder aber die Seitenvorschau nimmt immer den komplett verfügbaren Platz in der Seitenleiste ein, so dass auch die Vorschau vergrößert wird, sobald die Seitenleiste vergrößert wird. | |
Fensterplatzierung
In diesem Menü können Sie sowohl die Fenstergröße als auch die Fensterposition beim Start von eSignatureOffice beeinflussen.
| Klicken Sie hier, um die untenstehenden Einstellungen mit einem Passwort zu schützen. | Diese Schaltfläche taucht in allen Menüs der Administration auf und erlaubt Ihnen - entweder jedes Menü separat oder alle Menüs auf einmal - die jeweiligen Einstellungen per Passwort vor Veränderungen zu schützen. |
| In Vollbildgröße starten | Dies ist die Standardeinstellung, mit der Sie eSignatureOffice in einem maximierten Fenster starten lassen und somit die gesamte Bildschirrmfläche ausnutzen (auch Vollbildmodus genannt). In dem gegebenen Screenshot ist eine andere Option gewählt, um diese zur Erklärung besser darzustellen. |
| Größe und Position beim Beenden speichern | Mit dieser Option merkt sich eSignatureOffice die Position des nicht-maximierten Fensters beim Beenden und stellt für Sie diese Position und Größe beim nächsten Programmstart wieder her. |
| Feste Fenstergröße beim Start vorgeben | Mit dieser Option können Sie die Darstellung des Programms zusätzlich individualisieren, indem Sie die genaue Position des Fensters und dessen Größe in Pixeln angeben. Bitte beachten Sie dazu, dass...
|
| Aktuelle Position und Größe | Wenn Sie Ihr Fenster schon vor Aufruf des Administrationsfensters auf die gewünschte Größe und an die gewünschte Position eingestellt haben, können Sie mit diesem Knopf die aktuellen Zahlen dafür auslesen und in den dafür vorgesehenen Fenstern anzeigen lassen. |
| Aktuelle minimale Größe | Durch Benutzen dieses Knopfes setzen Sie Ihr eSignatureOffice Fenster auf dessen aktuell minimale Größe. Wie oben bereits erklärt, wird der minimale Wert dadurch festgelegt, dass die gesamte Benutzeroberfläche Platz haben muss. Das heißt, dass diese Funktion bei jedem Auslösen neu überprüft, welche Bildschirmelemente Platz haben müssen und darüber die minimale Größe definiert. |
| Mittig auf dem Bildschirm | Diese Funktion sorgt dafür, dass Ihr Fenster in aktueller Größe auf dem Bildschirm zentriert wird. |
| Auf dem Bildschirm zeigen | Haben Sie in die 4 Eingabefenster (X/Y-Startpositionen und Höhe/Breite) Ihre Wunschwerte eingegeben, können Sie diese mit dieser Funktion direkt überprüfen. So müssen Sie nicht jedes Mal das Programm neu starten, um Ihre individuellen Werte herauszufinden. |
Signaturgerät
In diesem Menü können Sie viele verschiedene Optionen festlegen, die im Allgemeinen direkten Einfluss auf die Arbeit mit Ihrem Signaturgerät haben. Dazu gehören sowohl StepOver Unterschriftenpads als auch Fremdgeräte wie z.B. Tablet-PCs, Computermäuse usw.
| Klicken Sie hier, um die untenstehenden Einstellungen mit einem Passwort zu schützen | Diese Schaltfläche taucht in allen Menüs der Administration auf und erlaubt Ihnen - entweder jedes Menü separat oder alle Menüs auf einmal - die jeweiligen Einstellungen per Passwort vor Veränderungen zu schützen. | |
| Benutzer hinweisen, dass er sein Signaturgerät anschließen soll | Ist diese Option aktiviert und eSignatureOffice kann z.B. beim Start eines Signaturvorgangs kein angeschlossenes Signaturgerät finden, erhalten Sie einen Hinweis darauf, Ihr Gerät anzuschließen. In diesem Hinweisdialog haben Sie dann die Option, entweder den Vorgang abzubrechen oder erneut nach angeschlossenen Geräten suchen zu lassen. | |
| Prüfe Signaturgerät beim Start | Ist diese Option aktiviert, prüft eSignatureOffice bereits beim Programmstart, ob ein Signaturgerät angeschlossen ist und je nach Ihren Einstellung bei der vorherigen Funktion ("Benutzer hinweisen..."), erhalten Sie dann einen Hinweis oder nicht. | |
| Automatische Auswahl von StepOver Signatur Pads bei Programmstart | Mit Aktivierung dieser Option werden StepOver Unterschriftengeräte automatisch erkannt und ausgewählt. Falls ein Unterschriftenpad an einem TabletPC angeschlossen ist wird dies auch automatisch ausgewählt. Wenn mehr als ein Pad angeschlossen ist, werden Geräte mit Farbdisplay bevorzugt. | |
| Wählen Sie Fremdgeräte, die von eSignatureOffice unterstützt werden sollen | Mit den hier verfügbaren Checkboxen wählen Sie aus, welche Arten von Geräten zusätzlich zu StepOver Unterschriftenpads von der Gerätesuche erfasst und angezeigt werden. (siehe nächster Punkt) Bitte beachten Sie dabei, dass Sie für die Nutzung von Tablet-PCs eine spezielle Tablet-PC Lizenz benötigen. In der Demoversion sind diese Geräte verfügbar. Bitte beachten Sie dabei ebenso, dass sowohl die Nutzung von Android als auch iOS Smartphones und Tablets möglich ist, Sie dafür aber eine zusätzliche App auf Ihrem Smartphone benötigen. Mehr dazu finden Sie hier: Unterschreiben mit Smartphones und Tablets | |
| Schaltfläche: "Signaturgerät auswählen" | Ein Druck auf diese Schaltfläche, stellt Ihnen nach kurzer Suche eine Liste aller verfügbaren und Ihren Vorgaben entsprechenden Signaturgeräten zur Auswahl (siehe rechts). Wenn Sie das gewünschte Signaturgerät ausgewählt und auf "OK" gedrückt haben, wird eSignaturOffice automatisch die Verbindung zu diesem Gerät und dessen Einstellungen konfigurieren. Danach ist es bereit zur Nutzung. Bitte beachten Sie, dass zwar problemlos mehrere Signaturgeräte parallel an einen Computer angeschlossen sein dürfen (hier in diesem Beispiel 1 Computermaus, 2 Bestandteile eines Tablet-PCs und 1 StepOver Unterschriftenpad), aber immer nur ein Gerät aktiv für Signaturen genutzt werden kann. Wünschen Sie während des Betriebs eine Umstellung, müssen Sie dafür den Vorgang zur Auswahl des aktiven Signaturgeräts erneut vornehmen; entweder wie hier eben beschrieben in diesem Administrationsmenü oder aber über den Menüpunkt "Optionen | Signaturgerät einstellen" in der Hauptbenutzeroberfläche. | |
| Aktuell ausgewähltes Unterschriftengerät: | Hier finden Sie das Signaturgerät, welches aktuell von eSignatureOffice für Unterschriften benutzt werden soll. Das können sowohl StepOver Unterschriftenpads sein als auch Fremdgeräte wie Tablet-PCs oder Smartphones. In der zweiten Zeile finden Sie dann die Seriennummer des Geräts (sofern vorhanden). | |
| Signatur automatisch speichern nach X Sekunden. | Ist diese Option aktiviert, benutzt eSignatureOffice einen automatischen TimeOut-Zähler, der nach der letzten Eingabe auf dem Signaturgerät startet. Standardmäßíg sind hier 2 Sekunden eingestellt, was erfahrungsgemäß genügend Zeit gibt, um zwischen einzelnen Worten, Strichen oder Punkten der in Unterschrift hin und her zu springen. Es ist empfehlenswert, diesen Wert nicht zu niedrig anzusetzen, um sowohl ein vorzeitiges Ende des Signaturvorgangs zu vermeiden als auch um dem Unterzeichner bei Unzufriedenheit genügend Zeit zu geben, den "Wiederholen"-Knopf zu drücken. Ist diese Option deaktiviert, gibt es keinen TimeOut und Sie müssen entweder in der Fußleiste der Benutzeroberfläche von eSignatureOffice mit "OK" den Signaturvorgang beenden oder - falls Ihr Signaturgerät diese Option bietet - mit Betätigung der OK-Schaltfläche auf dessen Display. | |
| Signatur auf Signaturfeldgröße aufzoomen. | Ist diese Option aktiviert, wird Ihre geleistete Unterschrift beim Einfügen in das Dokument nicht mehr in Originalgröße dargestellt, sondern so vergrößert, dass sie möglichst das gesamte, vorgegebene Signaturfeld ausfüllt. Dabei bleibt natürlich das Höhen- und Seitenverhältnis erhalten und es findet keinerlei Veränderung der Biodaten statt! Lediglich das Bild wird optisch angepasst, um die Unterschrift gegebenenfalls größer im Dokument darzustellen. | |
Display
| Klicken Sie hier, um die untenstehenden Einstellungen mit einem Passwort zu schützen. | Diese Schaltfläche taucht in allen Menüs der Administration auf und erlaubt Ihnen - entweder jedes Menü separat oder alle Menüs auf einmal - die jeweiligen Einstellungen per Passwort vor Veränderungen zu schützen. | |
| Dokumentenausschnitt während des Unterzeichnens auf dem Signaturgerät anzeigen (B/W) | Mit dieser Option legen Sie fest, ob beim Wechsel vom Ansichtsmodus in den Unterschriftenmodus das Dokument auf dem Signaturgerät angezeigt werden soll oder ein standardisierter Hintergrund. Im Gegensatz zu Geräten mit Farbdisplay (siehe nächste Option), können Schwarz-Weiß-Geräte lediglich den Ausschnitt des Dokuments darstellen, der innerhalb des aufgezogenen Signaturfeldes liegt. Wünschen Sie z.B. die Anzeige von Text auf dem Pad, muss diese Option deaktiviert sein. Standardmäßig ist diese Option für Schwarz-Weiß-Geräte deaktiviert und für Farbgeräte aktiviert, da vornehmlich auf Geräten mit Farbdisplay die Darstellung des Dokuments besonders gut zu sehen ist. | |
| Dokumentenausschnitt während des Unterzeichnens auf dem Signaturgerät anzeigen (Colour). | Mit dieser Option legen Sie fest, ob beim Wechsel vom Ansichtsmodus in den Unterschriftenmodus das Dokument auf dem Signaturgerät angezeigt werden soll oder ein standardisierter Hintergrund. Wie für Schwarz-Weiß-Geräte auch gilt: Wünschen Sie z.B. die Anzeige von Text auf dem Pad, müssen Sie diese Option deaktivieren, da sonst immer das zu unterschreibende Dokument angezeigt wird. Standardmäßig ist diese Option für Schwarz-Weiß-Geräte deaktiviert und für Farbgeräte aktiviert, da vornehmlich auf Geräten mit Farbdisplay die Darstellung des Dokuments besonders gut zu sehen ist. Deaktivieren Sie diese Option, um den Unterschriftenvorgang ein wenig zu beschleunigen, da dann die Übertragung des Dokuments (zur Darstellung) vom Computer an das Pad nicht mehr nötig ist. | |
| Signaturlinie auf LCD-Pad anzeigen. | Auf Geräten mit LCD-Monitor (= Schwarz-Weiß-Geräte) können Sie mit dieser Option eine Linie während des Unterschreibens anzeigen lassen, welche dem Nutzer als Schreibhilfe dient, um z.B. eine gerade Unterschrift zu erleichtern und den optischen Eindruck einer üblichen Unterschrift auf Papier zu verbessern. Diese Option hat nur eine Auswirkung, wenn ein Dokumentenausschnitt während des Unterzeichnens angezeigt wird. Ansonsten wird diese Signaturlinie immer angezeigt. | |
| Signaturfeld Seitenverhältnis | In diesem Dropdown-Menü können Sie eine Vorgabe festlegen, mit deren Hilfe Sie beim manuellen Aufziehen Ihrer Signaturfelder das Seitenverhältnis beibehalten. Nutzen Sie z.B. ein Gerät mit einem Monitor, der ein flaches, breites Seitenverhältnis von 10:2,5 nutzt (Classic, Standard), stellen Sie diese Option ein und Ihr Signaturrechteck wird beim Aufziehen dieses Seitenverhältnis beibehalten. Das sorgt dafür, dass beim Unterschreiben letztlich das Signaturrechteck auf dem Signaturgerät mit dem auf dem Computermonitor besser übereinstimmt und dem Nutzer ein besseres Gefühl für seine Unterschrift vermittelt. Nutzen Sie eSignatureOffice über Signatur-Sets ist dieses Feature irrelevant. Standardmäßig ist es auf "Frei" (wie in freihändig) gestellt und erlaubt Ihnen Größe und Breite Ihrer Signaturfelder ganz nach Belieben festzulegen. Falls Sie unsicher sind, welche Gerätevariante Sie benutzen, können Sie mit dem kleinen Lupen-Symbol rechts neben der Auswahlliste nach dem angeschlossenen Gerät suchen lassen. | |
| Signatur Dialoge | Mit Hilfe dieser Option können Sie angepasste Signatur-Dialoge hochladen, um z.B. spezielle Buttons anzuzeigen oder Abfragen zu tätigen. Aktuell sind in Ihrem eSignatureOffice Unterverzeichnis "dialogs" nur 2 Dialoge für das naturaSign Mobile Pad enthalten, mit denen Sie z.B. einen "OK/Wiederholen/Abbrechen"-Dialog einblenden können, der sonst nicht zur Verfügung stünde. | |
| Signatur-Rechteck - Größe (in %) | Diese Option legt fest, wie groß das Signatur-Rechteck auf dem Monitor des angeschlossenen Gerätes mit Farbdisplay angezeigt werden soll. Um dies zu gewährleisten, wird der Hintergrund des zu unterschreibenden Dokuments so vergrößert oder verkleinert, dass die Zielgröße erreicht wird. Da allerdings das Seitenverhältnis Ihres Unterschriftenrechtecks nicht vorgegeben ist und Sie es natürlich frei nach Belieben verändern können, gibt es einige Grenzen für diese Funktion:
Bei eingestellten 100% und entsprechendem Seitenverhältnis, wird also immer die gesamte Displaygröße ausgenutzt. Die Vorschau auf der rechten Seite des Menüs zeigt dann an, wie Ihr Signaturrechteck ungefähr dargestellt werden wird, sofern das passende Seitenverhältnis eingehalten wird. Durch stärkere Vergrößerung, bietet diese Funktion dem Nutzer am Ende also scheinbar mehr Platz auf dem Signatur-Pad, was z.B. besonders bei langen Namen sehr nützlich sein kann. | |
| Hier einige Beispielbilder von duraSign Pad Brilliance während des Unterzeichnens mit verschiedenen Prozentwerten: | ||
100%:
| 60%: | |
Darstellung der Signatur
In diesem Menü können Sie die Farbe und Sichtbarkeit des Signaturfeldes und auch der Signatur selbst anpassen.
| Klicken Sie hier, um die untenstehenden Einstellungen mit einem Passwort zu schützen. | Diese Schaltfläche taucht in allen Menüs der Administration auf und erlaubt Ihnen - entweder jedes Menü separat oder alle Menüs auf einmal - die jeweiligen Einstellungen per Passwort vor Veränderungen zu schützen. |
| Farbe der Unterschrift in eSignatureOffice | Mit dieser Option können Sie die Schriftfarbe und Schriftdicke anpassen, mit der Sie unterschreiben - sowohl in eSignatureOffice als auch auf Ihrem Unterschriftengerät. Beachten Sie bitte jedoch, dass farbige Signaturstriche natürlich nur auf Geräten mit Farbdisplay (z.B. Colour, Brilliance) in der richtigen Farbe zu sehen sind. Für Schwarz-Weiß-Geräte hat diese Option daher nur Einfluss auf die Darstellung im Programm, nicht aber auf dem Gerät und ist daher mit dem Zusatz "in eSignatureOffice" versehen. |
Achtung: Da wir davon ausgehen, dass zu unterschreibende Dokumente im Normalfall einen weißen Hintergrund haben, sollten Sie mit dieser Option die Schriftfarbe nicht auf weiß oder andere, sehr helle Farben setzen, denn sonst könnte später bei der Bildübertragung Ihrer Unterschrift vom Signaturgerät an den Computer ein Fehler auftreten, da nicht genügend Bilddatenpunkte erkannt werden. | |
| In diesen drei Unterkategorien können Sie die Darstellung der verschiedenen Unterschriftenfelder verändern, die Ihnen in eSignatureOffice begegnen. Die üblichen Signaturfelder sind die, welche für normale Unterschriften entweder durch manuelles Aufziehen eines Signatur-Rechtecks oder bei Nutzung eines Signatur-Sets dargestellt werden. Eine Erweiterung davon sind die vorgefertigten Digitalen Signaturfelder (DigSig Fields) in einem Dokument, welche sowohl direkt im Dokument als auch in der Vorschau in der Seitenleiste farblich hervorgehoben werden und deren Rahmen und Füllfarbe ebenso angepasst werden können. |
| Zeichne Rahmen | Mit dem Setzen dieses Hakens, können Sie festlegen, ob Sie beim Aufziehen Ihres Signaturfeldes bzw. während des Unterschreibens einen farbigen Rahmen darstellen lassen wollen - sowohl in eSignatureOffice als auch auf Ihrem Unterschriftengerät. Für diesen Rahmen können Sie dann auch die Dicke der Linie (in Pixeln) und über die Schaltfläche "Anpassen" dessen Farbe festlegen. Bitte beachten Sie, dass diese Option nur Auswirkungen auf Geräte mit Farbdisplay hat (z.B. Colour, Brilliance), da auf Schwarz-Weiß-Geräten grundsätzlich kein Signaturfeld angezeigt wird, sondern das Signaturfeld die gesamte Fläche des Displays umfasst. Dieser Rahmen wird am Ende nicht in das Dokument eingefügt, sondern nur während des Unterschreibens dargestellt! |
| Füllfarbe | Mit dem Setzen dieses Hakens, können Sie festlegen, ob Sie für die Darstellung Ihrer Signaturfelder während des Unterschreibens einen eingefärbten Hintergrund wünschen, um die Signaturfarbe, den Rahmen des Signaturfeldes und dessen Inhalt farblich abstimmen zu können - sowohl in eSignatureOffice als auch auf Ihrem Unterschriftengerät. Für diesen Hintergrund können Sie sowohl die Durchsichtigkeit in Prozenten verändern als auch über die Schaltfläche "Anpassen" dessen Farbe festlegen. Bitte beachten Sie, dass diese Option nur Auswirkungen auf Geräte mit Farbdisplay hat (z.B. Colour, Brilliance), da auf Schwarz-Weiß-Geräten grundsätzlich kein Signaturfeld angezeigt wird, sondern das Signaturfeld die gesamte Fläche des Displays umfasst und auch farbige Hintergründe auf Schwarz-Weiß-Displays nicht darstellbar sind. Diese Füllfarbe wird am Ende nicht in das Dokument eingefügt, sondern nur während des Unterschreibens dargestellt! |
| Vorschau | Hier sehen Sie die Vorschau Ihrer aktuell eingestellten Optionen für Ihr zukünftiges Signaturfeld. |
Geräte mit Farbdisplay
In diesem Menü können Sie diverse Einstellungen festlegen, die die Benutzung von Signaturgeräten mit Farbdisplay (z.B. Colour, Brilliance) beeinflussen. Diese Optionen sind gesondert aufgeführt, da z.B. nur auf Geräten mit Farbdisplay eine Vorschau auf das zu unterschreibende Dokument geboten werden kann. Schwarz-Weiß-Geräte (z.B. Classic, Mobile) sind von diesen Einstellungen nicht betroffen.
| Klicken Sie hier, um die untenstehenden Einstellungen mit einem Passwort zu schützen. | Diese Schaltfläche taucht in allen Menüs der Administration auf und erlaubt Ihnen - entweder jedes Menü separat oder alle Menüs auf einmal - die jeweiligen Einstellungen per Passwort vor Veränderungen zu schützen. |
| Dokumentenanzeige aktivieren | Ist diese Option aktiv, werden Dokumente nach dem Laden in eSignatureOffice auch auf Ihrem Unterschriftenpad angezeigt, sofern es einen Farbmonitor hat. |
| Anzeige mit Monitor synchronisieren | Ist diese Option aktiv, zeigt eSignatureOffice auf dem Unterschriftenpad immer den gleichen Teil des Dokuments an wie Sie ihn auch auf dem Computermonitor sehen. Dabei gibt es eine kleine Verzögerung von 1 Sekunde bevor eSignatureOffice auf die Position im Dokument reagiert. Diese Verzögerung ist beabsichtigt und soll verhindern, dass während des Scrollens durch das Dokument ständig nachgeladen wird. Wenn Sie also für mindestens 1 Sekunde auf einer Seite des Dokuments verharren, wird diese Seite ebenso an das Pad geschickt, so dass sie dort angezeigt und so sowohl von Ihnen als auch von Ihrem Kunden gleichzeitig gelesen werden kann. |
| Unterbrechungsfreies Scrollen im Querformat benutzen | Diese Option wirkt sich aktuell lediglich auf das duraSign Pad 10.0 aus und erlaubt es, auf dem Unterschriftenpad durch die Seiten eines Dokumentes zu scrollen, ohne jede Seite separat laden zu müssen. Sie können einfach den Stift benutzen, um die aktuelle Seite nach oben oder unten zu schieben bis die nächste Seite angezeigt wird usw. Bitte beachten Sie, dass das nur auf dem duraSign Pad 10.0 funktioniert und auch nur, wenn es im Querformat benutzt wird. |
| Zoom beim Seitenwechsel speichern | Mit Aktivierung dieser Option wird die Zoomstufe bei der Betrachtung Ihres Dokuments auf dem Signaturgerät auch beim Durchblättern gespeichert. Ist diese Option deaktiviert, wird bei jedem Seitenwechsel auf dem Gerät das Dokument in voller Breite dargestellt. |
| Initiale Dokumentenansicht | Mit dieser Option legen Sie fest, in welcher Vergrößerungsstufe das geladene Dokument standardmäßig auf Ihrem Signaturgerät mit Farbdisplay (nicht in eSignatureOffice) angezeigt soll. Das kann nachträglich natürlich noch mit Hilfe der Vergrößerungs- und Verkleinerungsschaltflächen verändert werden. |
| Konfiguration der Bedienelemente | Mit diesen Bedienelementen sind die Schaltflächen auf dem Signaturgerät gemeint, welche zum Zeitpunkt der Erstellung dieses Handbuches nur von Geräten der Reihe duraSign und vom naturaSign Colour unterstützt werden. Wählen Sie in dem gegebenen Dropdownmenü den Anzeigemodus, dessen Schaltflächen Sie bearbeiten wollen. Sie können:
Die Beschreibung der drei verschiedenen Modi und ihrer jeweiligen Schaltflächen folgt direkt im Anschluss. |
Der Dokumentenanzeige-Modus
Dies ist der Standardmodus für Geräte mit Farbdisplay nach dem Laden eines Dokuments und zeigt dieses vor und nach dem Unterzeichnen zur Durchsicht an.
| Rotieren: Rotiert die Ansicht in den Linkshändermodus. | |
| Vergrößern: Vergrößert das Dokument auf dem Display. | |
| Verkleinern: Verkleinert das Dokument auf dem Display. | |
| Vorherige Seite: Springt zur vorherigen Seite des Dokuments. | |
| Nächste Seite: Springt zur nächsten Seite des Dokuments. | |
| Starte Unterschrift: Erscheint nur wenn Sie eSignatureOffice zusammen mit einem Signatur-Set gestartet haben und diese Schaltfläche in dem Signatur-Set nicht explizit ausgeblendetet wird. Bei Benutzung wird das Signatur-Set bei der ersten, nicht geleisteten Unterschrift gestartet. Mehr zum Thema Signatur-Sets erfahren Sie im Kapitel Automatisiertes Anlegen von Unterschriftenfeldern: Arbeiten mit Signatur-Sets. |
Der Signaturmodus (ohne Dokumentenanzeige)
Dieser Modus (oder ein ähnlich aussehender) wird Ihnen angezeigt, wenn Sie im Administrationsmenü "Signaturgerät | Display" die Option "Dokumentenausschnitt während des Unterzeichnens auf dem Signaturgerät anzeigen (Colour)" deaktiviert haben, weil sie z.B. Text-auf-Pad Feature innerhalb eines Signatur-Sets verwenden möchten oder generell den Unterschriftenvorgang beschleunigen wollen.
| Rotieren: Rotiert die Ansicht in den Linkshändermodus. | |
| Nächste Unterschrift: Springt zur nächsten Unterschrift während eines Signatur-Sets. Ist nur aktiv wenn ein Signatur-Set benutzt wird und noch Unterschriften in diesem Set zu leisten sind. | |
| Vorherige Unterschrift: Springt zurück zur letzten, noch nicht geleisteten Unterschrift eines Signatur-Sets. | |
| Okay: Bestätigt die geleistete Unterschrift, wenn Sie entweder nicht auf den TimeOut warten wollen oder dieser deaktiviert ist. Komplett deaktivieren oder die Zeit verändern können Sie im Administrationsmenü "Signaturgerät | Signatur automatisch speichern nach X Sekunden". | |
| Wiederholen: Löscht die aktuell geleistete Unterschrift und startet sie mit einem leeren Signatur-Feld neu. | |
| Abbruch: Bricht die aktuelle Unterschrift ab. Ist das aktuelle Signatur-Feld ein Pflichtfeld eines Signatur-Sets, erhalten Sie in eSignatureOffice gegebenenfalls einen Hinweis darauf, dass durch Abbruch eines Pflichtfeldes, der gesamte Unterschriftenvorgang abgebrochen wird. |
Signieren mit Dokumentenanzeige
Dieser Modus ist der Standardunterschriftenmodus für Geräte mit Farbdisplay. Damit sehen Sie auf Ihrem Signatur-Gerät einen Ausschnitt um das aktuelle Signatur-Feld herum und können so immer verifizieren, dass Sie auch die Unterschrift leisten, die Sie gerade leisten wollen.
| Rotieren: Rotiert die Ansicht in den Linkshändermodus. | |
| Nächste Unterschrift: Springt zur nächsten Unterschrift während eines Signatur-Sets. Ist nur aktiv wenn ein Signatur-Set benutzt wird und noch Unterschriften in diesem Set zu leisten sind. | |
| Vorherige Unterschrift: Springt zurück zur letzten, noch nicht geleisteten Unterschrift eines Signatur-Sets. | |
| Okay: Bestätigt die geleistete Unterschrift, wenn Sie entweder nicht auf den TimeOut warten wollen. Diesen können Sie im Administrationsmenü "Signaturgerät | Signatur automatisch speichern nach X Sekunden" verändern oder auch komplett deaktivieren. | |
| Wiederholen: Löscht die aktuell geleistete Unterschrift und startet sie mit einem leeren Signatur-Feld neu. | |
| Abbruch: Bricht die aktuelle Unterschrift ab. Ist das aktuelle Signatur-Feld ein Pflichtfeld eines Signatur-Sets, erhalten Sie in eSignatureOffice gegebenenfalls einen Hinweis darauf, dass durch Abbruch eines Pflichtfeldes, der gesamte Unterschriftenvorgang abgebrochen wird. |
Mobile Geräte (WLAN)
In diesem Menü legen Sie fest, wie mobile Geräte (Smartphones und Tablets auf Android oder iOS Basis) von der Gerätesuche gefunden werden dürfen. Dabei stehen verschiedene Netzwerkoptionen zur Verfügung. Eine ausführlichere Anleitung zur Nutzung von mobilen Geräten finden Sie hier: Unterschreiben mit Smartphones und Tablets
| Suche Smartphones und Tablets in aktuellen Netzwerken und erlaube, einen WIFI Hotspot zu erzeugen | Mit dieser Option erhalten Sie in der Geräteauswahl eine zusätzliche Option, um einen lokalen Hotspot zu erzeugen, sofern Ihre Computer Hardware das auch unterstützt. So entscheiden Sie bei jeder Geräteauswahl selbst, ob ein Hotspot erzeugt werden soll oder ob ein bereits vorhandenes WLAN-Netzwerk ausreicht. Wenn ein zusätzlicher Hotspot erzeugt wird, dann immer mit den Zugangsdaten, welche in diesem Menü angezeigt werden und hier auch einstellbar sind. Diese Zugangsdaten werden auch nach Erstellung des Hotspots erneut im Padsuche-Dialog angezeigt. |
| Suche Smartphones und Tablets nur in aktuellen Netzwerken (keine Hotspot-Option) | Mit dieser Option fällt die optionale Erzeugung eines zusätzlichen Hotspots weg und mobile Geräte werden von der Gerätesuche nur dann gefunden, wenn sie sich im gleichen WLAN-Netzwerk befinden wie der Computer, auf welchem eSignatureOffice ausgeführt wird. |
| Erzeuge automatisch einen WIFI Hotspot und suche nur dort nach Smartphones und Tablets | Mit dieser Option wird automatisch ein lokaler Hotspot erzeugt, sofern Ihre Computer Hardware das auch unterstützt. Für diesen Hotspot werden immer die Zugangsdaten benutzt, welche hier in diesem Menü angezeigt werden und hier auch einstellbar sind. Diese Zugangsdaten werden auch nach Erstellung des Hotspots erneut im Padsuche-Dialog angezeigt. |
| Hotspot Zugangsdaten: | Mit diesen Zugangsdaten legen Sie sowohl den Namen als auch das Passwort fest, mit dem Ihr potentieller Hotspot erzeugt wird. Bitte beachten Sie dabei, dass das Passwort gemäß des aktuellen WPA2 Standards mindestens 8 Zeichen lang sein muss. Bei der Installation von eSignatureOffice (und auch bei jedem Rest auf Werkseinstellungen) wird hier ein zufällig erzeugter Netzwerkname und ein 8 stelliges Passwort erzeugt. |
duraSign NG Serie
In diesen Abschnitt befinden sich Optionen die speziell für die NextGen Pad sind.
| Automatische Suche nach duraSign NG Geräten aktivieren | Sie können hier zum Beispiel für eine feste Auswahl eines NextGen Pads dessen Name oder die IP-Adresse festlegen. Wenn Sie alternativ die Automatische Suche nach NextGen Geräten aktiviert haben, wird beim Start vom eSignatureOffice nach entsprechenden Geräten im Netzwerk gesucht. Hierbei gilt folgende Priorität zu beachten:
Wenn beim Start vom eSignatureOffice mehr als ein NextGen Pad in ihren LAN gefunden wird, bekommen Sie beim Start eine Auswahloption. Mit der Option "permanent Speichern" wird diese Auswahl beim nächsten Start nicht mehr angezeigt. Über den Menü Button "Signaturgerät einstellen", können Sie die Auswahl auch wieder verändern. |
| Kommunikation über HTTPS | Mit dieser Option erfolgt die Kommunikation mit dem Pad über HTTPS, statt nur über HTTP. Um die HTTPS Einstellung zu verwenden, muss die HTTPS Kommunikation auf dem Pad auch aktiviert sein (Standard Option). |
| Geräte Passwort | Wenn Sie den Zugriff auf die Startseite mit einem Passwort geschützt haben, müssen Sie dieses im eSignatureOffice hinterlegen. Ansonsten ist der Zugriff auf das NextGen Pad für eSignatureOffice nicht möglich. |
| Spiegelung des Gerätes während der Unterschrift | Durch diese Option, wird während des Unterschriftenmodus die Anzeige auf dem Pad innerhalb vom eSignatureOffice gespiegelt. Sie können während der Spiegelung auch die Buttons in der gespiegelten Ansicht bedienen. |
Unterschriften
Die folgenden Optionen erlauben ihnen die Platzierung und Größe auf dem NextGen Display anzupassen.
| Position des Unterschriftenfeldes | Sie können hier die horizontale und vertikale Position der Unterschrift Prozentual zur Display Breite und Höhe definieren. Die horizontale Platzierung erfolgt hierbei von linken Rand (0%) bis zum rechten Rand (100%). Die vertikale Platzierung erfolgt von oberen Rand (0%) bis unteren Rand (100%). Bei 50/50 wird das Unterschriftenfeld genau in der Mitte des Gerätedisplays platziert. |
| Größe des Unterschriftenfeldes | Die Höhe und Breite kann ebenfalls Prozentual zum Display definiert werden. Der Mindestwert ist 10%, der maximal Wert ist 100%. Mit der Angabe von 0% erfolgt keine Vergrößerung auf die Zielbreite/Höhe. Wenn man einen Zielwert für die Höhe und Breite verwendet, wird die Unterschrift proportional vergrößert bis einer der beiden Werte erreicht ist. |
Gerätespezifische Einstellungen
Dieses Menü beinhaltet diverse Einstellungen, die nur dann in Kraft treten, wenn das Produkt verwendet wird, zu dem die jeweilige Einstellung gehört. Das erlaubt den Einsatz verschiedener Produkte im parallelen Betrieb und Einstellungen, die nur für manche Produkte relevant sind. Dazu gehören Funktionen wie ein eingeschränkter Bereich, in dem auf dem Signaturpad unterschrieben werden kann (z.B. bei Benutzung eines eigenen Hintergrundbildes), die genau festgelegte Zielposition und Zielgröße des Signaturrechtecks auf Pads mit großem Gerätemonitor oder ob ein Gerät im Rechts- oder Linkshändermodus gestartet oder beendet werden soll. Sobald das Menü angewählt wird, wird automatisch das angeschlossene Unterschriftenpad erkannt und in der Liste "Gerätegruppe" voreingestellt.
| Rotieren Schalter deaktivieren | Mit dieser Option können Sie alle Rotationschalter auf dem Unterschriftenpad deaktivieren. Das beinhaltet sowohl die Buttons für den Wechsel zwischen Links- und Rechtshändermodus als auch die für den Wechsel zwischen Portrait- und Landschaftsansicht des duraSign 10.0. Bitte beachten Sie, dass diese Einstellung unabhängig von der Auswahl der Gerätegruppe Einfluss auf alle Unterschriftenpads hat! |
| Zoom Schalter deaktivieren | Mit dieser Option können Sie alle Schalter auf dem Unterschriftenpad deaktivieren, die benutzt werden, um die Ansicht zu vergrößern oder zu verkleinern. Bitte beachten Sie, dass diese Einstellung unabhängig von der Auswahl der Gerätegruppe Einfluss auf alle Unterschriftenpads hat! |
| Gerätegruppe | In dieser Liste legen Sie fest, für welchen Produkttyp die nachfolgenden Einstellungen gelten sollen. Hier ist es möglich, allgemein, alle Produkte auszuwählen oder die Einstellungen sehr spezifisch werden zu lassen, und so z.B. Optionen nur für das duraSign 10.0 Biometric festzulegen, wenn es im Portrait Modus benutzt wird. Außerdem wird hier automatisch das aktuell angeschlossene Unterschriftenpad erkannt und voreingestellt, sobald dieses Administrationsmenü angewählt wird. Falls kein Gerät angeschlossen ist oder gefunden wird, wird das zuletzt verwendete Produkt eingestellt. |
| Verkleinerter Dokumentenausschnitt. | Wählen Sie diese Option, wenn Sie den Unterschriftenvorgang beschleunigen möchten, indem nur der Ausschnitt des PDF-Dokuments um Ihr Signaturfeld herum an das Signaturgerät geschickt wird anstatt der sonst üblichen kompletten Seite. Besonders bei Pads der duraSign 10.0 Reihe kann das den Unterschriftenvorgang deutlich beschleunigen. |
| Angepasstes Signaturrechteck benutzen | Mit den 4 Textfeldern legen Sie die Größe und Position des zu verwendenden Signaturrechtecks in Pixeln auf dem Unterschriftenpad fest. Mit den beiden Feldern "Links Oben Y" und "Links Oben X" definieren Sie dabei den linken, oberen Eckpunkt des Rechtecks. Breite und Höhe wird dann jeweils benutzt, um die finale Größe zu berechnen. Mit der Schaltfläche "Komplettes Display benutzen" werden automatisch die Grenzen des gesamten Gerätedisplays eingetragen. |
Achtung! Diese Option hat nur Einfluss auf den Standard Signatur Modus (also den, in dem nicht das Dokument während des Unterzeichnens angezeigt wird, sondern ein standardisiertes Hintergrundbild)! | |
| Angepasste Position und Scrolling | Mit den folgenden Optionen können Sie die Position des Signaturrechtecks auf dem Display des Unterschriftenpads im Dokumenten Signatur Modus fest. Ist diese Option deaktiviert, wird das Signaturrechteck unter Beachtung des Seitenverhältnisses und der Vorgabe aus dem Administrationsmenü "Display" so groß wie möglich dargestellt. Mit den beiden darunter liegenden Textfeldern bestimmen Sie, wie weit das Signaturrechteck von der linken bzw. unteren Kante entfernt positioniert werden soll. Dabei können Sie Ihre Angabe in Pixeln, Millimetern oder Prozenten machen, indem Sie den gewünschten Wert eintragen, gefolgt von
Ohne die Maßeinheit, wird das Programm Ihre Eingabe immer als Pixelgröße interpretieren. In den beiden Feldern können Sie die Maßeinheiten auch mischen und so z.B. einen prozentualen Abstand von unten angeben und einen Abstand in Pixeln von links. |
| Unterschrift zentrieren | Ist diese Checkbox aktiviert, werden die folgenden beiden Textfelder deaktiviert und statt einer individuellen Position, wird das Signaturrechteck in der Mitte des Gerätedisplays zentriert dargestellt. Dies hat natürlich nur Auswirkungen, wenn die im Folgenden beschriebene Option "Zoom in die Unterschrift deaktivieren" nicht gesetzt ist, da dadurch das Signaturrechteck auf maximaler Größe dargestellt wird und deshalb naturgemäß immer zentriert ist. |
| Scrollen zur Position | Ist diese Option aktiviert, wird das Signaturrechteck auf dem Gerätemonitor "sanft" positioniert, indem das Rechteck von einer nahen Position in die finale Position gefahren wird. Dies ist nur ein optischer Effekt und hat keinen Einfluss auf die Funktion. Ist diese Option deaktiviert, wird das Signaturrechteck ohne Scrollen direkt angezeigt. |
| Zoom in die Unterschrift deaktivieren | Diese Option ist ein sehr wichtiger Schalter, von der mehrere andere Optionen in diesem Menü abhängig sind. Hiermit wird gesteuert, ob eSignatureOffice das finale Bild des Dokumentes auf dem Gerätemonitor anpassen größentechnisch anpassen darf oder nicht. Ist der Zoom also deaktiviert, kann also weder die Zielgröße automatisch verändert werden (siehe nächste Option) noch der Abstand des Signaturrechtecks vom Rand bestimmt werden. Ist diese Option aktiviert, wird dann immer versucht, die Dokumentenseite auf dem Unterschriftenpad möglichst in Originalgröße darzustellen. |
| Vergrößerung des Signaturfeldes auf dem Gerätedisplay | Mit diesen beiden Textfeldern können Sie die maximale Zielgröße des Signaturrechtecks auf dem Gerätemonitor in jeweils Länge und/oder Breite festlegen. Dann wird eSignatureOffice versuchen, die Vergrößerung des Dokuments so zu ändern, dass die Zielgröße erreicht wird. Falls das Seitenverhältnis des Signaturrechtecks nicht zu allen beiden Werten passt, wird so lange vergrößert/verkleinert, bis einer der Zielwerte erreicht wird. Der jeweils andere Wert wird dann natürlich so weit angepasst, dass das ursprüngliche Seitenverhältnis wieder gegeben ist. Bitte beachten Sie, dass die gewünschte Größe mit der gewünschten Position verglichen wird. Falls Größe und Position nicht auf dem Display des aktuell gewählten Unterschriftenpads dargestellt werden können, werden die jeweiligen problematischen Werte in Rot dargestellt und Sie erhalten zusätzlichen beim Versuch, das Menü zu verlassen, einen Hinweis. |
| Einstellung der Rotation | Mit dieser Option legen Sie fest, wie die Rotation des benutzten Signaturpads eingestellt werden soll. Separat einstellbar für den Programmstart und für das Programmende. Bitte beachten Sie, dass die alternative Portrait-Ansicht aktuell nur mit dem duraSign 10.0 Pad benutzt werden kann. Die übrigen Produktvarianten können lediglich den Landscape-Modus (also auf Breite) darstellen. |
Unterschriften-Behandlung
In diesem Menü können Sie festlegen, wie eSignatureOffice Ihre Unterschriften schon vor dem Unterschreiben handhabt, also z.B. in Verbindung mit Digitalen Signaturfeldern oder Signatur-Sets.
| Klicken Sie hier, um die untenstehenden Einstellungen mit einem Passwort zu schützen. | Diese Schaltfläche taucht in allen Menüs der Administration auf und erlaubt Ihnen - entweder jedes Menü separat oder alle Menüs auf einmal - die jeweiligen Einstellungen per Passwort vor Veränderungen zu schützen. |
| Vorhandene Unterschriften Felder aus PDF in ein Signatur-Set umwandeln und dann starten | Befinden sich im geladenen Dokument bereits digitale Signatur Felder (auch DigSig Felder genannt), können Sie mit Hilfe dieser Option festlegen, ob eSignatureOffice diese Felder in ein gemeinsames Signatur-Set umwandeln soll. Dazu stehen Ihnen die Möglichkeiten zur Verfügung, dass...
|
| Benutze für die Umwandlung der vorhandenen Unterschriften Felder die Standartwerte aus folgender Signatur-Set Datei (*.sss) | Wenn Sie bei der vorhergehenden Option entweder "Immer" oder "Fragen" ausgewählt haben, können Sie hier ein beliebiges Signatur-Set vorgeben, welches als Vorlage für das temporäre Signatur-Set dienen soll. Aus diesem vorgegebenen Set werden fast alle Vorgaben übernommen, bis auf die Position der Unterschriftenfelder an sich, welche ja schon durch die Position der DigSig Felder vorgegeben sind. Das beinhaltet sowohl die "Allgemeinen Einstellungen" als auch Bestätigungsdialoge sowie die Einstellungen aus "Weitere Feldeigenschaften". Falls es dabei mehr DigSig Felder gibt, als Vorgaben im Signatur-Set, so wird nach Abarbeitung der Feldvorgaben wieder von vorn angefangen. So sorgt also ein Vorgabe-Set mit 3 verschiedenen Unterschriften dann dafür, dass jede 3. Unterschrift mit den gleichen "Weiteren Feldeigenschaften" behandelt wird und so z.B. jedes Mal der gleiche Text auf dem Pad dargestellt wird usw. Falls Sie mehr über die Erstellung oder den Umgang mit Signatur-Sets wissen wollen, finden Sie hier detaillierte Informationen. |
| Unterschrift durch Klick darauf starten | Sowohl in der Vorschau in der Seitenleiste als auch im Dokument selbst, sind Digitale Signaturfelder standardmäßig blau markiert (diese Einstellung ist im Administrationsmenü unter "Darstellung der Signatur" änderbar). Ist diese Option hier aktiviert, können Sie sowohl in der Seitenleiste als auch im Dokument den Unterschriftenvorgang für so ein DigSig Feld starten, indem Sie es einfach anklicken. |
Automatische Auswahl der SSS-Datei | Mit Hilfe dieser Optionen, können Sie die automatische Zuordnung von Signatur-Sets und Dokumenten zueinander nutzen. Das bedeutet, dass ein Druck auf den "Unterschreiben" Knopf dafür sorgen kann, dass automatisch das zu Ihrem Dokument gehörige Signatur-Set gestartet werden kann. Eine genauere Erklärung finden Sie vor allem in den Schritten 4 und 4b der der Anleitung zum Thema Signatur-Sets. Mit den folgenden 3 Optionen verändern Sie dieses Verhalten. |
Auswahl | Mit diesem Dropdown-Menü legen Sie fest, ob diese automatische Auswahl ausgeschaltet sein soll, ob sie immer stattfinden soll oder ob Sie jedes Mal eine Rückfrage dazu haben möchten. Standardmäßig ist dieses Feature deaktiviert, um den Programmablauf nicht zu verlangsamen. Solch eine Verlangsamung kann auftreten, wenn Sie sehr große Mengen an Signatur-Sets in Ihrem eingestellten Signatur-Set Verzeichnis haben. |
| Auswahl der Datei wenn mehrere gefunden | Mit dieser Option bestimmen Sie, was passieren soll, wenn mehrere passende Signatur-Sets gefunden wurden, die den Vorgaben entsprechen. Legen Sie hier fest, ob dann standardmäßig die erste gefundene Datei benutzt werden soll oder ob Sie in diesem Fall dann jedes Mal eine Liste aller passenden Signatur-Sets wünschen, aus welcher Sie das zu benutzende Set auswählen können (= Benutzer fragen). |
| Suchmodul | Mit dieser Option legen sie das zu benutzende Suchmodul fest. Aufgrund der Art und Weise, wie PDF-Dokumente erstellt werden, können manchmal manche Suchbegriffe im Dokument nicht gefunden werden. In solchen Fällen, versuchen Sie bitte hier beide Optionen. |
| Verzeichnis für Signatur-Set Dateien | Hier legen Sie den Ordner fest, in welchem Ihre Signatur-Sets zu finden sind. Die automatische Zuordnung funktioniert immer nur für die Sets, welche in dem hier eingestellten Verzeichnis zu finden sind (und welche natürlich diese Option auch benutzen). |
| Manuelles Signieren ermöglichen, wenn keine Signaturfelder gefunden wurden | Falls es einmal vorkommen sollte, dass die Zuordnung eines Signatur-Sets zwar erfolgreich war, aber in diesem Signatur-Set dann kein zum geöffneten Dokument passendes Unterschriftenfeld vorhanden ist, können Sie mit dieser Option festlegen, ob danach stattdessen manuell ein Unterschriftenfeld aufgezogen und unterschrieben werden darf. Zur Auswahl steht, dass...
|
| Nach dem Unterzeichnen Zoomstufe ändern | Durch diese Option legen Sie fest, in welcher Zoomstufe Ihr Dokument nach dem Unterzeichnen angezeigt werden soll. Diese Einstellung beeinflusst nur die Anzeige des Dokuments im Ansichtsmodus in eSignatureOffice und hat keinen Einfluss auf die Anzeige während folgender Unterschriften oder auf benutzte Unterschriftengeräte mit Dokumentenanzeige. Standardmäßig werden keine Änderungen vorgenommen. |
Datei-Behandlung
In diesem Menü legen Sie einerseits fest, welche Berechtigungen der Endbenutzer im Umgang mit Dateien haben darf und andererseits bestimmen Sie auch, wie eSignatureOffice mit dem Dateiinhalt bzw. dessen PDF-Struktur umgehen soll.
| Klicken Sie hier, um die untenstehenden Einstellungen mit einem Passwort zu schützen. | Diese Schaltfläche taucht in allen Menüs der Administration auf und erlaubt Ihnen - entweder jedes Menü separat oder alle Menüs auf einmal - die jeweiligen Einstellungen per Passwort vor Veränderungen zu schützen. |
| Was darf der Benutzer mit Dateien machen? | Hier erlauben oder verbieten Sie dem Endbenutzer die genannten Optionen zum Öffnen, Schließen oder Speichern von Dateien. Dadurch werden die entsprechenden Schaltflächen in der Benutzeroberfläche von eSignatureOffice deaktiviert. Dies verhindert jedoch nicht, dass vorgefertigte Makros diese Aktionen ausführen. Wir gehen davon aus, dass Makros nicht unbedingt vom Endbenutzer erstellt werden und daher diese Optionen im Umgang mit Dateien erhalten bleiben sollten. |
| Signierte Dateien mit dem Attribut "schreibgeschützt" speichern. | Mit dieser Option weisen Sie eSignatureOffice an, beim Abspeichern eines Dokuments zu prüfen, ob darin seit dem Öffnen zusätzlich geleistete Unterschriften enthalten sind und falls dem so ist, wird das gespeicherte Dokument automatisch mit dem Dateiattribut "schreibgeschützt" versehen. Diese Option dient Ihnen dazu, bereits geleistete Unterschriften nicht durch versehentliches Überschreiben zu verlieren. Wichtig dafür ist allerdings auch die Beachtung der nächsten Option! |
| Bei schreibgeschützter Datei | Mit dieser Option legen Sie fest, wie eine bereits vorhandene und schreibgeschützte Zieldatei beim Speichern (nicht beim "Speichern unter..." !) behandelt wird. Dies betrifft sowohl manuelle Vorgänge als auch Makros.
Zusatz: Wenn Sie eine schreibgeschützte Datei manuell über "Speichern unter..." überschreiben wollen, wird dies im Normalfall von Ihrem Betriebssystem verhindert werden. Benutzen Sie in dem Fall bitte einen anderen Dateinamen. Die hier gemachten Einstellungen können auf "Speichern unter..." keinen Einfluss nehmen. |
| Ziel-Datei nicht löschen | Aktivieren Sie diese Option, wenn Sie die Webanwendung SharePoint von Microsoft nutzen und eine Versionierung Ihrer Dateien wünschen. Auf diese Weise wird die Originaldatei Ihres Dokuments vor dem Speichern nicht mehr gelöscht und dann neu geschrieben, sondern zuerst kopiert und dann die vorherige Datei überschrieben. Nur so erkennt das SharePoint eine veränderte Datei anstatt einer neuen. |
| Bearbeiten von schreibgeschützten PDF Feldern erlauben | Benutzen Sie ein PDF-Dokument mit eingefügten Formfeldern (z.B. Textfeldern oder Checkboxen), so können diese schon vom Ersteller der Felder schreibgeschützt worden sein, unabhängig vom Schreibschutzstatus der Datei im Allgemeinen. Mit der hier verfügbaren Option legen Sie fest, ob solche schreibgeschützten Formfelder trotzdem bearbeitet werden dürfen oder nicht. |
| Sperren der Formular Felder bei der 1. Unterschrift | Da in PDF Formfeldern häufig für die Unterzeichnung relevante Informationen stehen, haben Sie hier die Möglichkeit, die nachträgliche Bearbeitung dieser Felder zu verhindern sobald mindestens eine Unterschrift in das Dokument eingefügt wurde (dies gilt sowohl für Bildunterschriften/Digitale Stempel als auch normale Unterschriften mit einem Signaturgerät). Das bedeutet allerdings auch, dass alle Formfelder eines Dokuments schon vor der ersten Unterschrift ausgefüllt werden müssen. Dieses Feature ist sicherheitsrelevant und sollte nur deaktiviert werden, wenn Sie sich des Risikos bewusst sind. |
| Bibliotheken | Ganz vereinfacht ausgedrückt geben PDF Bibliotheken dem Programm Anweisungen darüber, wie mit PDF-Dateien umzugehen ist, also wie diese zu lesen, darzustellen und auszudrucken sind. Mit den beiden hier gegebenen Dropdownmenüs können Sie in Problemfällen die jeweilige Bibliothek umstellen, so dass eSignatureOffice unter Umständen eine andere Herangehensweise benutzt, um Textbegriffe im Dokument zu suchen bzw. Dokumente auszudrucken. Wird z.B. ein zusammengesetzter Suchbegriff für ein intelligentes Signatur-Set nicht gefunden, kann das an der internen Struktur des PDF Dokuments liegen, die ganz anders sein kann als das, was Sie sehen - je nachdem, wie die Datei erstellt wurde. Dafür kann es sich lohnen, die anderen, verfügbaren Bibliotheken auszuprobieren. |
| Suche | Wenn Sie entweder die Optionen zur Textsuche aus dem "Werkzeuge" Menü benutzen oder die üblichen Suchen-Tastenkürzel (STRG + F/N/P), wird eSignatureOffice zu den jeweiligen Suchergebnissen springen und diese für bessere Sichtbarkeit auch farblich markieren - genau so wie es auch in Textbearbeitungsprogrammen üblich ist. In diesem Teil des Menüs können Sie sowohl das benutzte Suchmodul einstellen, als auch das Design der Suchergebnis-Markierung. Standardmäßig wird kein Rahmen hinzugefügt und die Hintergrundfarbe ist Geld mit 60% Durchsichtigkeit. Wenn Sie diese Einstellungen hier ändern, können Sie diese Änderungen rechts in der Voransicht direkt sehen und überprüfen. |
Dokumenten-Behandlung
Dieses Menü bietet die Möglichkeit, schnell zugreifbare und hochdetaillierte Listen für Ihre Seitenleiste zu konfigurieren, in denen Sie all Ihre bevorzugten oder häufig genutzten Dateien anzeigen lassen können.
| Klicken Sie hier, um die untenstehenden Einstellungen mit einem Passwort zu schützen. | Diese Schaltfläche taucht in allen Menüs der Administration auf und erlaubt Ihnen - entweder jedes Menü separat oder alle Menüs auf einmal - die jeweiligen Einstellungen per Passwort vor Veränderungen zu schützen. |
| Dokumente | Diese Liste bietet eine Vorschau für all Ihre Einträge, die Sie in diesem Menü hinzufügen können, jeweils mit den eingestellten Farben, Textformatierungen und den Symbolen für den jeweiligen Einheitentyp, um sie auf den ersten Blick erkennbar zu machen. Alle Einträge werden später in der Seitenleiste unter dem ersten Abschnitt mit dem Namen "Dokumente" erscheinen. Dieser Abschnitt zeigt alle Einträge, egal ob es nur eine einzelne Datei ist, ein ganzer Ordner oder auch eine Liste der zuletzt benutzten Dateien. Standardmäßig sind bereits zwei Einträge voreingestellt:
|
Einfügen | Betätigen Sie diesen Knopf um Ihrer Liste einen neuen Eintrag für Ihre Seitenleiste hinzu zu fügen. Danach können Sie diesen Eintrag mit den anderen Optionen anpassen, welche hier im Anschluss beschrieben werden. |
Entfernen | Wählen Sie einen Ihrer Einträge aus der Liste und klicken Sie auf den Entfernen Knopf, um den gewählten Eintrag zu löschen. |
Hoch und Runter Pfeile | Mit diesen Pfeilen können Sie die Reihenfolge festlegen, in welcher die verschiedenen Einträge dann in der Seitenleiste zu sehen sein werden. |
| Name: | Tragen Sie hier bitte den Namen Ihres neuen Eintrags ein. Bitte beachten Sie dabei, dass sich das Namensfeld unterschiedlich verhalten wird, je nachdem, ob Sie einen Einzel-Eintrag auswählen (also nur eine einzelne PDF/SignaturSet oder Kombination aus beiden) oder ob Sie einen Listen-Eintrag auswählen, welcher mehrere Dateien anzeigen kann, z.B. weil sie einen ganzen Ordner an Dateien anzeigen lassen wollen oder die zuletzt von Ihnen benutzten Dateien. Die verschiedenen Verhaltensweisen des Namensfeldes werden an Hand von Beispielen erklärt, nachdem alle anderen Optionen dieses Menüs beschrieben wurden. Wenn Sie hier keinen Namen eintragen, werden Sie danach gefragt, sobald Sie versuchen, Ihre Einstellungen zu speichern wenn Sie das Administrationsmenü verlassen. Sie haben auch die Möglichkeit, nur einen einfachen Bindestrich als Namen zu benutzen, was dafür sorgen wird, dass das jeweilige Namensfeld am Ende nicht in der Seitenleiste angezeigt wird, sondern nur die Liste an Dateien, die für den Eintrag angezeigt werden sollen. Bitte beachten Sie dabei jedoch, dass aufgrund der Art und Weise, wie die Seitenleisten-Einträge funktionieren, nichts angezeigt werden wird, wenn Sie einen Bindestrich als Namen für einen Einzel-Eintrag benutzen (also z.B. eine einzelne PDF-Datei). |
| Gruppentyp: | Diese Auswahl hat den größten Einfluss in diesem Menü, denn sie legt den Typ Ihres Eintrags (auch Gruppe genannt) für die Seitenleiste fest. Die folgenden Optionen stehen Ihnen zur Verfügung:
Mit den Optionen im unteren Bereich des Menüs, können Sie diese Einträge weiter modifizieren. |
| Ausgeklappt anzeigen | Diese Option steht nur für die verschiedenen Arten von Verzeichnissen unter den Gruppentypen zur Verfügung. Wenn sie aktiviert ist, wird das ausgewählte Verzeichnis immer aufgeklappt angezeigt, so dass der komplette Inhalt sichtbar ist. Das Verzeichnis kann dann mit einem Klick auf das Pfeilsymbol im Verzeichnistitel auch wieder eingeklappt werden. |
| Keine Anzeige der Icons | Diese Option können Sie benutzen, um die angezeigten Icons neben jedem Eintrag in der ausgewählten Gruppe ausblenden. Das kann dabei helfen, den benötigten Platz für die Seitenleiste zu verringern, z.B. dann wenn Sie längere Dateinamen anzeigen möchten und/oder einen Monitor mit zu niedriger Auflösung benutzen. |
| Bringe die Anwendung in den Vordergrund, wenn Dateien geändert wurden | Diese Option steht nur für Verzeichnisse zur Verfügung und sorgt dafür, dass eSignatureOffice in den Vordergrund gebracht wird, sobald für das jeweilige Verzeichnis ein neues PDF-Dokument erkannt wird. Mit dieser Option können Sie eSignatureOffice im Hintergrund oder minimiert laufen lassen und sobald eine neue Datei in Ihrem vorkonfigurierten Ordner erkannt wird, wird das Programm in den Vordergrund gebracht, wo Sie die neue Datei auswählen, öffnen und unterschreiben können. |
| Öffne neu erkannte Dokumente automatisch | Diese Option kann benutzt werden, um Dokumente, die in einem Ordner als neu hinzugefügt erkannt werden, automatisiert zu öffnen und anzeigen zu lassen. In Kombination mit der vorherigen Option kann eSignatureOffice sogar minimiert im Hintergrund laufen und es öffnet neue Dateien automatisch sobald diese erkannt werden. |
| Öffne neue Dokumente in alphabetischer Reihenfolge | Diese Option steht nur im Zusammenhang mit der vorhergehenden Option "Öffne neu erkannte Dokumente automatisch" zur Verfügung. Wenn mehrere Dokumente kurz nacheinander in den überwachten Ordner kopiert werden, werden diese nacheinander automatisch geöffnet sobald die aktuell geöffnete Datei geschlossen wird. Mit Aktivieren dieser Option, werden die neuen Dokumente zuerst alphabetisch sortiert bevor sie geöffnet werden. |
| Starte den Signaturvorgang nach dem Öffnen des Dokuments | Diese Option steht nur im Zusammenhang mit der vorhergehenden Option "Öffne neu erkannte Dokumente automatisch" zur Verfügung. Wenn Sie sich dazu entschieden haben, neu erkannte Dokumente automatisch zu öffnen, können Sie mit dieser Option auch gleich den Signaturvorgang automatisiert starten lassen, ganz so als hätten Sie in der Benutzeroberfläche oder auf dem Pad auf den "Unterzeichnen" Knopf gedrückt. |
| Aussehen | In diesem Teil des Menüs können Sie das Aussehen des aktuell in der Liste gewählten Eintrags anpassen. Hier können Sie die typischen Texteigenschaften ändern, also Schriftfarbe, Hintergrundfarbe oder die Textformatierung in fett, kursiv oder unterstrichen. |
| Liste der zuletzt verwendeten Dateien | In diesem Teil des Menüs, können Sie die Verhaltensweise der verschiedenen "Zuletzt verwendete" Dateilisten anpassen, indem Sie eine der Optionen aus dem Dropdownmenü auswählen. 3 der 4 möglichen Einträge sind die verschiedenen Gruppentypen, die eben schon beschrieben wurden. Der Eintrag "Zuletzt verwendete PDFs in der Menüleiste" wird nicht in der Seitenleiste angezeigt, sondern - wie es der Name schon verrät - im Hauptmenü von eSignatureOffice unter "Datei | Zuletzt Verwendete öffnen". Bitte beachten Sie, dass die nächsten beschriebenen Optionen immer nur für den einen Gruppentyp gelten, den Sie aktuell im unteren Dropdown-Menü ausgewählt haben! |
| Anzeige dieser Liste erlauben | Aktivieren Sie diese Checkbox um die Art von Liste sichtbar zu machen, die Sie aktuell im Dropdown-Menü ausgewählt haben (also einen der 3 Seitenleisten Gruppentypen oder die Liste im Hauptmenü). Bitte beachten Sie dabei allerdings, dass diese Option die Listen nicht direkt anzeigt, sondern nur erlaubt, diese sichtbar zu machen! Sie müssen immer noch einen eigenen Eintrag mit dem jeweiligen Gruppentyp erstellen, wie weiter oben beschrieben. |
| Vollständigen Pfad anzeigen | Mit dieser Option legen Sie fest, ob nur der jeweilige Dateiname (inkl. Dateiendung) oder der gesamte Dateipfad für die ausgewählte Listenart angezeigt werden soll. |
| Liste beim Beenden speichern | Ohne diese Option, wird jede der Dateilisten nur temporär für die jeweils aktuelle Sitzung von eSignatureOffice gespeichert. Lassen Sie diese Option aktiviert, um die aktuell ausgewählte Listenart permanent auch über mehrere Sitzungen hinweg zu speichern. |
| maximale Anzahl Einträge | Rechts unten in diesem Menü finden Sie ein Textfeld mit dem Namen "maximale Anzahl Einträge", in welchem Sie festlegen können, wie viele Einträge für die aktuell ausgewählte Liste maximal gespeichert werden bevor der älteste Eintrag wieder gelöscht wird. |
| Löschen | Klicken Sie auf diese Schaltfläche, um den Inhalt der aktuell ausgewählten Liste zu löschen. Die Liste selbst bleibt dabei unberührt und wird dann mit der nächsten geöffneten Datei wieder befüllt werden. |
Hier sehen Sie ein Beispiel, wie Ihre Seitenleiste dann aussehen könnte und danach die dazugehörigen Erklärungen der jeweiligen Einstellungen:
| Letztlich würden dann diese Einstellungen... | ...zu dieser Seitenleiste führen | Erklärung |
|---|---|---|
Die ersten beiden Einträge sind unverändert: ein Gruppentitel mit dem Namen "Zuletzt verwendet" mit grauem Hintergrund und darunter dann ein zweiter Eintrag mit dem Gruppentyp "Zuletzt verwendete PDF" mit hellblauem Hintergrund und nur einem Bindestrich als Namen (so dass dann kein eigener Name in der Seitenleiste angezeigt wird). Diese Liste zeigt jetzt die 3 zuletzt geöffneten PDF Dateien und mit den Standardeinstellungen würde diese Liste bis auf 32 Dateien erweitert werden bevor der älteste Eintrag wieder gelöscht würde. Das bekannte rote Symbol lässt die PDF Dokumente auf den ersten Blick erkennen. | ||
Der dritte Eintrag ist eine "Verzeichnis SSS" Gruppe. Für diesen Gruppentyp ist es noptwendig, einen Ordner auszuwählen, in welchem die gewünschten Dateien liegen. Andernfalls kann natürlich keine Datei angezeigt werden. Für diese Gruppentypen können Sie auch entscheiden, ob sie standardmäßig ausgeklappt angezeigt werden sollen oder nicht. Hier wurde der Hintergrund auf grün eingestellt und als Name "Signatur Sets" eingetragen. Signatur Set Dateien sind in der Seitenleiste leicht erkennbar an ihrem blauen SSS Symbol. | ||
Dies ist ein Einzel-Eintrag und statt des Namens der dafür ausgewählten Datei, wird lediglich der Name angezeigt, den Sie im Administrationsmenü für diesen Eintrag vergeben haben. Das rote Symbol zeigt dennoch, dass dahinter eine PDF Datei steckt und wenn Sie nun diesen Eintrag doppelklicken, wird das dazugehörige Dokument geöffnet. Mit solchen Einträgen müssen Sie keine Rücksicht auf den Dateinamen nehmen (z.B. weil er sehr lang und kompliziert für eine eventuelle Weiterverarbeitung sein könnte). | ||
Der letzte Eintrag ist in diesem Beispiel aktuell ausgewählt um dessen Einstellungen anzuzeigen. Als Name wurde "Letzte PDF + SSS" gesetzt und als Gruppentyp "Zuletzt verwendete PDFSSS" ausgewählt, was eine Liste erzeugen wird, die aus Datei-Paaren bestehen wird: immer ein PDF Dokument und das Signatur Set (SSS Datei), welches für dieses PDF Dokument gestartet wurde. Die Option "Ausgeklappt anzeigen" wurde aktiviert, so dass diese Liste anfänglich immer im ausgeklappten Zustand angezeigt werden wird und es zeigt immer die vollständigen Pfade für all seine Einträge, wie es mit der Checkbox bei "Vollständigen Pfad anzeigen" gewünscht wurde. Die kombinierten Paare aus PDF + SSS Dateien sind leicht erkennbar an den grünen Symbolen. |
PDF Converter
In diesem Menü können Sie den StepOver PDF Converter konfigurieren und z.B. Startparameter übergeben oder das Speicherverhalten nach der Konvertierung festlegen. Mehr zum PDF Converter selbst erfahren sie im Kapitel Der StepOver PDF Converter: Installation und Nutzung.
| Klicken Sie hier, um die untenstehenden Einstellungen mit einem Passwort zu schützen. | Diese Schaltfläche taucht in allen Menüs der Administration auf und erlaubt Ihnen - entweder jedes Menü separat oder alle Menüs auf einmal - die jeweiligen Einstellungen per Passwort vor Veränderungen zu schützen. |
| Datei an eSignatureOffice übergeben | Dies ist das Standardverhalten des PDF Converters, wenn Sie ihn aus einem anderen Programm heraus benutzen (z.B. Word). Damit wird über den Druckertreiber aus Ihrem Dokument eine PDF-Datei erstellt und dann automatisch an eSignatureOffice übergeben und geöffnet. Bitte beachten Sie, dass dies nicht funktioniert, wenn eSignatureOffice bereits gestartet ist, da davon immer nur eine Instanz gleichzeitig geöffnet sein kann. |
| Zusätzlicher Parameter: | Hier können Sie neben dem voreingestellten "-savedoc" noch zusätzliche Parameter angeben, die vom PDF Converter an eSignatureOffice übergeben werden sollen. Mehr dazu erfahren Sie im Kapitel Startparameter. |
| Datei an voreingestelltem Ziel speichern | Mit dieser Option können Sie den PDF Converter veranlassen, eine erfolgreich konvertierte PDF-Datei nicht zu öffnen, sondern an einem Speicherplatz Ihrer Wahl abzulegen und dabei umzubenennen. Dabei sind aber drei wichtige Punkte zu beachten:
|
| "Speichern unter" Dialog öffnen | Mit dieser Option wird nach jeder Konvertierung Ihres Dokuments ein normaler "Speichern unter" Dialog Ihres Betriebssystems geöffnet, in welchem Sie den jeweils gewünschten Speicherort und Dateinamen manuell vergeben können. |
| Keine PDF Converter Einstellung setzen | Diese Checkbox ist lediglich eine Hilfsoption, die verhindern soll, dass die Einstellungen des PDF Converters unabsichtlich verändert werden, wenn diese nicht über eSignatureOffice, sondern extern über die Datei sopconf.exe im Converter Installationspfad gesetzt wurden. Ohne diese Checkbox würden die hier gesetzten Standardeinstellungen die externen Einstellungen jedes Mal überschreiben, wenn die Einstellungen des Administrationsmenüs gespeichert werden. Sobald Sie irgendeine Einstellung in diesem Untermenü verändern, wird die Checkbox automatisch deaktiviert und Ihre gewünschten Einstellungen werden dann auch übernommen. |
Sicherheit & Schlüsselverwaltung
| Klicken Sie hier, um die untenstehenden Einstellungen mit einem Passwort zu schützen. | Diese Schaltfläche taucht in allen Menüs der Administration auf und erlaubt Ihnen - entweder jedes Menü separat oder alle Menüs auf einmal - die jeweiligen Einstellungen per Passwort vor Veränderungen zu schützen. |
| Beim Programmstart nach dem Passwort fragen | Mit dieser Option können Sie das unauthorisierte Ausführen des gesamten eSignatureOffice-Programms verhindern statt nur einzelne Bestandteile wie z.B. das Administrationsmenü zu schützen. Wenn Sie ein Passwort festgelegt haben, wird beim nächsten Programmstart danach gefragt. Achtung: Sie können diese Option im Falle eines Passwortverlustes auch nicht über den alternativen Weg in das Administrationsmenü über die "StartManager.exe" rückgängig machen! |
| Authentifizierung über LDAP | Das Lightweight Directory Access Protocol kann benutzt werden, um passwortgeschützten, von StepOver unabhängigen Zugriff auf eSignatureOffice zu erlauben. Für diese Funktion benötigen Sie einen eigenen Server mit entsprechender LDAP-Verzeichnisstruktur. Geben Sie dann in den gegebenen Feldern die IP-Adresse des zu benutzenden Servers und gegebenenfalls dessen Portnummer an, falls diese von den vorgegebenen Standardports abweichen sollte. Mit dem Feld "DN" (= Distinguished Name) kann dann der LDAP Verzeichnispfad auf dem Server angegeben werden. Mit der "Überprüfen" Schaltfläche, können Sie testen, ob die eingegebenen Verbindungsdaten auch wirklich benutzt werden können. Beim nächsten Programmstart muss sich dann der Benutzer mit seinem Login und Passwort anmelden. Eine ausführliche Dokumentation des LDAP Netzwerkprotokolls finden Sie z.B. hier: https://de.wikipedia.org/wiki/Lightweight_Directory_Access_Protocol |
| Was soll geschehen, wenn die INI-Datei manipuliert wurde | Mit der genannten INI-Datei ist die "Program.ini" gemeint, welche im Normalfall unter "C:\Users\[Benutzername]\AppData\Local\StepOver\eSignatureOffice 5.0" gespeichert wird. In dieser Datei werden viele wichtige Einstellungen gespeichert und mit der gegebenen Option wählen Sie aus, was passieren soll, wenn beim Start von eSignatureOffice eine manipulierte Datei entdeckt wird:
|
| Passwort für ältere Signaturgeräte anfordern | Mit dieser Option aktivieren Sie für frühere, nicht mehr aktuelle Signaturgeräte (vor der naturaSign Reihe) eine Passwortabfrage vor dem Benutzen des Pads. |
| Dialogfeld zur Unterschriftsbestätigung auf Signaturpad ausblenden (unterdrückt digitale Signatur auf dem Pad) | Durch Setzen dieser Checkbox deaktivieren Sie den sogenannten "Hash-Dialog", der nach der Unterschrift sowohl auf dem Signaturpad als auch in eSignatureOffice angezeigt wird und der auf dem Pad zur Bestätigung der geleisteten Unterschrift dient. Ist der Hash-Dialog aktiv, wird die digitale Signatur im Signaturpad erzeugt; ohne Hash-Dialog wird die digitale Signatur hingegen von eSignatureOffice erzeugt und der Signaturvorgang insgesamt beschleunigt, da eine Benutzeraktion wegfällt. Diese Einstellung hat keinerlei Auswirkung auf die Verschlüsselung der Unterschriftendaten und ist daher sicherheitstechnisch nicht kritisch. |
| Prüfe Datei Integrität nach unterschreiben | Mit dieser Option weisen Sie eSignatureOffice an, nach jeder Unterschrift die Integrität aller Unterschriften des unterschriebenen Dokuments zu gewährleisten, indem alle digitalen Signaturen jeder einzelnen Unterschrift überprüft werden. |
| Prüfung des gespeicherten BIldes | Mit Hilfe dieser Option prüft eSignatureOffice nach dem Unterschreiben, ob Ihre eingefügte Unterschrift genügend Bildpixel enthält, um dargestellt zu werden. Das verhindert z.B. eine Unterschrift, wenn die Schriftfarbe auf "weiß" gestellt wurde und so bei einem weißen Hintergrund effektiv nichts mehr angezeigt würde. |
| Warnung anzeigen wenn Dokument nach letzter Unterschrift verändert wurde | Falls Ihr Dokument nach der letzten eingefügten Unterschrift irgendwie verändert/manipuliert wurde und Sie diese Option aktiviert haben, erscheint diesbezüglich eine Warnung beim Laden des Dokuments. |
Zeitstempel
In diesem Menü legen Sie fest, ob eSignatureOffice Ihre Signatur mit einem Zeitstempel versehen soll um den genauen Zeitpunkt der Unterschrift nachzuweisen. Dafür stellt StepOver einen unabhängigen Zeitstempelserver zur Verfügung.
| Klicken Sie hier, um die untenstehenden Einstellungen mit einem Passwort zu schützen. | Diese Schaltfläche taucht in allen Menüs der Administration auf und erlaubt Ihnen - entweder jedes Menü separat oder alle Menüs auf einmal - die jeweiligen Einstellungen per Passwort vor Veränderungen zu schützen. |
| Zeitstempel nach dem Unterschreiben aufbringen | Ist diese Option aktiviert, fragt eSignatureOffice nachdem Sie unterschrieben haben, aber vor dem Einfügen der Unterschrift in das Dokument, den StepOver Zeitstempelserver (unter der Internetadresse in dem darunter angegebenen Feld) nach dem exakten Zeitpunkt und fügt diesen den Daten der Unterschrift hinzu. Diese Funktion stellt sicher, dass - egal wo auf der Welt - ein unabhängiger, nicht manipulierbarer Referenzpunkt zur Verfügung steht, um den Zeitpunkt des Unterschreibens nachzuweisen. Haben Sie keinen Internetzugriff, kann dies den Unterschriftenvorgang spürbar verlängern und dann ist es empfehlenswert, diese Option zu deaktivieren. |
| Zeitstempelserver-Adresse: | Benutzen Sie einen anderen Zeitstempelserver, über welchen Sie einen Zeitabgleich durchführen wollen, tragen Sie hier dessen Adresse ein. Bitte beachten Sie jedoch, dass dieser Zeitstempelserver ein TSA (Time Stamping Authority) Server nach dem RFC 3161 Standard sein muss. Aus technischen Gründen sind andere Zeitserver-Varianten (aktuell) nicht möglich. |
| Keine Warnung anzeigen, wenn der Zeitserver nicht verfügbar ist | Ist der Internetzugriff (und damit der Zugriff auf den StepOver Zeitstempelserver) variabel möglich, kann es sich lohnen, diese Option zu aktivieren. Auf diese Weise stellen Sie sicher, dass der Signaturvorgang nicht unnötig in die Länge gezogen wird, falls der Zeitstempelserver nicht kontaktierbar ist. In diesem Fall wird die aktuelle Systemzeit für den Zeitstempel verwendet. |
Zertifikat
Sofern Sie in Ihrem Unternehmen eigene Zertifikate verwenden, können Sie Ihr persönliches Zertifikat hier festlegen. Ansonsten werden die StepOver Zertifikate verwendet.
| Klicken Sie hier, um die untenstehenden Einstellungen mit einem Passwort zu schützen. | Diese Schaltfläche taucht in allen Menüs der Administration auf und erlaubt Ihnen - entweder jedes Menü separat oder alle Menüs auf einmal - die jeweiligen Einstellungen per Passwort vor Veränderungen zu schützen. |
| Datei auswählen | Mit dieser Option laden Sie Ihr eigenes (persönliches oder Firmen-) Zertifikat und geben eSignatureOffice damit an, dieses Zertifikat ab jetzt für Ihre getätigten Unterschriften zu benutzen. Dazu ist jedoch folgendes zu beachten:
|
| Löschen | Diese Option löscht Ihr geladenes Zertifikat aus eSignatureOffices Einstellungen und somit werden Ihre Signaturen nun wieder mit den Standard-Zertifikaten digital signiert. |
| Passwort | Ist Ihre Zertifikatsdatei verschlüsselt, geben Sie hier bitte Ihr Passwort an. Mit der kleinen Fragezeichen-Schaltfläche neben diesem Feld wird Ihr eingegebenes Passwort sichtbar gemacht. |
| Alias des öffentlichen bzw. privaten Schlüssels | Sind in Ihrer PKCS#12 Container-Datei mehrere Zertifikate enthalten, können Sie durch Angabe des Namens (des Alias) festlegen, welches dieser Zertifikate benutzt wird, sowohl für den Public Key (öffentlicher Schlüssel) als auch für den Private Key (privater Schlüssel). |
Import / Export der Einstellungen
Wenn Sie die gewählten Einstellungen Ihres Systems auf andere Installationen übertragen wollen (z.B. für einen Rollout in Ihrem Unternehmen oder für eine Neuinstallation Ihres Systems), können Sie dies einfach durch den Ex- und Import Ihrer eSignatureOffice Einstellungen vornehmen. Der Export bündelt alle Einstellungen in einer einzigen Datei. Der Import stellt alle gespeicherten Einstellungen wieder her. So kann außerdem gewährleistet werden, dass - sofern gewünscht - alle Nutzer die gleichen Einstellungen verwenden.
| Klicken Sie hier, um die untenstehenden Einstellungen mit einem Passwort zu schützen. | Diese Schaltfläche taucht in allen Menüs der Administration auf und erlaubt Ihnen - entweder jedes Menü separat oder alle Menüs auf einmal - die jeweiligen Einstellungen per Passwort vor Veränderungen zu schützen. |
| Export | Mit dieser Schaltfläche öffnen Sie den Dialog für den Export Ihrer eSignatureOffice Einstellungen. Dieser Dialog wird direkt im Anschluss weiter unten erklärt. |
| Import | Hier können Sie eine vorhandene Konfigurationsdatei (*.scs = StepOver Configuration Set) auswählen, um die darin abgespeicherten Einstellungen übernehmen. Nach dem Öffnen der Datei erscheint ein Auswahlmenü, welches dem Export-Dialog äußerst ähnlich ist und welches direkt im Anschluss weiter unten erklärt wird. |
| Menü "Exportieren"/"Importieren" anzeigen | Durch diese beiden Haken legen Sie fest, ob im Hauptmenü Ihrer Benutzeroberfläche unter dem Menüpunkt "Optionen" die beiden Möglichkeiten zum Import und/oder Export direkt angezeigt werden sollen. |
| Benutzer informieren wenn SSS Verzeichnis geändert wird | Ist diese Option aktiviert, wird Ihnen beim Import einer Konfigurationsdatei ein Hinweis angezeigt, wenn ein Pfad für das Signatur-Set-Verzeichnis hinterlegt ist, der nicht erzeugt werden kann (weil dieser z.B. von Windows aufgrund von Sicherheitsbeschränkungen geschützt wird). Dann wird automatisch das Standardverzeichnis für Signatur-Sets ausgewählt (C:\Users\[Benutzername]\Documents\StepOver\SignatureSets). |
| Benutzer informieren wenn FTP Verzeichnis geändert wird | Ist diese Option aktiviert, wird Ihnen beim Import einer Konfigurationsdatei ein Hinweis angezeigt, wenn ein Pfad für das FTP-Verbindungsdaten-Verzeichnis hinterlegt ist, der nicht erzeugt werden kann (weil dieser z.B. von Windows aufgrund von Sicherheitsbeschränkungen geschützt wird). Dann wird automatisch das Standardverzeichnis für FTP-Sets ausgewählt (C:\Users\[Benutzername]\Documents\StepOver\FTPSets) |
Das Import/Export-Menü
Nutzen Sie die Möglichkeit, Ihre Einstellungen für eSignatureOffice gebündelt in einer Datei zu exportieren oder diese Daten von einer früheren Installation oder einem anderen Nutzer zu importieren, erscheint nach Benutzen der "Exportieren" bzw. nach Auswahl der gewünschten Konfigurationsdatei (*.scs) folgendes Menü:
| Die erste Hälfte des Menüs (alle Punkte, die mit "Einstellungen..." beginnen) beinhaltet direkt Ihre vorgenommenen Einstellungen aus den jeweils genannten Untermenüs des Administrationsmenüs. Sie können hier alle Auswahlen, Haken, Ordner etc. separat speichern und weitergeben oder beim Import übernehmen. Bitte beachten Sie dazu, dass einige Optionen standardmäßig nicht mit exportiert bzw. importiert werden, da sie für zu rechnerspezifisch bzw. anwenderspezifisch erachtet werden. Dazu gehören v.a. Pfadangaben, welche Sie allerdings in den weiterführenden Optionen separat auswählen können. Mehr dazu im Folgenden: | |
| Die Signatur-Set-Dateien umfassen all Ihre Signatur-Sets aus Ihrem aktuell gewählten Signatur-Set-Verzeichnis. Diese werden beim Export in die SCS-Datei eingefügt und nach dem Import entweder wieder in Ihr aktuell ausgewähltes Signatur-Set-Verzeichnis repliziert oder falls Sie die Option dazu ausgewählt haben (siehe unten) in das mitgespeicherte Signatur-Set-Verzeichnis. | |
| Die FTP-Set-Dateien umfassen all Ihre gespeicherten FTP-Verbindungsdaten aus Ihrem aktuell gewählten FTP-Set-Verzeichnis. Diese werden beim Export in die SCS-Datei eingefügt und nach dem Import entweder wieder in Ihr aktuell ausgewähltes FTP-Set-Verzeichnis repliziert oder falls Sie die Option dazu ausgewählt haben (siehe unten) in das mitgespeicherte FTP-Set-Verzeichnis. | |
| Der Pfad zu den Signatur-Set-Dateien ist beim Export immer Ihr aktuell eingestellter Pfad (siehe "Hauptmenü | Datei | Werkzeuge | Signatur-Set-Verzeichnis..."). Beim Import wird dann der Pfad aus der Konfigurationsdatei ausgelesen, falls nötig die entsprechenden Ordner erzeugt und auch als Ihr aktueller Pfad festgelegt. | |
| Der Pfad zu den FTP-Set-Dateien ist beim Export immer Ihr aktuell eingestellter Pfad (siehe "Hauptmenü | Datei | Öffnen von FTP bzw. Speichern nach FTP". Die Pfadauswahl finden Sie neben der Bearbeiten-Schaltfläche). Beim Import wird dann der Pfad aus der Konfigurationsdatei ausgelesen, falls nötig die entsprechenden Ordner erzeugt und auch als Ihr aktueller Pfad festgelegt. | |
| Ebenso wie die Pfade, wird beim Export auch immer Ihre aktuell ausgewählte FTP-Verbindung als die Standard FTP-Verbindung angenommen. Diese kann genau so importiert wie exportiert werden. | |
| Der Pfad zu Ihrem Ordner für temporäre Dateien kann zwar im Administrationsuntermenü "Allgemein" festgelegt werden, allerdings wird dieser Pfad standardmäßig nicht mitgespeichert wenn die Einstellungen dieses Untermenüs exportiert werden. | |
Der letzte Punkt betrifft die Stempel Historie, welche Sie im Administrationsuntermenü "Allgemein | Stempel" aktivieren können. Aus Gründen des Datenschutzes wird auch diese Option standardmäßig nicht exportiert. Mehr zum Thema Stempel und Stempel Historie erfahren Sie hier. |
Netzwerk
In diesem Menü legen Sie fest, wie eSignatureOffice mit der Verbindung in das Internet umgehen soll. Dies beinhaltet unter anderem die Verbindung zu FTP-Servern und Einstellungen für Proxies.
| Klicken Sie hier, um die untenstehenden Einstellungen mit einem Passwort zu schützen. | Diese Schaltfläche taucht in allen Menüs der Administration auf und erlaubt Ihnen - entweder jedes Menü separat oder alle Menüs auf einmal - die jeweiligen Einstellungen per Passwort vor Veränderungen zu schützen. |
| Passiver FTP-Modus | Auf manchen Systemen kann es notwendig sein, den passiven FTP-Modus zu aktivieren, z.B. wenn eine Firewall auf Ihrem Computer den Zugriff durch den kontaktierten FTP-Servers einschränkt. Fragen Sie hierzu im Zweifelsfall Ihren IT-Berater oder Administrator. |
| Prüfe hochgeladene Dokumente durch anschließenden Download | Wollen Sie sichergehen, dass Ihr Datei-Upload auf den FTP-Server erfolgreich war, haben Sie hier die Option, durch einen anschließenden Download des gespeicherten Dokuments zu überprüfen, ob der Upload erfolgreich war. |
| Pfad zu FTP-Set Dateien | Hier können Sie den Standard-Pfad zu Ihren FTP-Set Dateien festlegen, welche Sie im "Öffnen von FTP" Dialog im Hauptmenü abspeichern können. Dieser Pfad wird dann als Standard-Pfad benutzt, wenn Sie ein FTP-Set in einem Makro auswählen wollen oder um sich mit einem Server zu verbinden, wenn der "Öffnen von FTP" Dialog geöffnet wird. |
| Proxy Einstellungen HTTP | Mit dieser Checkbox und den 4 Eingabefeldern können Sie die IP, den Port, den Benutzernamen und das Passwort für Ihre HTTP-Proxy-Verbindung eingeben. Daten und Details dazu erfragen Sie am besten bei Ihrem IT-Bereich. |
| Proxy Einstellungen FTP | Mit dieser Checkbox und den 4 Eingabefeldern können Sie die IP, den Port, den Benutzernamen und das Passwort für Ihre FTP-Proxy-Verbindung eingeben. Daten und Details dazu erfragen Sie am besten bei Ihrem IT-Bereich. |
| Einstellungen des Internet Explorers nutzen | Aktivieren Sie diese Option, werden die jeweiligen Adressen und Zugangsdaten aus den Einstellungen Ihres Internet Explorers ausgelesen, sofern diese dort verfügbar sind. |
| Fehler Behandlung | Upload Versuche: | Diese Zahl gibt an, wieviele Versuche sie eSignatureOffice durchführen lassen wollen, um Dokumente auf einen FTP-Server oder per HTTP-Upload (über Makros) über das Internet zu verschicken. Diese Option kann bei einer schwachen Internetverbindung hilfreich sein. |
SSL | Method | In diesem Dropdownmenü wählen Sie die Version des zu benutzenden Verschlüsselungsprotokolls zur sicheren Datenübertragung im Internet aus. Mehr zum Thema SSL/TLS erfahren Sie unter Transport_Layer_Security (Wikipedia) |
SEH-Adapter
In diesem Menü können Sie einstellen, die der Mailversand in eSignatureOffice gehandhabt werden soll. Dies betrifft sowohl den manuellen Mailversand über die Werkzeugleiste als auch den automatischen Mailversand über ein Makro.
| Klicken Sie hier, um die unten stehenden Einstellungen mit einem Passwort zu schützen. | Diese Schaltfläche taucht in allen Menüs der Administration auf und erlaubt Ihnen - entweder jedes Menü separat oder alle Menüs auf einmal - die jeweiligen Einstellungen per Passwort vor Veränderungen zu schützen. |
| Automatische Auswahl des Mail-Clients | Dies ist die Standardoption. Damit wird auf dem benutzten Computer geprüft, welche E-Mail-Software vorhanden ist und dann in der Reihenfolge angesprochen, in der sie im Menü angezeigt wird. Standardmäßig ist dies: 1. Outlook 2. Thunderbird |
| MAPI | Dies ist die Mail API von Windows und bedeutet, dass eSignatureOffice einen Standardbefehl an Windows abschickt, um das aktuell eingestellte Standardprogramm für E-Mails zu öffnen. Da Microsoft gelegentliche Updates und Änderungen durchführt, kann es hier möglicherweise zu Problemen kommen. |
Kommandozeilen Parameterübergabe an E-Mail Client | Hier können Sie entweder den Standardaufruf des Mailprogramms (z.B. Outlook oder Thunderbird) verändern, falls Sie die nötigen Parameter dafür kennen oder Sie können auch einen eigenen Parameteraufruf erzeugen. Diese Option ist nur für User empfohlen, die genau wissen, was sie tun. |
| SMTP Server | Mit dieser Option können Sie einen eigenen E-Mail Server benutzen, um Mails aus eSignatureOffice heraus zu verschicken. Falls Sie die Daten dazu nicht kennen, erfragen Sie sie bitte bei Ihrer IT. |
| Test | Mit diesem Knopf können Sie die aktuelle Einstellung mit einer Testmail prüfen. Falls Sie kein Dokument geöffnet haben, welches für den Test an die Mail angehangen werden könnte, erscheint ein Dateiauswahldialog, über welchen Sie eine Datei aussuchen können, die für diesen Test benutzt werden soll. |