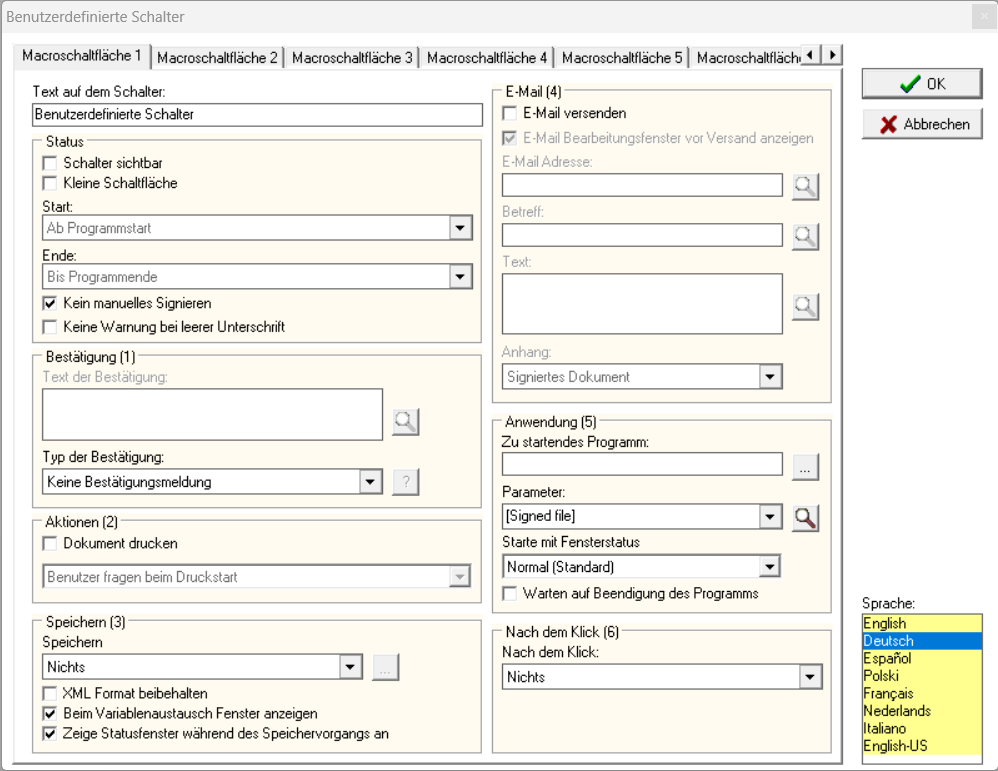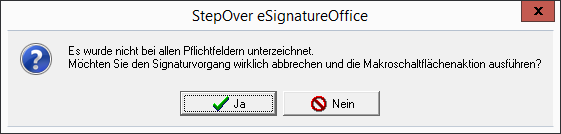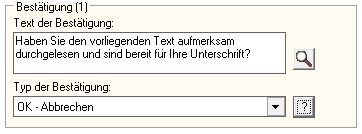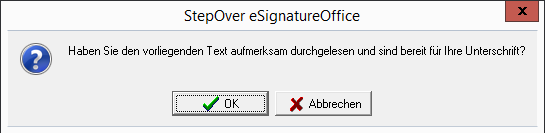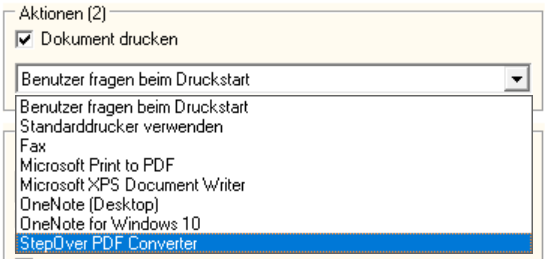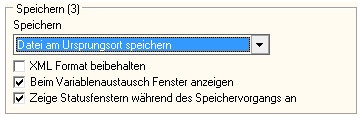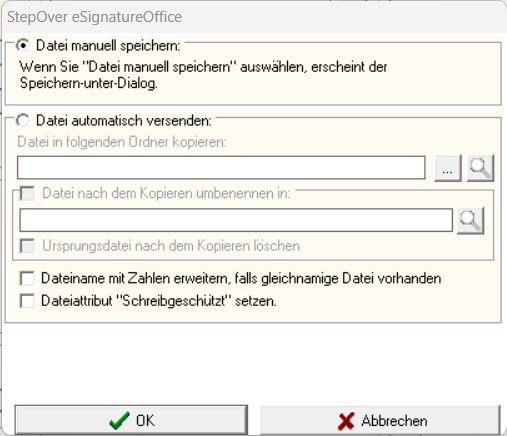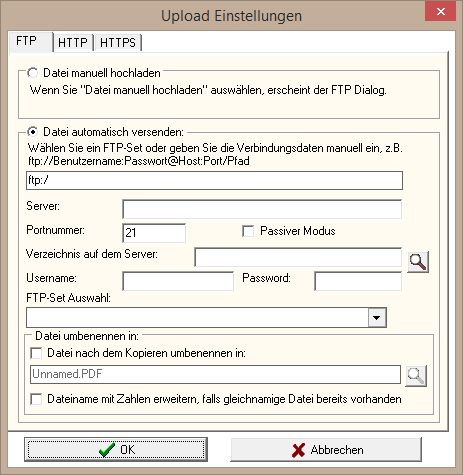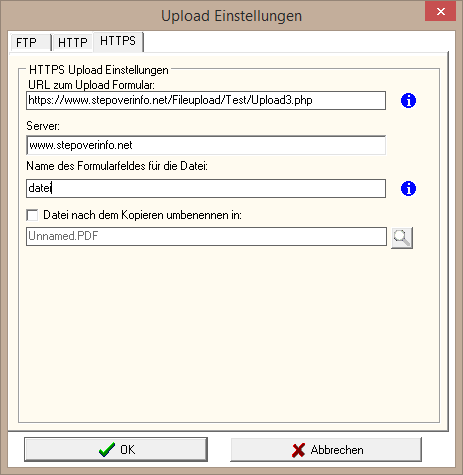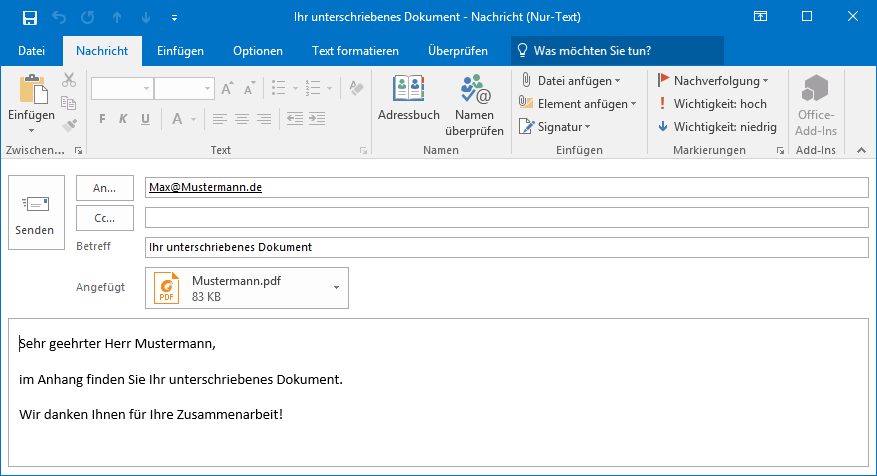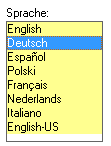Komplexe Vorgänge automatisieren: Arbeiten mit Makroschaltflächen
eSignaturOffice bietet Ihnen die Möglichkeit Makroanwendungen zu definieren. Durch Makroanwendungen können Sie gewisse Arbeitsschritte automatisieren. Je nach Bedürfnis können Sie diese dann in Kombination mit Signatur-Sets oder manuell ausführen.
Beispiele für Aktionen, die Sie in ein Makro einbinden können, sind z.B.:
- Druckvorgänge
- Fensterdialoge
- Speichern von Dokumenten
- Versenden von Dokumenten per Email
- Import und Export von Daten aus externen Anwendungen
- Start von anderen Programmen, inklusive Parameter für diese
Im Folgenden erhalten Sie eine Übersicht über den Umgang mit dieser Funktion in eSignatureOffice.
Eine ausführliche Schritt-für-Schritt-Anleitung für ein einfaches Makro, um Ihnen den Einstieg zu erleichtern, finden Sie hier in der Schnellstartanleitung.
Makroschaltflächen-Konfiguration
Öffnen Sie den Makroschaltflächen-Dialog, indem Sie im Menü auf die Schaltfläche „Werkzeuge | Makroschaltflächen..." klicken. Sie sehen folgendes Menü:
Für die Konfiguration von Makroschaltflächen wählen Sie zuerst den entsprechenden Reiter für die Schaltfläche aus, die sie konfigurieren wollen bzw. einen neuen, unbenutzten Reiter für die Erstellung eines neuen Makros. Nun können Sie eine Beschriftung für diese Schaltfläche („Text auf dem Schalter") vergeben. Diese Beschriftung ist nur dann von Bedeutung, wenn der Schalter als sichtbar gewählt wird. Sie gilt nur für die daneben eingestellte Sprache. Somit besteht die Möglichkeit, für alle verfügbaren Sprachen von eSignatureOffice entsprechend übersetzte Button-Beschriftungen zu generieren. Es empfiehlt sich zudem, das jeweilige Makro eindeutig zu benennen, z.B. nach dem zu bearbeitenden Dokument oder der Aktion, die ausgeführt wird.
Auslösen von Makroschaltflächenaktionen
Grundsätzlich kann das Auslösen einer Makroschaltfläche automatisch oder manuell erfolgen. Über diese Frage der automatischen oder manuellen Betätigung der Schaltfläche sollten Sie sich bereits zu Beginn der Erstellung im Klaren sein, da diese Entscheidung nachfolgende Schritte mitbestimmt.
Soll eine Aktion automatisch ausgeführt werden, so müssen Sie dies in einem Signatur-Set (Signaturschablone) angeben. Sie brauchen den Schalter für diesen Fall nicht sichtbar machen und benötigen auch keine Beschriftung.
Soll der Anwender manuell selbst entscheiden können, wann oder ob eine Aktion durchgeführt wird, so müssen Sie den Schalter sichtbar machen (Checkbox oben links). Um sinnvolle Ergebnisse zu erzielen und mögliche Fehler bei der Benutzung des Buttons einzuschränken, achten Sie bitte darauf, in den Drop-Down-Menüs „Start:" und "Ende:" die Rahmenbedingungen einzuschränken, unter denen die jeweilige Schaltfläche aktiv sein darf.
Folgende Optionen können Ihnen als Rahmenbedingungen für die Aktivität von Makroschaltflächen dienen:
| Name der Option | Bedeutung der Option | |
|---|---|---|
Startbedingungen | Ab Programmstart | Die Schaltfläche wird aktiv, sobald das Programm gestartet und eine Datei geöffnet wurde |
| Ab Beginn des Unterzeichnens | Die Schaltfläche wird aktiv, sobald der erste Signaturvorgang begonnen wurde | |
| Nach der ersten Unterschrift | Die Schaltfläche wird aktiv, sobald die erste Signatur eingefügt wurde | |
| Nach Unterzeichnen aller Pflichtfelder | Die Schaltfläche wird aktiv, sobald alle Unterschriftenfelder eines Signatursets unterzeichnet wurden, welche als Pflichtfelder gekennzeichnet sind | |
| Nach Unterzeichnen aller Unterschriften | Die Schaltfläche wird aktiv, sobald alle Unterschriftenfelder eines Signatursets unterzeichnet wurden, egal ob optionales Feld oder Pflichtfeld | |
| Nach dem Unterzeichnen | Die Schaltfläche wird immer erst dann aktiv, sobald der eigentliche Signaturvorgang abgeschlossen wird | |
| Nach Speichern des Dokuments | Die Schaltfläche wird aktiv, sobald das Dokument gespeichert wurde | |
Endbedingungen | Ab Beginn des Unterzeichnens | Die Schaltfläche wird inaktiv, sobald ein Signaturvorgang gestartet wird |
| Nach der ersten Unterschrift | Die Schaltfläche wird inaktiv, sobald die erste Unterschrift eingefügt wurde | |
| Nach Unterzeichnen aller Unterschriften | Die Schaltfläche wird inaktiv, sobald alle Unterschriften eines Signatursets eingefügt wurden | |
| Nach dem Unterzeichnen | Die Schaltfläche ist nur während eines Signaturvorgangs aktiv und wird inaktiv, sobald die Signatur eingefügt wurde | |
| Nach Speichern des Dokuments | Die Schaltfläche wird inaktiv, sobald daS Dokument gespeichert wurde | |
| Bis Programmende | Die Schaltfläche bleibt so lange aktiv, bis das Programm beendet wird |
Möchten Sie festlegen, ob Makroschaltflächenaktionen auch manuell während eines Signatur-Sets (dem Abarbeiten einer Signaturschablone) auslösen können, so bietet Ihnen eSignatureOffice auch diese Möglichkeit durch die Einstellung "Makroschaltflächen während dem Unterzeichnen deaktivieren" in „ Administration | Allgemein". In diesem Fall müssen Sie den jeweiligen Makroschalter "Ab Programmstart" aktiviert konfigurieren. Das Betätigen der Schaltfläche bricht dann gegebenenfalls (falls Pflichtfelder noch nicht unterzeichnet wurden) Ihr bereits begonnenes Signatur-Set ab und die Aktion wird ausgeführt. Zuvor werden Sie jedoch mit dem unten abgebildeten Hinweis nochmals darauf aufmerksam gemacht.
Bestätigung
Wünschen Sie, unabhängig davon, ob die Schaltfläche automatisch oder manuell ausgelöst wird, dass der Anwender auf die Ausführung der Makro-Aktion hingewiesen wird oder wünschen Sie ihm die Option zu geben, der Ausführung zuzustimmen oder sie abzulehnen, so können Sie für das Ausführen einer Makro-Aktion Bestätigungsmeldungen festlegen. Den Text sowie auch die Art der Meldung können Sie selbst wählen (z.B. reine Information mit Bestätigung durch „OK" oder ein Dialog mit "OK/Abbrechen" beziehungsweise „Ja/Nein" zu Auswahl). Zusätzlich besteht die Möglichkeit, den Text über die intelligente Informationsverarbeitung dynamisch aus dem Dateiinhalt erzeugen zu lassen. Nähere Informationen dazu finden Sie im Abschnitt Intelligente Informationsverarbeitung des Dokumenteninhalts.
Der Fragezeichenbutton rechts neben dem Dropdown-Menü zeigt Ihnen dann eine Voransicht für die aktuellen Einstellungen Ihres Bestätigungsdialogs:
Aktionen
Dokument drucken
Wird die Checkbox „Dokument drucken" aktiviert und das entsprechende Makro ausgelöst, wird das aktuell geladene Dokument gedruckt. Abgesehen von der direkten Angabe, welcher Drucker benutzt werden soll, können Sie alternativ noch auswählen, ob der Drucker bei jedem Vorgang vom Benutzer erneut ausgewählt werden soll oder ob der in Windows eingestellte Standarddrucker benutzt werden soll.
Speichern der Datei
Mit eSignatureOffice gibt es verschiedene Möglichkeiten, die unterschriebene Datei zu speichern.
Sie können beispielsweise wählen, dass das Makro die Datei gar nicht speichern soll oder Sie können die Datei am Ursprungsort abspeichern lassen, womit die aktuell geöffnete Datei einfach mit Ihren Änderungen überschrieben wird. Optional können Sie die Datei aber auch an einen anderen Ort oder unter einem anderen Namen abspeichern oder sogar direkt auf einen FTP-Server hochladen lassen.
- Falls Sie eine XML-Datei nutzen und wünschen, dass auch das XML-Format beim Speichern beibehalten wird, setzen Sie bitte den Haken bei der Option "XML Format beibehalten". Wird dieser Haken nicht gesetzt, wird die Datei als PDF gespeichert. Ausführliche Information zur Nutzung des XML-Formats in eSignatureOffice finden Sie unter /wiki/spaces/PESO/pages/79200348 (Englisch).
- Die zweite Checkbox "Beim Variablenaustausch Fenster anzeigen" bezieht sich auf die Möglichkeit, Inhalte des Dokument per intelligenter Suche zu benutzen, was im folgenden Abschnitt "Datei speichern unter..." relevant wird. Ist diese Checkbox aktiviert, öffnet sich ein Fenster sobald eSignatureOffice das Dokument nach den von Ihnen festgelegten Regeln durchsucht. Diese Fenster zeigt Ihnen die jeweiligen Such-Texte und die dazu gefundenen Variablen/Ergebnisse.
Wenn Sie eine der beiden Optionen "Datei speichern unter..." oder "Datei hochladen" wählen, dann öffnet sich ein neues Fenster, in dem Sie weitere Einstellungen festlegen können.
Datei speichern unter
Sie haben die Möglichkeit...
|
Dynamische Umbenennung beim Speichern der Datei
Neben der statischen Datei-Umbenennung (also der festen Vergabe eines Dateinamens beim Speichern) gibt es die dynamische Namensvergabe mittels intelligenter Verabeitung von Informationen, die im Dokument enthalten sind. Eine ausführliche Beschreibung dieser Option finden Sie im Abschnitt Intelligente Informationsverarbeitung des Dokumenteninhalts.
Datei hochladen
Sie haben zwei Möglichkeiten: Entweder laden Sie Dateien auf einen FTP Server hoch und benötigen dazu die üblichen Verbindungsdaten (IP-Adresse, Login, Passwort usw). Falls Sie schon eine FTP Verbindung eingerichtet haben und die notwendigen Informationen gespeichert haben (siehe FTP Einstellungen), können Sie hier in diesem Menü das gespeicherte FTP-Set mit dem "FTP-Set Auswahl" Dropdown-Menü anwählen. Bitte beachten Sie, dass in dieser Dropdown-Liste nur FTP-Sets aus dem Ordner zu finden sind, der als Standardordner im Administrationsmenü unter "Netzwerk" festgelegt wurde.
Alternativ können Sie Dateien auch über ein Upload-Formular auf einer Website hochladen. Dazu müssen Sie erstmal prüfen, ob die Zielwebsite das HTTP oder HTTPS Protokoll benutzt und den entsprechenden Karteireiter des Upload-Menüs auswählen. In dem Feld "URL zum Upload Formular" tragen Sie den exakten Pfad zu der Website ein, die Ihr Upload Formular enthält. Dann wird das "Server:" Feld automatisch befüllt und Sie müssen nur noch den exakten Namen des gewünschten Formularfeldes eintragen. Im Anschluss an die folgenden beiden Bilder, sehen Sie einen Beispiel-Quellcode für solch ein Upload-Formularfeld.
Für beide Varianten, Dateien hochzuladen, sollten Sie am besten Ihren IT Administrator oder Ihre IT Abteilung befragen, um die korrekten Zugangs- und Verbindungsdaten zu erhalten und in beiden Fällen können Sie auch die intelligente Informationsverarbeitung des Dokumenteninhalts benutzen, um die Dateien nach dem erfolgreichen Hochladen umzubenennen.
| FTP | HTTP/HTTPS |
|---|---|
Achtung! Bitte beachten Sie, dass beim Hochladen von Dateien auf einen Server eventuell Probleme durch Sonderzeichen in der URL entstehen könnten, was auch den Speicherpfad auf einem FTP-Server einschließt. Dies könnte beispielsweise bei der Nutzung der intelligenten Informationsverarbeitung des Dokumenteninhalts dafür sorgen, dass Sonderzeichen ausgelesen werden, die im entsprechenden Übertragungsprotokoll nicht erlaubt sind oder falsch interpretiert werden könnten. Als Beispiel hier kann man Schrägstriche nennen, die beim Verzeichnispfad dafür sorgen, dass Unterordner erstellt werden. |
Beispiel-Quellcode für ein Upload Formular:
<?php
if(move_uploaded_file($_FILES['datei']['tmp_name'], $_FILES["datei"]["name"]))
{
echo '<b>Upload complete!</b>';
}
else
{
echo " StepOver-Upload:<br><br>
<form action=\"upload.php\" method=\"post\" enctype=\"multipart/form-data\">
<input type=\"file\" name=\"datei\" size=100><br><br>
<input type=\"submit\" value=\"Upload now!\">
</form>";
}
?>
Mit dem Upload der unterschriebenen PDF Datei, können auch weitere Parameter mit an das Upload Formular übergeben werden. Bei PHP würde die Upload URL dann folgendermaßen aussehen:
https://www.stepoverinfo.net/Fileupload/uploaddbg.php?additionalParmeter=123456789[datei]
In dem Fall muss das Upload Skript den zusätzlichen Parameter als POST Wert einlesen.
<?php
if(isset($_POST['additionalParmeter']))
{
$file = 'C:\xampp\htdocs\Fileupload\info.txt';
// Öffnet die Datei, um den vorhandenen Inhalt zu laden
$current = file_get_contents($file);
// Fügt eine neue Person zur Datei hinzu
$current .= $_POST['additionalParmeter']."\n";
// Schreibt den Inhalt in die Datei zurück
file_put_contents($file, $current);
}
if(isset($_FILES['datei']) && move_uploaded_file($_FILES['datei']['tmp_name'], $_FILES["datei"]["name"]))
{
echo '<b>Upload complete!</b>';
}
echo " StepOver-Upload:<br><br>
<form action=\"upload.php\" method=\"post\" enctype=\"multipart/form-data\">
Datei: <input type=\"file\" name=\"datei\" size=100><br><br>
<input type=\"submit\" value=\"Upload now!\">
</form>";
?>
Datei am Ursprungsort löschen
Mit dieser Option wird die ursprünglich geöffnete PDF Datei gelöscht, dies kann in Verbindung mit der Ordnerüberwachung und einem Abbruch des Unterschriftenprozess eventuell nützlich sein.
E-Mail versenden
Mit eSignatureOffice haben Sie die Möglichkeit, eine automatisierte E-Mail zu versenden. In dieser E-Mail kann zum Beispiel das unterschriebene Dokument enthalten sein oder nur ein einfacher Text.
- Mit der Option "E-Mail Bearbeitungsfenster vor Versand anzeigen", können Sie festlegen, ob Sie die E-Mail automatisch über Ihr Standard-E-Mail-Programm versenden wollen oder ob sich vorher noch Ihr E-Mail-Programm (z.B. Outlook) mit der erstellten E-Mail öffnen soll.
- Mit den folgenden drei Textfeldern können Sie die Empfänger-Adressen, einen Betreff und einen Text festlegen. Auch hier besteht die Möglichkeit, der intelligenten Verarbeitung von Informationen aus dem Dokument, welche im Abschnitt Intelligente Informationsverarbeitung des Dokumenteninhalts erklärt ist.
- Außerdem können Sie einstellen, ob und welche Datei Sie im Anhang mitschicken wollen. Sie haben dabei die Auswahl zwischen keinem Anhang, dem signierten Dokument, der gespeicherten Datei oder der Original-Datei.
Anwendung
Mit eSignatureOffice können Sie auch eine andere Anwendung starten. Dies kann zum Beispiel eine Anwendung sein, die das unterschriebene Dokument weiterverarbeitet oder eine Rückgabedatei auswertet. Mit der Einstellung „Zu startendes Programm" bestimmen Sie, ob und wenn ja, welches Programm nach Aktivieren des Buttons gestartet werden soll. Sie können mit einem Klick auf „…" innerhalb eines Fensters den Ort und die unter MS Windows ausführbare Datei (z.B. *.exe) auswählen. Unter „Parameter" können Sie dann noch Übergabeparameter aus einer Liste auswählen und auch eigene Parameter setzen, die Informationen für das zu startende Programm enthalten. Die bereits vorgegebenen Parameter sind:
- [Signed file] - Das Dokument mit allen Unterschriften
- [Saved file] - Das gespeicherte Dokument
- [Original file] - Das unveränderte Dokument
Mit der Option den Fenster Status zu sehen, können Sie definieren on die zu startende Anwendung , normal, minimier, maximiert oder versteckt gestartet werden soll. Wichtig ist das die zu startende Anwendung sich an die entsprechenden Betriebssystem Konventionen halten muss damit dies auch funktioniert.
Zusätzlich gibt es noch die Option auf die "Beendigung des Programms warten", damit kann man die folgenden Makroaktionen solange verzögern, bis das gestartete Programm beendet ist.
Nach dem Klick
Die letzte Einstellung „Nach dem Klick" beinhaltet verschiedene Aktionen, die nach Auslösen des Buttons durchgeführt werden sollen. Es gibt folgende drei Optionen:
- Nichts
- eSignatureOffice beenden
- Dokument schließen
- Dokument schließen und minimieren
Hierbei handelt es sich um die letzte Aktion eines Makros.
Sprache
Im rechten, unteren Bereich finden Sie die Liste der verfügbaren Sprachen.
|