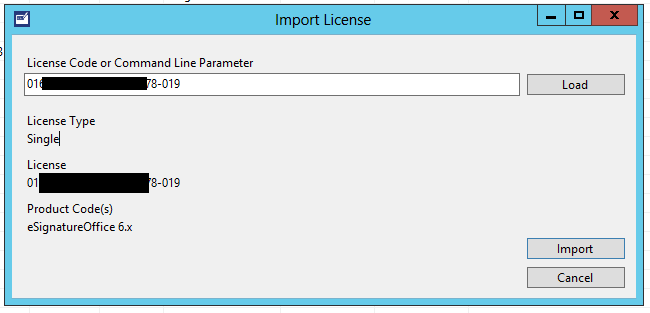StepOver License Manager
General Information
The StepOver License Manager allows to manage licenses for client and/or server environments with a single tool. Instead of licensing the software on each computer individually, the licenses can be imported into the License Manager and then assigned to a computer or a user account. With the License Manager you always have an overview of all your licenses and their assignments. In case of an old computer needing to be replaced, you only need to reassign the license to the new one.
The License Manager needs to be installed and configured on a central system. When starting the signature software, a request is send to the License Manager were it will be checked. When a license is assigned to the user/computer the signature software will be licensed. In case there is no license assigned, the software can be used as Demoversion.
There are two different scenarios for these assignments:
- With fat client systems using Windows 7 / 8 / 10, the assignment is linked to the computer name.
- With server installations there are two license assignments required: one for the server itself and the other one for the user accounts which should use the signature software. The user account can either be a domain or system account.
Examples for the License Assignments:
Company with 10 local computers will need to assign 10 licenses
Company with a terminal environment which has 2 servers and where 10 of the users should use the signature software will need 12 licenses (2 servers and 10 users)
Download:
https://www.stepoverinfo.net/download.php?key=LicServer
Configuration
Users-Settings
The Users overview shows all users which were added/imported or which did a license request. A User entry contains the domain, username and the SID of the User account. The SID is a unique identifier in a Windows environment for a user. In a Windows domain any user account will have the same SID on different servers. That's why the License Manager is using the SID for the user identification.
There are three ways in which a user can be added to the Users list:
- If the "Add automatically new User/Computer" (under Settings) function is enabled, a new unknown user is automatically added to the list
- The "Import Local User" button will import all User accounts from the server on which the License Manager is running and the domain in which the server is running
- The "New User" button allows to add a user manually. Adding a user will require the SID, Username and Domain.
The SID can be collected by command line:
wmic useraccount get name,sid
Example:
C:\WINDOWS\system32>wmic useraccount get name,sid
Name SID
Administrator S-1-5-21-2742922471-1093175540-3743493417-500
User1 S-1-5-21-2742922471-1093175540-3743493417-1001
DefaultAccount S-1-5-21-2742922471-1093175540-3743493417-503
Gast S-1-5-21-2742922471-1093175540-3743493417-501
tester S-1-5-21-2742922471-1093175540-3743493417-1011
Computer-Settings
In the Computer list are all hostnames, which already requested a license or were added manually. To add a computer manually you can use the "New Computer" button.
Licenses
The Licenses list shows you all the licenses which are currently added to the License Manager. There are different types of licenses:
- A Single License, which is a license code with 4 blocks (12345-123456-123456789-123). This license can be assigned to one computer (fat client or server) or Domain / Server account.
- A Volume License allows the assignment of multiple computers and users. This license can be limited to a computer/user count or to a timeframe.
- A Company License allows the usage of unlimited computers/users.
In the Licenses overview you see which kind of license it is and for which product it used. You can also see if the license is already in use, how many reassignments are possible and the expiration date.
With the "Import License" button you can add new licenses. If you have a CorpFile or a Volume license you need to set the path to this file. In case you have a CorpCode you can enter it and the same is also possible with single licenses. You can also select a text file, which contains all your single licenses (line based).
During the import the license will be checked and in case of it being a single license, it will also be registered on the StepOver Online server, like it happened in the past when using the automatic activation of a software during the registration process. If a license is already registered on too many other computers you will get an error message and you will need to contact the StepOver Support.
License Assignments
The easiest way to assign an unused license to a user or a computer is by enabling the option "Automatically assignment of free Licenses".
The other option is to assign all the licenses manually. To assign a license to a computer, this computer must be already added in the license manager. Then you can select the computer and assign a free license.
The assignments for a user account is similar.
Settings
In the settings menu you have the following options:
| Setting | Possible Options | Description |
|---|---|---|
| Logging | On / Off | This option allows to enable/disable log files, which you can send to the StepOver Support in case you encounter technical problems. |
| Language | English / German | Use this option to change the language of the License Manager. |
| Portnumber | 1-65535 | The port number on which the License Manager listens. The default port is 28888. |
| Automatically assigning of free Licenses | On / Off | Use this option to enable the automatic assignment of unused licenses to user/computers as described above. |
| Add automatically new Users/Computers | On / Off | Activate this option to add unknown users / computers to the database as soon as they request a license from the server. |
| Database Version | Information about the internal database version of the program. |
Application Configuration
The configuration of the license server address for the application like eSignatureOffice, SimpleSigner or the SignAPI can be done inside the registry. The default port is 28888 and the server address can be set with the IP or the Hostname.
[HKEY_LOCAL_MACHINE\SOFTWARE\WOW6432Node\StepOver\LicenseServer] "IPAdress"="192.168.0.1" "PortNumber"="28888"