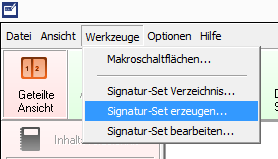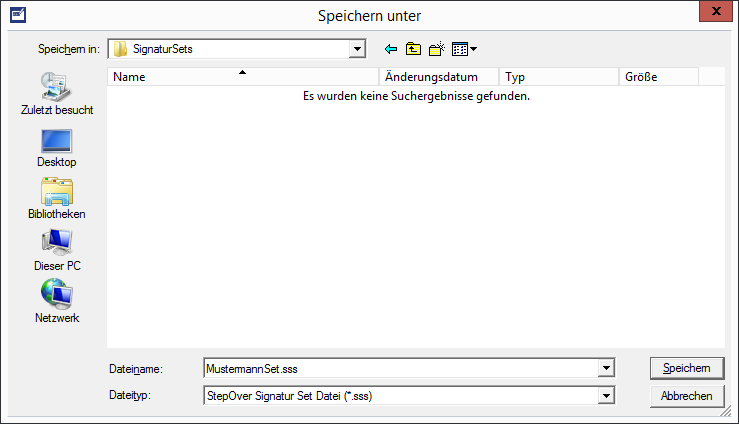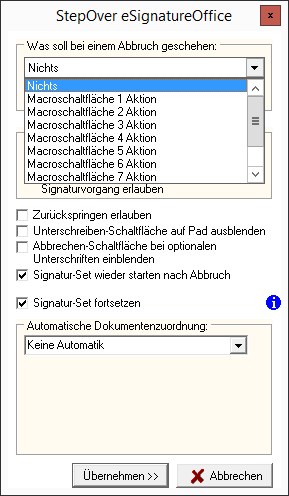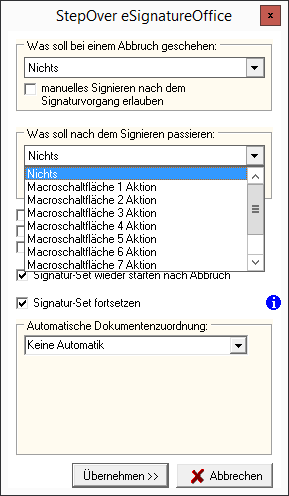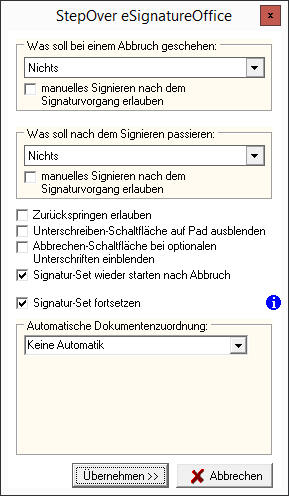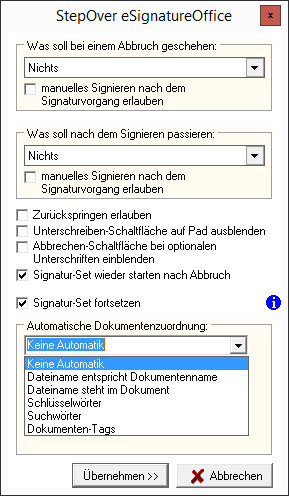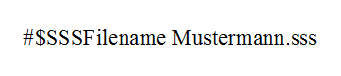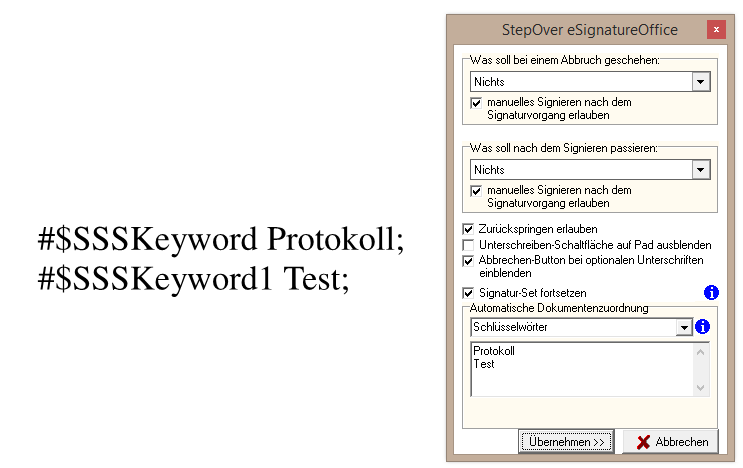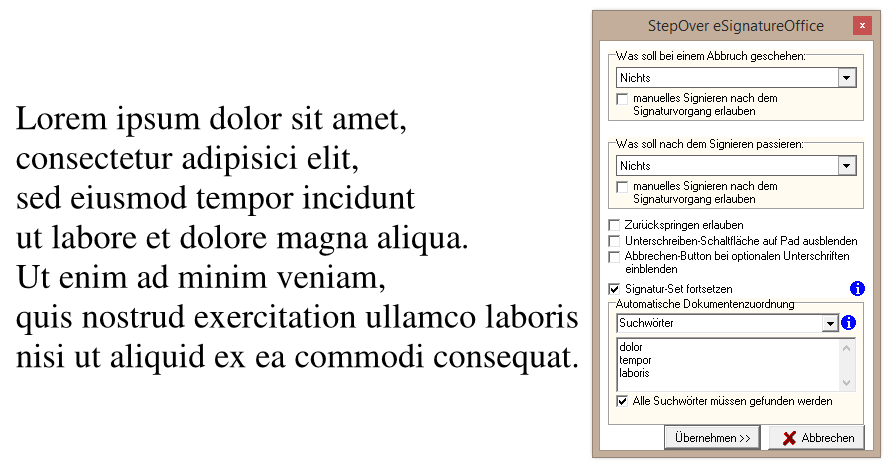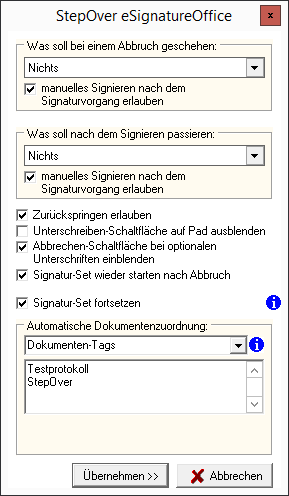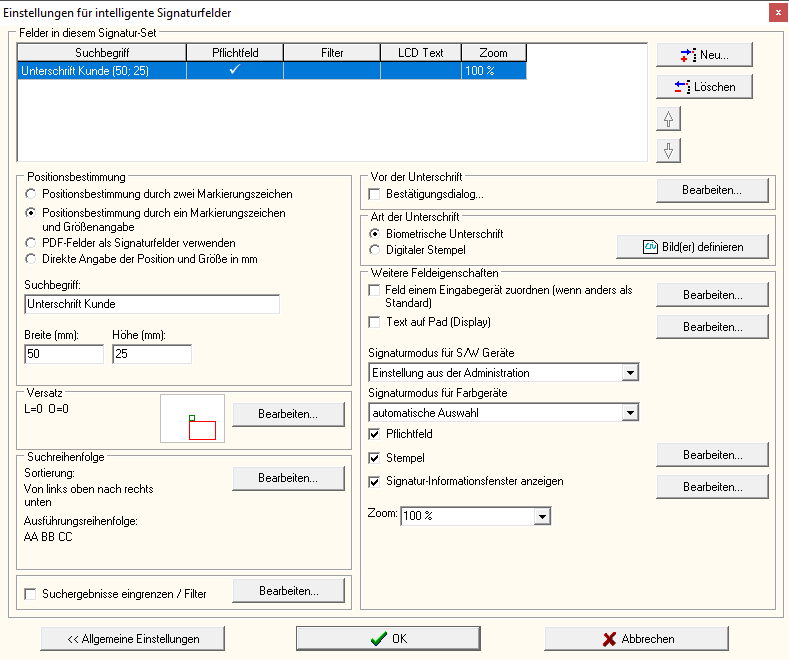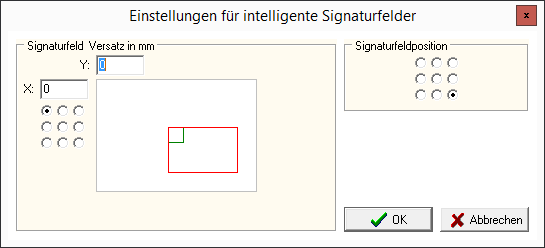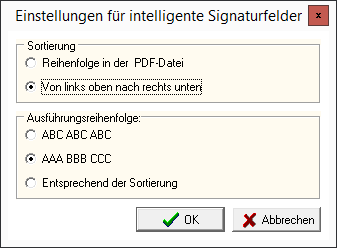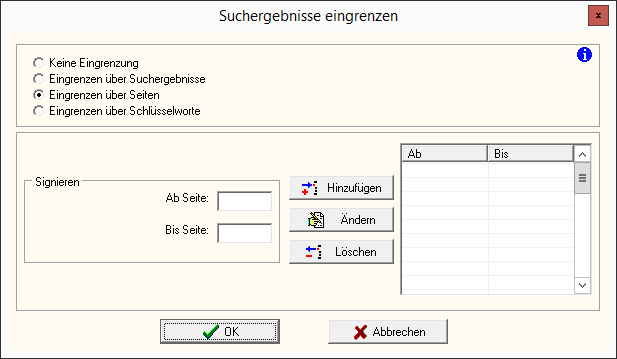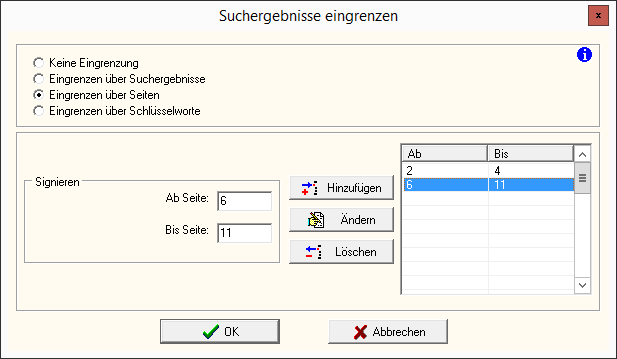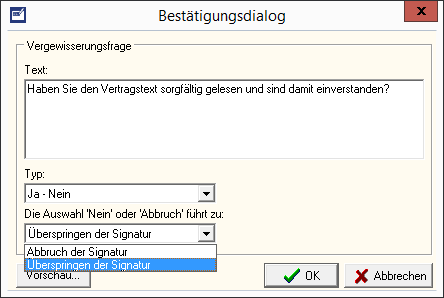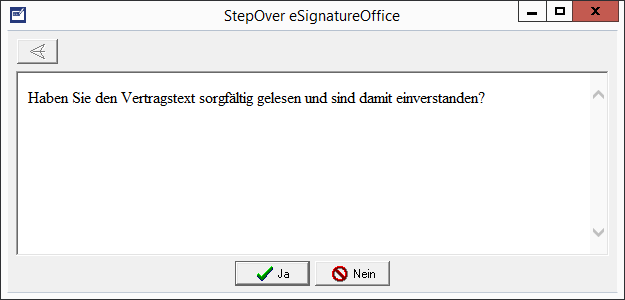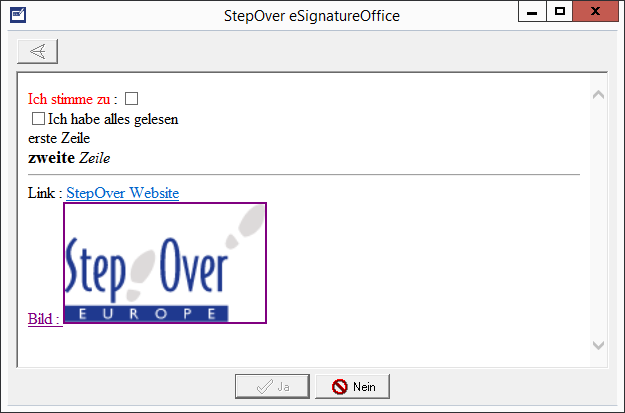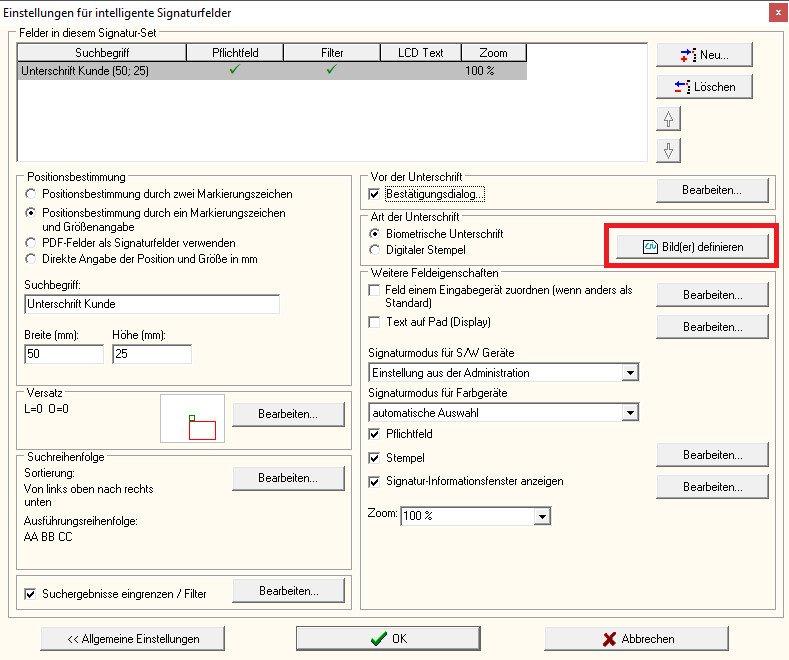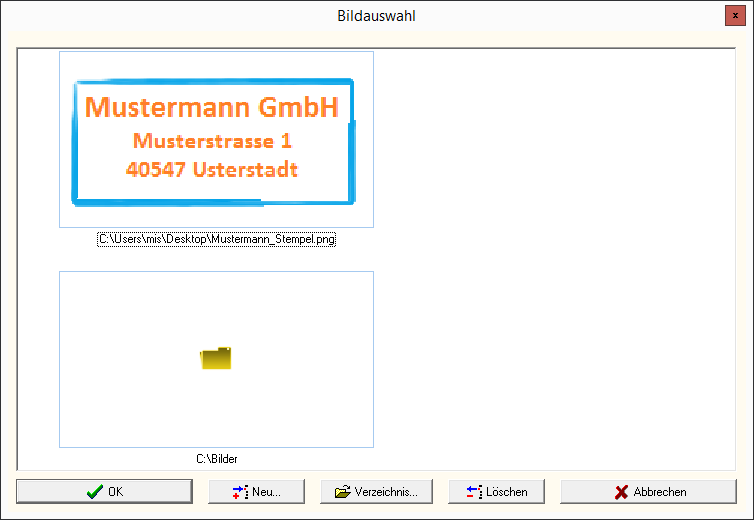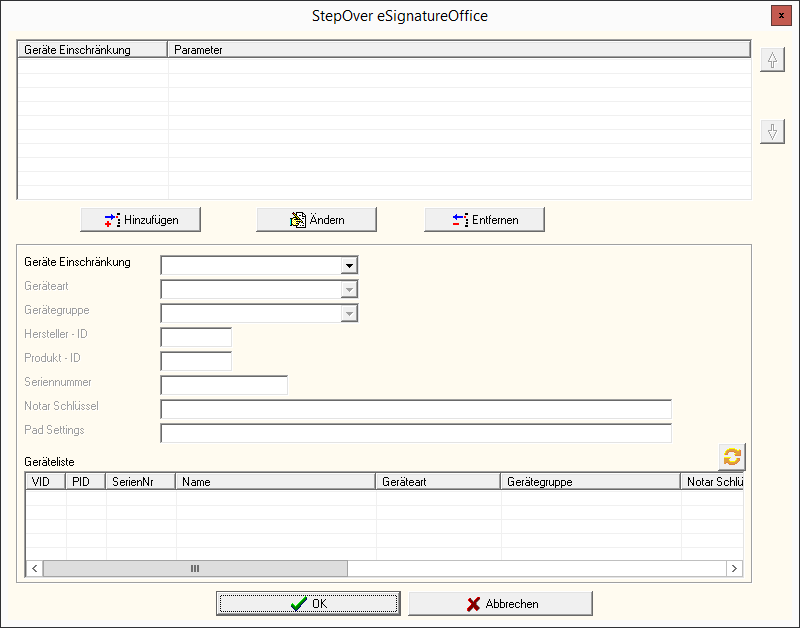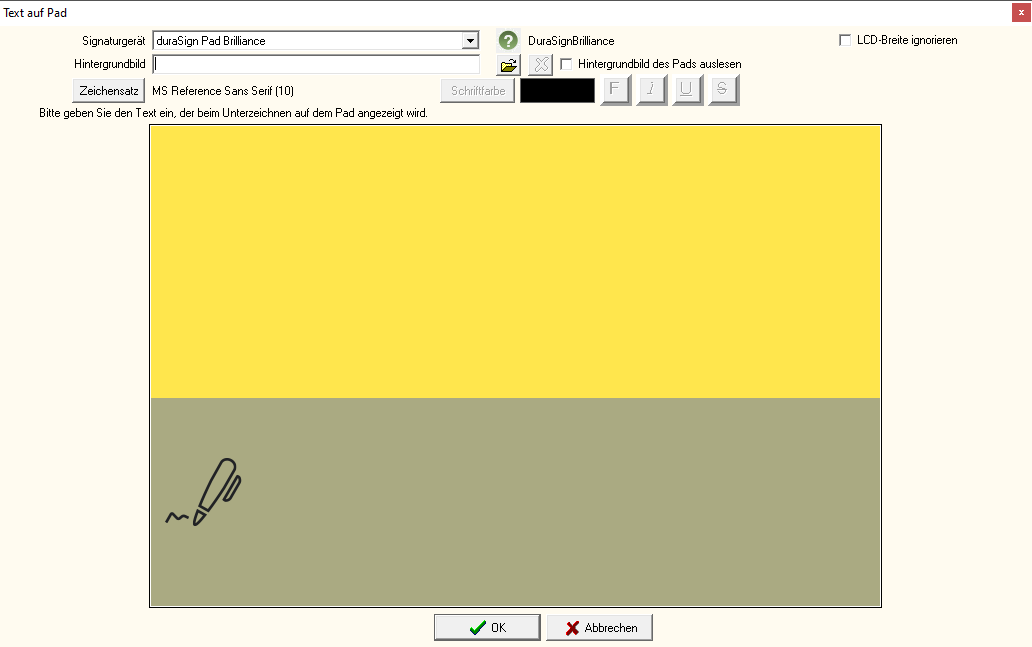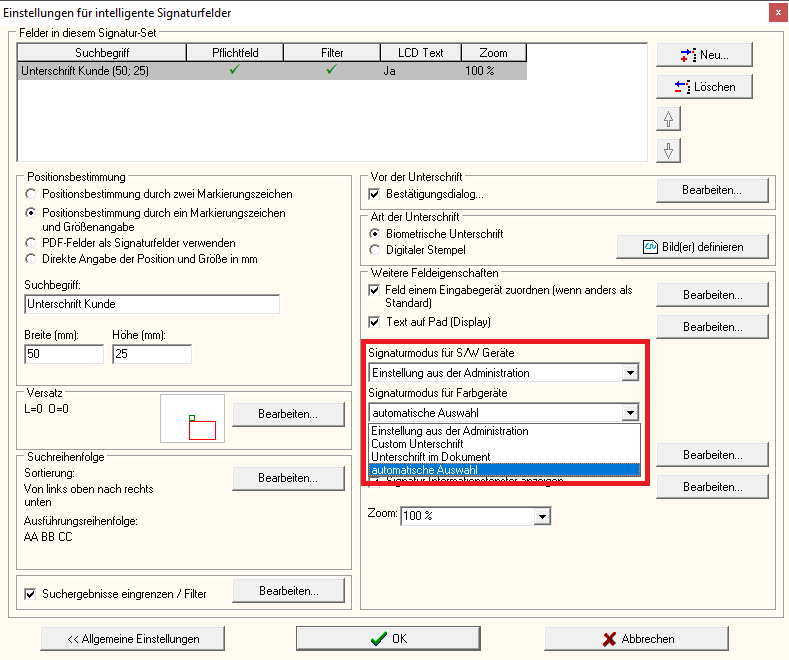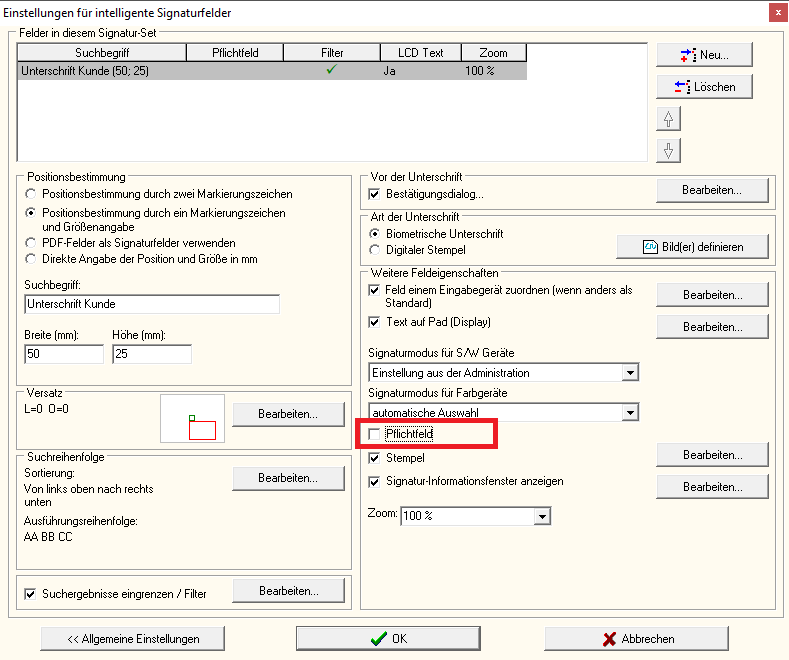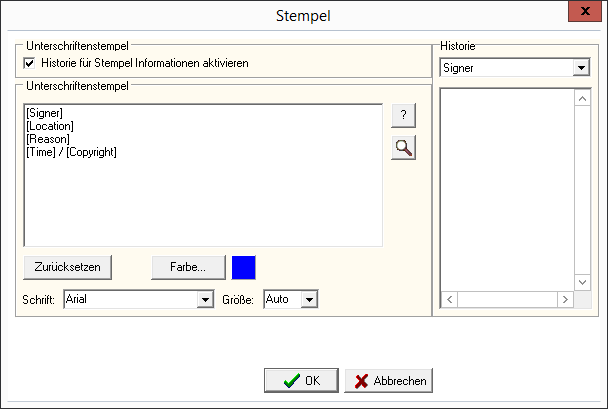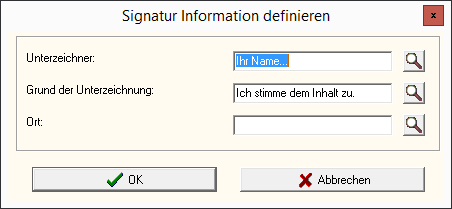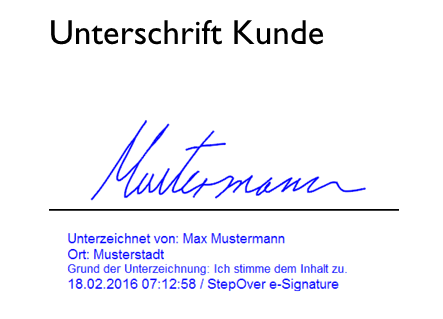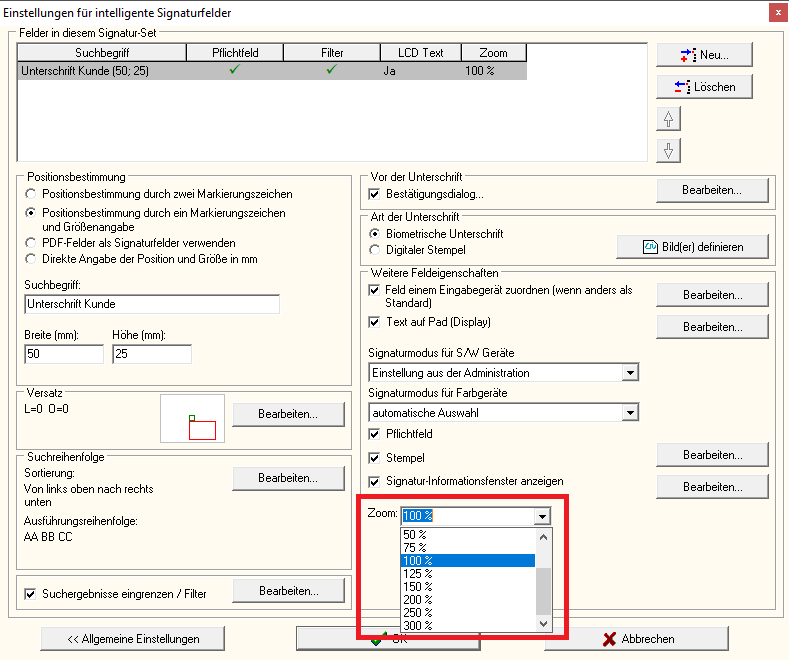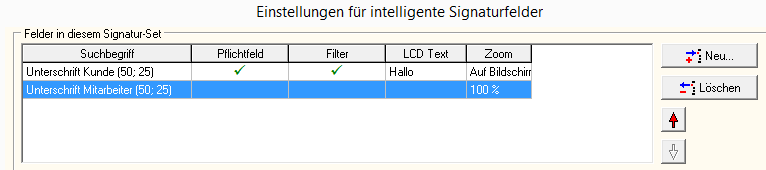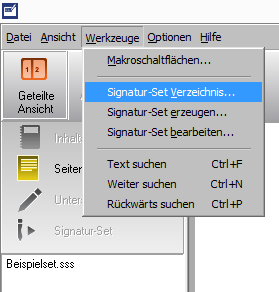Automatisiertes Anlegen von Unterschriftenfeldern: Arbeiten mit Signatur-Sets
Wozu dient ein Signatur-Set?
Kurz zusammengefasst dient ein Signatur-Set zur weitgehend automatisierten Bearbeitung Ihrer Dokumente, was Zeit und damit auch Geld spart.
Das bedeutet: Mit nur wenigen Eckdaten können Sie eine Vorlage erzeugen, mit der Sie potentiell unbegrenzt viele Dokument auf immer wieder die gleiche, standardisierte Weise unterschreiben lassen können. Dafür durchsucht das Signatur-Set den Inhalt des Dokuments nach Schlüsselbegriffen, öffnet entsprechend Ihrer Vorgaben an den Fundstellen beliebige große Unterschriftenfelder, steuert diese nacheinander an und fordert dann den Nutzer zur Unterzeichnung auf.
Dies ist aber nur die grundlegende Funktion. Weitere Möglichkeiten sind:
- Einbindung von Makros zur Automatisierung von komplexen Vorgängen sowohl vor als auch nach dem Signaturvorgang (z.B: Speichern, Versenden per Mail usw.)
- Klassifizierung von Unterschriften in Pflicht- oder optionale Unterschrift
- Direkte Ansteuerung von Formularfeldern für digitale Signaturen (DigSig-Felder)
- Einblendung eines individuellen Texts auf dem Unterschriftengerät während des Unterschreibens
- Einblendung eines HTML-fähigen Bestätigungsdialogs in eSignatureOffice vor dem Unterschreiben
- Individuelle Festlegung von Zusatzinformationen für jede Unterschrift (z.B. Name, Ort), die auch dynamisch aus dem jeweiligen Dokument auslesbar sein können und unter die Unterschrift eingefügt werden
- Individuelle Zoomstufe für jede Unterschrift
- Bilder an Stelle von herkömmlichen, manuellen Unterschriften
Arbeiten mit Signatur-Sets
Signatur-Sets haben unter Automatisierungsgesichtspunkten eine zentrale Bedeutung, denn sie dienen Ihnen z.B. zur Festlegung von Position, Größe oder der näheren Beschreibung von vorgegebenen Unterschriftenfeldern und ermöglichen Ihnen so eine schnelle und einfache Dokumentenbearbeitung, die bis auf wenige Mausklicks und die Unterschriften selbst reduziert werden kann. Ein wesentlicher Vorteil neben der schnelleren Bearbeitung ist auch die Vermeidung ungültiger Dokumente durch vergessene Unterschriften oder Fehleinstellungen während des Signaturvorganges. Dies reduziert potentiell die Nachbearbeitungszeit und damit Ihre Kosten erheblich.
Vor allem wenn es sich bei den zu unterzeichnenden Dokumenten um viele verschiedene Dokumente oder Formulare handelt, in denen beispielsweise die Unterschriftenfelder nicht immer an der selben Stelle liegen, oder Angaben wie Name des Unterzeichners und Grund der Unterzeichnung automatisch aus Ihrer Anwendung übernommen werden sollen, so können Sie durch die Nutzung intelligenter Informationsverarbeitung des Dokumenteninhalts auch dynamische Signatur-Sets erzeugen.
Die vorgelagerte Anwendung (z.B. eine *.bat-Datei) kann dann ein bereits erzeugtes PDF-Dokument zusammen mit Ihrem Signatur-Set an eSignatureOffice übergeben.
Falls das Dokument mittels StepOver PDF Converter erst erzeugt wird, ist es sogar möglich das Signatur-Set direkt an eSignatureOffice zu übergeben (Siehe hierzu auch Der StepOver PDF Converter: Installation und Nutzung und Startparameter).
Signatur-Sets für unterschiedlich lange Dokumente können Sie über verschiedene Strategien erzeugen:
1. Durch das vorherige Einfügen von sonst nicht vorkommenden Schriftzeichen oder Schlüsselworten in den zu unterzeichnenden Dokumenten: | Zur Konfiguration von Signatur-Sets (mittels intelligenter Schriftzeichensuche) lesen Sie bitte das folgende Kapitel "Die Erstellung Ihres eigenen Signatur-Sets: Eine Schritt für Schritt Anleitung". |
2. Ihre Anwendung erzeugt selbst ein Signatur-Set bzw. passt die Positionen der Unterschriftenfelder in einem existierenden Set entsprechend an. | Für das Programmieren echter dynamischer Signatur-Sets hilft Ihnen der Abschnitt Aufbau eines Signatur-Sets (in Englisch). |
Laden Sie diese Signatur-Sets mittels Kommandozeile direkt beim Start von eSignatureOffice, dann springt eSignatureOffice direkt zum ersten Unterschriftenfeld und nach geleisteter Unterschrift weiter zum nächsten Feld usw. So ist die automatisierte Abarbeitung eines Dokumentes ohne die Gefahr, versehentlich eine Unterschrift auszulassen, komfortabel möglich. Sie können die Unterschriften-Sets können auch noch mit Makroschaltflächen kombinieren, welche weitere Automatisierungsfunktionen bieten. Für ein weitgehend automatisiertes, reibungsloses und komfortables Unterzeichnen sollten Sie auf die Abstimmung von Signatur-Sets und den entsprechenden Makroschaltflächen achten. Eine ausführliche Erklärung zum Thema Makros finden Sie im Abschnitt Komplexe Vorgänge automatisieren: Arbeiten mit Makroschaltflächen.
Die Erstellung Ihres eigenen Signatur-Sets: Eine Schritt für Schritt Anleitung
Die folgenden Ausführungen beschreiben ausführlich Schritt für Schritt, wie Sie Ihre eigenen Signatur-Sets erstellen können und gehen dabei auf alle möglichen Optionen ein. Achten Sie bitte auch auf die Hinweise zur Abstimmung von Signatur-Sets und Makroschaltflächen am Ende des Abschnitts.
Eine einsteigerfreundlichere Version dieser Anleitung mit weniger ausführlich erklärten Optionen, finden Sie in der hier in der Schnellstartanleitung.
Schritt 1: Ein Dokument öffnen (optional)
Falls Sie sich nicht über den exakten Inhalt Ihres später zu unterzeichnenden Dokuments sicher sind, empfiehlt es sich, dieses Dokument vorher schon zur Ansicht zu öffnen. Starten Sie also eSignatureOffice und laden ein Dokument über das „Datei öffnen"-Symbol .
Alternativ erstellen Sie ein Dokument in einer anderen Anwendung, wie z.B. einem Textbearbeitungsprogramm und konvertieren es mittels PDF Converter (Der StepOver PDF Converter: Installation und Nutzung), so dass es automatisch in eSignatureOffice geöffnet wird.
Dieser Schritt ist jedoch rein optional und Sie können auch ohne geladenes Dokument sofort mit Schritt 2 loslegen.
Schritt 2: Signatur-Set erzeugen
Die Erstellung von Signatur-Sets starten Sie über die Option „Signatur-Set erzeugen..." im Menü "Werkzeuge".
Im gleichen Menü finden Sie ebenso die Punkte zur allgemeinen Festlegung Ihres Speicherverzeichnisses für Ihre Signatur-Sets und auch die Option zur nachträglichen Bearbeitung eines bereits erstellten Signatur-Sets. In beiden Fällen öffnet sich ebenfalls der Dateiauswahl-Dialog. |
Schritt 3: Speicherpfad auswählen
Zunächst öffnet sich ein „Speichern unter"-Fenster, in dem Sie den Pfad und den Namen der Datei festlegen, die Sie nun erstellen werden. Diese Datei wird als Dateityp *.sss (StepOver Signatur Set) gespeichert.
Schritt 4: Voreinstellungen für das Signatur-Set
Nachdem Sie den Dateinamen und den Pfad definiert haben, öffnet sich folgendes Fenster, in welchem Sie zusätzliche Einstellungen festlegen können, die nicht direkt die einzelnen Unterschriftenfelder betreffen, welche Sie im nächsten Schritt dann definieren werden. Sind Sie sich (noch) nicht sicher, was Sie hier einstellen sollen, können Sie getrost zum nächsten Schritt springen, da für ein einfaches Signatur-Set die Voreinstellungen bereits optimal sind.
Als erstes legen Sie fest, was bei einem Abbruch des Signatur-Sets bzw. des Signaturvorgangs passieren soll. Zu einem Abbruch kommt es, wenn:
Im oberen Feld können Sie nun eine Makroschaltfläche auswählen, die bei einem Abbruch ausgeführt wird. Sinnvolle Aktionen für Makros, welche bei Abbruch eines Signatur-Sets ausgeführt werden sollen, sind z.B.
Eine Erklärung und Anleitung zur Erstellung von Makros finden Sie hier: Komplexe Vorgänge automatisieren: Arbeiten mit Makroschaltflächen. | ||
Als zweiten Punkt legen Sie fest, was nach dem Signieren, d.h. nachdem alle notwendigen Unterschriften des Signatur-Sets geleistet wurden und alle definierten Unterschriftenfelder durchlaufen wurden, geschehen soll. Hierbei können Sie ebenfalls Makroschaltflächen oder „Nichts" auswählen. Als Beispiel wird hier „Makro-Aktion 2" ausgewählt. Sinnvolle Aktionen für Makros, welche nach dem vollständigen Abschluss aller vorgegebenen Signaturen durchgeführt werden sollen, sind z.B.
| ||
Normalerweise ist es nicht erlaubt, bei der Nutzung eines Signatur-Sets zusätzlich noch weitere Unterschriftenfelder von Hand aufzuziehen und diese zu unterschreiben, da prinzipiell davon ausgegangen wird, dass alle benötigten Unterschriften über das Signatur-Set abgearbeitet werden. Mit der Option "manuelles Signieren nach dem Signaturvorgang erlauben" erlauben Sie dies dem Nutzer dennoch. Diese Erlaubnis ist individuell für den Abbruch und/oder den ordentlichen Abschluss des Signatur-Sets einstellbar. | ||
Durch Setzen des Häkchens in „Zurückspringen erlauben" ist es möglich, zu bereits übersprungenen (also nicht-unterzeichneten) „Nicht-Pflichtfeldern" innerhalb des Signatur-Sets zurückzuspringen. Durch Setzen dieser Checkbox können Sie also ein Signaturfeld überspringen, welches nicht als Pflichtfeld definiert ist (sehen Sie hierzu unten) und im späteren Verlauf des Signatur-Sets durch Anklicken des "Zurück"-Buttons nachträglich noch unterschreiben. Hinweis: Wenn das Zurückspringen zu noch nicht geleisteten Unterschriften auch nach der letzten Signatur möglich sein soll, so ist es ratsam, nach dem Signieren keine Makro-Aktion festzulegen. Ist eine Makro-Aktion gesetzt, so kann nach Leisten der letzten Unterschrift nicht mehr zu ggf. zuvor übersprungenen Unterschriften zurückgesprungen werden, da nun automatisch die Makro-Aktion ausgeführt wird. | ||
Die Option "Unterschreiben-Schaltfläche auf dem Pad ausblenden", sorgt dafür, dass die grüne "Start"-Schaltfläche für den direkten Wechsel in den Unterschriftenmodus (und dadurch den Sprung zum ersten Unterschriftenfeld des Signatur-Sets) auf dem Unterschriftenpad nicht angezeigt wird. Diese Option hat aktuell nur Auswirkungen auf das naturaSign Pad Colour und die verschiedenen duraSign Varianten, da diese Schaltfläche bei anderen Produkten nicht zur Verfügung steht. | ||
Der Abbrechen-Button in der Fußleiste von eSignatueOffice erlaubt dem Nutzer während des Unterschreibens von Pflichtfeldern das komplette Signatur-Set abzubrechen. Mit der Checkbox "Abbrechen-Button bei optionalen Unterschriften einblenden" erlauben Sie dies auch während des Unterschreibens von optionalen Feldern. Bitte beachten Sie, dass diese Option aufgrund von technischen Einschränkungen in der aktuellen Version auf dem Smartphone immer aktiv ist. | ||
Die Option "Signatur-Set wieder starten nach Abbruch" ist sehr speziell und bezieht sich nur auf die Benutzung von optionalen Signaturfeldern. Aktivieren Sie nämlich diese Aktion, ist es möglich, das Signieren während des Signatur-Sets kurzfristig zu unterbrechen, indem einer der Abbrechen-Knöpfe auf dem Unterschriftenpad oder in der Fußleiste von eSignatureOffice gedrückt wird. Das gibt Gelegenheit, den unterschreibenden Nutzer zu wechseln oder sich nach jedem Abschnitt noch einmal das Dokument durchzulesen. Wenn Sie bereit sind, fortzufahren, drücken Sie die grüne "Unterschreiben" Schaltfläche auf dem Unterschriftenpad. Achtung! Für diese Option gelten diverse Einschränkungen:
| ||
| Setzen Sie den Haken bei "Signatur-Set fortsetzen", so wird bei der Abarbeitung des Signatur-Sets geprüft, ob ein Unterschriftenfeld schon bearbeitet wurde (bei einer früheren Bearbeitung oder falls ein Signatur-Set vor Fertigstellung abgebrochen wurde) und falls ja, wird es übersprungen. Ohne diese Option, wird das Signatur-Set bei jedem erneuten Start die jeweiligen Unterschriftenfelder des Sets ansteuern, ohne zu prüfen, ob diese schon unterschrieben wurden. | ||
Die automatische Dokumentenzuordnung bedeutet, dass jedem zu unterschreibenden Dokument ein oder mehrere Signatur-Sets zugeordnet werden können. Sie erlaubt es Ihnen, ein Dokument so zu präparieren, dass beim Start des Unterschriftenvorgangs automatisch das dazu passende Signatur-Set gestartet werden kann. Dazu wird Ihr Signatur-Set Verzeichnis beim Programmstart, nach dem Ändern des Signatur-Set Verzeichnisses und nach dem Abspeichern eines Signatur-Sets nach allen Sets durchsucht und deren Vorgaben zwischengespeichert. Es gibt 5 verschiedene Möglichkeiten, welche Ihnen auf verschiedene Arten erlauben, entweder eindeutige Zuordnungen zu machen oder gleich mehrere Dokumente einem einzelnen Signatur-Set zuzuordnen oder auch einem einzelnen Dokument, mehrere Signatur-Sets zuzuordnen, welche Sie dann invididuell bei jeder Nutzung neu auswählen können. Diese Vorgehensweise könnte z.B. dann nützlich sein, wenn mehrere Personen nacheinander ein Dokument an jeweils unterschiedlichen Stellen unterschreiben sollen. Da das Thema zu groß ist, um es in ein paar wenigen Sätzen zu erläutern, werden die 5 Möglichkeiten ausführlich direkt im Anschluss in Schritt 4b erklärt.
|
Schritt 4b: Automatische Dokumentenzuordnung
Bitte beachten Sie, dass im Administrationsmenü im Unterpunkt "Unterschriften-Behandlung" mehrere Einstellungen für das Verhalten bei der automatischen Dokumentenzuordnung zu finden sind. Standardmäßig ist diese Option nämlich deaktiviert, um eine mögliche Verlangsamung beim Start der Anwendung zu verhindern! Erfahren Sie mehr dazu hier in der ausführlichen Beschreibung des Administrationsmenüs. |
Folgende 5 Möglichkeiten, Dokumente und Signatur-Sets einander zuzuordnen stehen Ihnen zur Auswahl:
| Variante | Erklärung | Beispiel |
|---|---|---|
1. Dateiname aus Dokumentnamen | Dies ist die allereinfachste Möglichkeit und ist optimal für den Fall, dass einem Dokument nur ein einziges Signatur-Set zugeordnet werden soll. Dabei muss der Dateiname des Signatur-Sets exakt dem Dateinamen des Dokuments entsprechen, abgesehen von der Dateiendung natürlich. Welcher Dateiname aktuell für diese Suche verwendet wird (also der Dateiname des aktuell geöffneten Dokuments), sehen Sie rechts unten in der Fußleiste von eSignatureOffice. | Mustermann.sss + Mustermann.pdf |
2. Dateiname steht im Dokument | Für diese Variante, muss der Dateiname des zu verwendenden Signatur-Sets irgendwo im zu unterschreibenden Dokument als Text enthalten sein und wird immer eingeleitet durch "#$SSSFilename" dann eine Leerstelle und dann der Dateiname des Signatur-Sets mit der Endung *.sss Der Text muss dabei nicht sichtbar für den Leser sein, so dass er auch ganz elegant mit weißer Schrift auf weißem Hintergrund versteckt werden kann. Bitte beachten Sie aber, dass nur der zuerst gefundene Dateiname dabei benutzt wird. Wollen Sie potentiell mehrere Signatur-Sets verwenden können, wählen Sie bitte eine der anderen Zuordnungsmöglichkeiten. | |
| 3. Schlüsselwörter | Wählen Sie die Option "Schlüsselwörter", erscheint ein kleines Textfeld, in welchem Sie pro Zeile ein beliebiges Schlüsselwort eintragen können. Wenn eines dieser Schlüsselwörter dann in Ihrem Dokument enthalten ist, wird das entsprechende Signatur-Set ausgewählt oder - je nach Ihren Einstellungen im Administrationsmenü - wird es in der erscheinenden Liste der passenden Signatur-Sets zur Auswahl angezeigt. Diese Schlüsselwörter müssen dann natürlich auch im Dokument enthalten sein und folgendes Format haben: "#$SSSKeyword Protokoll;" (ohne Anführungszeichen, aber mit dem Semikolon, um das Ende des Schlüsselwortes zu markieren) Sie können mehrere Schlüsselwörter verwenden, um mehrere Signatur-Sets zur Auswahl zu haben. Dafür müssen aber alle Schlüsselwörter nach dem ersten mit aufsteigender Nummerierung versehen werden. Das heißt, das Format ändert sich ab dem zweiten Schlüsselwort innerhalb eines Dokuments zu "#$SSSKeyword1 Test;" --> "#$SSSKeyword2 Prüfung;" usw. Der Grund dafür ist, dass eSignatureOffice nur so lange nach Schlüsselwörtern sucht, wie diese Formatierung beibehalten wird, um so die Geschwindigkeit des gesamten Prozesses zu erhöhen. Die Reihenfolge der Schlüsselwörter im Dokument und der Schlüsselwörter im jeweiligen Signaturset muss dabei nicht übereinstimmen. | |
| 4. Suchwörter | Suchwörter sind genau das, was der Name verspricht: Es sind Wörter, die im Text des Dokuments enthalten sein können und die nicht explizit als Schlüsselwort gekennzeichnet sein müssen. Wie auch schon bei den Schlüsselwörtern, können Sie beliebig viele Suchwörter angeben, jedes in einer eigenen Zeile. Dabei ist die Reihenfolge der Suchwörter nicht relevant und mit Aktivierung des Hakens bei "Alle Suchwörter müssen gefunden werden", wird das Signatur-Set auch nur solchen Dokumenten zugeordnet, in welchen auch alle angegebenen Suchwörter enthalten sind. Bitte beachten Sie, dass diese Zuordnungsmethode mit Abstand die langsamste ist, vor allem bei großen Dokumenten mit viel Text und/oder bei vielen Signatur-Sets mit Suchwörtern zur Auswahl. | |
| 5. Dokumenten-Tags | Dokumenten-Tags sind Hilfsattribute, die von mancher Hard- oder Software ausgelesen werden können, um den Umgang mit einer Datei zu erleichtern. In diesem Fall können Dokumenten-Tags benutzt werden, um Dokumente und Signatur-Sets einander zuzuordnen. Diese Dokumenten-Tags müssen nicht im Text enthalten sein, sondern können als Dateiattribut hinzugefügt werden, z.B. beim "Speichern unter..." mit Microsoft Word oder mit Hilfe von PDF-Bearbeitungsprogrammen. Wenn Sie nicht sicher sind, ob und wenn ja, welche Tags in Ihrer Datei enthalten sind, können Sie die Datei in eSignatureOffice laden und mit dem Knopf "Dokumenten-Tags auslesen" überprüfen. Alle gefundenen Tags werden dann angezeigt, jedes in einer Zeile. |
Schritt 5: Signatur-Felder erstellen und das Signatur-Set anpassen
Klicken Sie nun auf die Schaltfläche „Übernehmen". Danach öffnet sich folgendes Fenster, was auf den ersten Blick sehr aufwändig aussieht, aber in welchem Sie grundsätzlich eigentlich nur 2 Einstellungen vornehmen müssen (Signatur-Feld erstellen + Versatz), um Ihr Signatur-Set sinnvoll nutzen zu können. Allerdings stehen sehr viele Optionen zur Verfügung, um viele zusätzliche Aktionen oder Alternativen nutzen zu können. Diese werden dann in den nachfolgenden Kapiteln erläutert.
- Klicken Sie auf „Neu" um ein neues Unterschriftenfeld in diesem Signatur-Set anzulegen.
- Wählen Sie nun aus, wonach das Dokument für dieses Feld durchsucht werden soll. Zur Auswahl stehen:
- Positionsbestimmung durch zwei Markierungszeichen. Dies bedeutet, dass im Dokument nach einem Zeichen oder einer Zeichenkette (einem Schlüsselwort) gesucht wird, welches die linke obere Ecke des Signaturfeldes markiert und nach einem, welches die rechte untere Ecke markiert. Hier empfiehlt es sich natürlich, einzigartige Symbole oder Schlüsselwörter zu verwenden, die sonst nirgendwo im Dokument zu finden sind. Bei mehrfachem Vorkommen, wird nur der jeweils erste Fund benutzt. Zusätzlich können Sie die gewünschten Schlüsselwörter auch für den Leser unsichtbar machen, indem Sie die Schriftfarbe der Hintergrundfarbe anpassen. Für das Signatur-Set macht dies keinen Unterschied und bietet eine elegante Lösung zur unsichtbaren Definition Ihrer Unterschriftenfelder.
- Positionsbestimmung durch ein Markierungszeichen und eine Größenangabe. Dies bedeutet, dass das Dokument nach nur einem Schlüsselwort durchsucht wird und am Fundort ein Signaturfeld in vorgegebener Größe angebracht wird. Die relative Position des Feldes zum Schlüsselwort wird in einem der folgenden Schritte eingestellt.
- PDF-Felder als Signaturfelder verwenden. Wählen Sie diese Option, wenn Ihre PDF-Dokumente bereits so erstellt wurden, dass diese PDF-konforme Signaturfeldobjekte (auch DigSig-Felder genannt) beinhalten.
- Direkte Angabe der Position und Größe in mm. Diese Option bietet die Möglichkeit, das Signaturfeld immer an exakt der gleichen Stelle auf immer der gleichen Seite erscheinen zu lassen. Diese Option ist besonders nützlich, wenn Sie immer das gleiche Dokument verwenden und sich dieses nie ändert.
- In diesem Beispiel haben wir uns für die „ Positionsbestimmung durch ein Markierungszeichen und eine Größenangabe" entschieden. Wir können nun in das Feld "Suchbegriff" unser Schlüsselwort eingeben. In diesem Beispiel verwenden wir die Zeichenkette „Unterschrift Kunde".
- Danach definieren wir die Breite und Höhe des Signaturfeldes in Millimetern.
Versatz
- Im Falle unseres Beispiels stellt sich nun die Frage, in welcher relativen Position das Signaturfeld zum Schlüsselwort stehen soll. Dies können Sie bestimmen, indem Sie auf der linken Seite, im Bereich "Versatz" auf den „Bearbeiten"-Knopf klicken. Hiernach erscheint folgender Dialog:
- Das grüne Rechteck in der Mitte des Fensters symbolisiert die Position des Schlüsselwortes. Das rote Rechteck symbolisiert die relative Position des Signaturfeldes. Mit dem Auswahlraster können Sie den groben Versatz zwischen Markierungszeichen und Signaturfeld bestimmen. Mit den X- und Y-Eingabefeldern können Sie den Versatz millimetergenau fein justieren. Im Falle eines Signaturfeldes mit zwei Markierungszeichen wird auch das zweite Auswahlraster (rechts) nebst dessen X-/Y-Eingabefeldern aktiviert. Die jeweiligen X-/Y -Eingabefelder können sowohl mit positiven, wie auch mit negativen Werten umgehen.
- Das Auswahlraster „Signaturfeldposition" bestimmt die generelle Position des Signaturfeldes zum Markierungszeichen. In diesem Beispiel wäre unser Markierungszeichen „Unterschrift Kunden" also in der linken oberen Ecke des Signaturfeldes zu finden.
Damit wären Sie im Prinzip schon fertig und hätten mit diesem Beispiel die einfachste Version eines Signatur-Sets mit Unterschriftenfeld erzeugt. Jedoch stehen Ihnen noch weitere Optionen offen:
- Suchreihenfolge
- Suchergebnisse eingrenzen/filtern
- Ein Bestätigungsdialog vor der Unterschrift
- Einfügen eines Bildes statt der üblichen Unterschrift von Hand
- Zuordnung des Signaturfeldes einer spezifischen Gruppe von Signatur-Geräten oder sogar einem einzigen ganz bestimmten Gerät (z.B. wenn mehrere Geräte gleichzeitig am gleichen Rechner verwendet werden)
- Anzeige von Text auf dem Gerätedisplay
- Festlegung des Signaturmodus (mit Dokumentenhintergrund oder ohne)
- Festlegung, ob das Signaturfeld unbedingt unterzeichnet werden muss (Pflichtfeld) oder nicht (optionales Feld)
- Konfiguration eines Stempels, der unter der Unterschrift eingefügt werden kann
- Konfiguration des Signatur-Informationsfensters, welches für nähere Informationen der eben geleisteten Unterschrift angezeigt werden kann
- Einstellung der Vergrößerungsstufe während der Unterschrift
Suchreihenfolge
Hier haben Sie die Möglichkeit, die Suchrichtung der Schlüsselwörter im Dokument entweder der normalen Lesart "Von links oben nach rechts unten" festzulegen, oder aber nach der "Reihenfolge in der PDF-Datei".
ACHTUNG! Die Reihenfolge in der PDF-Datei ist dabei keineswegs gezwungenermaßen auch die Reihenfolge, welche Sie im Dokument sehen können, da diese Abfolge je nach Herkunft Ihrer ursprünglichen Datei vor der Konvertierung und je nachdem, wie die Datei konvertiert wurde, variieren kann. |
Außerdem können Sie die Ausführungsreihenfolge auswählen. Dies ist vor allem dann interessant, wenn mehr als eine Person ein Dokument unterschreiben muss. Sie können zum Beispiel die Reihenfolge damit so konfigurieren, dass erst eine Person nacheinander alle Unterschriften leistet, bevor es mit der nächsten Person weitergeht. Dabei entsprechen die Buchstaben den jeweiligen von Ihnen angelegten Unterschriftenfeldern.
Zur Erläuterung der Reihenfolgen:
| Option | Effekt |
|---|---|
| ABC ABC ABC | eSignatureOffice durchsucht Ihr Dokument nach dem ersten Suchbegriff und bietet das entsprechende Feld zur Unterschrift an. Dann wird nach dem zweiten gesucht usw., bis alle einmal durchgelaufen sind. Danach geht der Durchlauf von vorn los, wobei Suchbegriffe übersprungen werden, die nicht mehr gefunden werden. |
| AAA BBB CCC | Mit dieser Option werden erst nacheinander alle Unterschriftenfelder angezeigt, die Ihrem ersten Suchbegriff entsprechen, dann alle, die dem zweiten entsprechen usw. - dies ist v.a. dann nützlich, wenn mehrere Nutzer ein Dokument unterschreiben sollen, aber das Signaturpad nicht für jede Unterschrift hin- und hergewechselt werden soll. |
| Entsprechend der Sortierung | Mit Wahl dieser Option wird die Reihenfolge der Suchbegriffe ignoriert und das Dokument wird entsprechend der vorgegebenen Suchrichtung (also im Normalfall "Von links oben nach rechts unten") gleichwertig nach allen von Ihnen definierten Unterschriftenfeldern durchsucht und diese nacheinander angezeigt. |
Suchergebnisse eingrenzen / Filter
Nach der Such- bzw. Abarbeitungsreihenfolge können Sie auch genau festlegen, ob auch wirklich alle gefundenen Suchergebnisse im geladenen Dokument zum Unterschreiben angezeigt werden sollen oder ob Sie z.B. nur manche Seiten oder nur bestimmte Suchergebnisse präsentiert bekommen möchten. Das hilft dabei, dass Sie Ihre Dokumentenvorlage nicht allzu sehr anpassen müssen und einfachere, auch häufiger vorkommende Suchbegriffe nutzen können.
Klicken Sie dazu also links unten im Bereich "Suchergebnisse eingrenzen / Filter" auf die "Bearbeiten" Schaltfläche und das folgende Menü öffnet sich (standardmäßig mit der Auswahl "Keine Eingrenzung").
| Option | Effekt |
|---|---|
| Keine Eingrenzung | Mit dieser Option ist der Suchergebniss-Filter deaktiviert und alle gefundenen Suchergebnisse werden zum Unterschreiben angezeigt. |
| Eingrenzen über Suchergebnisse | Wählen Sie diese Option, um über die Anzahl der Suchergebnisse zu filtern. Nutzen Sie diese Option, um z.B. erst ab dem 2. gefundenen Suchbegriff unterschreiben wollen und maximal bis zum 4. Dabei wird das Dokument von oben nach unten durchsucht und Sie können die Fundreihenfolge prüfen, indem Sie das Dokument laden und im Hauptmenü unter "Werkzeuge" die Option "Text suchen" (bzw. STRG+F) benutzen und dann abzählen. |
| Eingrenzen über Seiten | Mit dieser Option legen Sie die Seitenzahlen fest, auf welchen die angegebenen Suchbegriffe gefunden werden dürfen. Funde außerhalb dieser Seiten werden ignoriert. |
| Eingrenzen über Schlüsselworte | Diese Methode der Eingrenzung unterscheidet sich ein wenig von den anderen beiden, da Sie hier nicht einfach feste Zahlen eingeben, sondern Text, der dann auch im Dokument gefunden werden kann. Auf diese Weise können Sie Suchergebnisse äußerst präzise, z.B. auf einen einzelnen Satz eingrenzen. Bitte beachten Sie, dass Sie für diese Methode idealerweise Suchbegriffe benutzen sollten, die möglichst einzigartig im Dokumententext vorkommen sollten. Ansonsten wird eSignatureOffice die zusätzlichen (und möglicherweise unerwünschten) Suchergebnisse ebenso zur Unterschrift anbieten. |
- Tragen Sie in den beiden linken Textfeldern die untere Grenze bzw. obere Grenze für Ihre Suche ein und beachten Sie dabei bitte, dass die angegebenen Zahlen immer einschließlich gelten. Also z.B. "Ab Seite 2" und "Bis Seite 4" zeigt auch Suchergebnisse auf diesen beiden Seiten an.
- Klicken Sie danach auf den "Hinzufügen" Knopf und Ihre Einschränkung wird rechts in die Liste eingetragen.
- Fügen Sie so viele Einschränkungen hinzu wie sie möchten.
- Um einen bereits getätigten Eintrag zu ändern, wählen Sie ihn aus, verändern die Zahlen in den Ab/Bis Textfeldern und klicken dann auf "Ändern".
- Um einen bereits getätigten Eintrag zu löschen, wählen Sie ihn aus und klicken dann auf "Löschen".
Das Ganze könnte dann so aussehen:
Bestätigungsdialog vor der Unterschrift
Um den Nutzer vor dem Unterschreiben eines Signaturfeldes noch einmal Informationen zukommen zu lassen oder ihm die Wahl zu geben, die Unterschrift zu verweigern oder ähnliches, können Sie die Option "Bestätigungsdialog" nutzen.
Nach einem Klick auf die dazugehörige Schaltfläche rechts oben, öffnet sich folgender Dialog:
Hier können Sie den gewünschten Text eingeben und dann eine der Optionen der Knopfdarstellung für den Nutzer wählen (Typ). Entweder erscheint:
- keine Bestätigungsmeldung
- der Nutzer erhält nur die Möglichkeit, mittels eines "OK"-Buttons den Dialog zu bestätigen
- Sie überlassen dem Nutzer die Wahl, den Signaturvorgang mit "OK" fortzuführen oder mit "Abbrechen" zu beenden
- Sie überlassen dem Nutzer die Wahl, den Signaturvorgang mit "Ja" fortzuführen oder mit "Nein" zu beenden
Nachdem Sie ausgewählt haben, welche Optionen dem Nutzer später zur Verfügung stehen sollen, können Sie mit dem unteren Dropdown-Menü zusätzlich auch festlegen, was mit dem Unterschriftenprozess passieren soll, wenn in diesem Bestätigungsdialog "Nein" bzw. "Abbrechen" gedrückt wird:
- der komplette Signatur-Prozess wird abgebrochen, inklusive aller eventuell in diesem Signatur-Set nachfolgenden Unterschriften
- nur das aktuelle Signatur-Feld wird übersprungen und nicht unterzeichnet. Bitte beachten Sie jedoch, dass Überspringen nur für Unterschriften möglich ist, die nicht als Pflichtunterschrift gekennzeichnet sind.
So könnte Ihr Bestätigungsdialog dann aussehen:
Allerdings kann Ihr Bestätigungsdialog auch so aussehen:
...denn der Bestätigungsdialog versteht HTML-Befehle zur Textformatierung, Webseitenverlinkung etc., wobei der Bestätigungsdialog auch direkt als einfacher WebBrowser dienen kann und so, z.B. immer Ihre aktuellen AGBs mittels Internetverknüpfung anzeigen könnte. Die Schaltfläche links oben mit dem Pfeil nach links dient hierbei als Home-Button und führt Sie zurück zur eigentlichen Bestätigungsmeldung.
Außerdem ist es hier möglich, Checkboxen einzufügen und diese abzufragen.
ACHTUNG! Sind irgendwelche Checkboxen in Ihrem Bestätigungsdialog enthalten, müssen diese abgehakt werden bevor der OK bzw. JA-Button nutzbar wird. Nutzen Sie diese Funktion z.B. um Checklisten zu erstellen, die abgeschlossen werden müssen bevor der Kunde unterschreiben kann. |
Bilder als Unterschriften
Ab eSignatureOffice Version 5.4 können Sie statt einer normalen handschriftlichen Unterschrift (auch biometrische Unterschrift genannt) wie bisher, auch eine Bilddatei über Ihr Signatur-Set einfügen lassen. Dazu wählen Sie eines oder mehrere Bilder aus, was dann in der von Ihnen festgelegten Signaturfeldgröße und an der angegebenen Position eingefügt wird. Im Folgenden werden die dazu nötigen Schritte genauer erklärt.
- Klicken Sie dazu auf den hier markierten Knopf "Bild(er) definieren".
- Ein neues Fenster öffnet sich, in welchem Sie entweder
a) mit dem "Neu" Knopf einen Dateiauswahldialog oder
b) mit dem "Verzeichnis" Knopf einen Ordnerauswahldialog aufrufen können. - Je nach Auswahl können Sie nun ein beliebiges Bild in den Formaten PNG, BMP oder JPG auswählen oder sogar einen ganzen Ordner wählen, aus dessen Inhalt dann später für die Unterschrift jedes Mal neu ausgewählt werden kann, welches Bild eingefügt werden soll.
- Der Pfad zum gewählten Bild und/oder zum gewählten Ordner wird daraufhin in der Bilderliste gespeichert und für Einzelbilder (gegebenenfalls größer gezoomt) eine Voransicht gezeigt.
- Bestätigen Sie mit OK, um zu den Signatur-Set Einstellungen zurück zu kehren.
- Wenn diese Unterschrift im Signatur-Set dran ist, wird nun direkt das gewählte Bild in der gewählten Größe eingefügt, falls Sie nur ein Bild ausgewählt haben. Falls Sie mehrere Bilder direkt oder in Form eines Ordners gewählt haben, werden vor der Unterschrift alle Bilder angezeigt und der Nutzer sucht sich eins aus, was dann eingefügt wird.
ACHTUNG! Einige Dinge, die Sie dabei beachten sollten:
|
Gerätegruppen definieren
Mit Hilfe dieser Funktion ist es möglich, dass ein bestimmtes Signaturfeld nur von ganz bestimmten Unterschriftengeräten unterschrieben werden darf und diese auch automatisch dafür ausgewählt werden, wenn z.B. mehrere Geräte am selben Computer angeschlossen sind. Diese Einschränkung könnte zum Beispiel eine bestimmte StepOver Produktreihe sein oder sogar nur ein einziges, ganz spezielles Gerät, welches anhand teilweise einzigartiger Attribute festgelegt werden kann, die später in diesem Abschnitt erklärt werden. Außerdem können Sie auch bequem alle aktuell angeschlossenen Geräte auslesen und so deren Attribute als Vorlage oder direkt für die gewünschten Einstellungen benutzen.
| Hinzufügen | Fügt einen Filter hinzu, den Sie im unteren Teil festgelegt haben. Die Art des Filters wird über das Dropdown-Menü "Geräte Einschränkung" eingestellt und dann kann der jeweilige Wert in dem dann freigeschalteten Textfeld auch noch verändert werden. |
| Ändern | Wählen Sie einen der bereits eingestellten Filter in der Liste oben aus, tätigen die gewünschten Änderungen am Filter und klicken Sie dann auf "Ändern", um Ihren überarbeiteten Filter zu speichern. |
| Entfernen | Mit diesem Knopf entfernen Sie den aktuell in der Liste ausgewählten Filter. |
| Geräte Einschränkung | Dieses Dropdownmenü legt die Art des Filters fest. Die zur Verfügung stehenden Option werden im Folgenden erklärt. |
| Geräteart | Über diesen Zuordnung-Filter können Sie festlegen, dass diese Unterschrift nur mit Geräten des festgelegten Produkttyps geleistet werden kann. Hier werden u.a. alle unterschiedlichen StepOver Geräte unterschieden. Dazu gehören z.B. duraSign Brilliance, naturaSign Colour, aber auch allgemeine Gerätetypen wie TabletPCs und Mäuse (wählen Sie dazu MSInk Tablet aus). |
| Gerätegruppe | Mit dieser Option filtern Sie erlaubte Geräte nach diversen Eigenschaften, die verschiedene Gerätearten gemeinsam haben können, wie z.B. nur Geräte mit Farbdisplay, nur schwarz-weiß Geräte oder nur StepOver Geräte. |
| Hersteller - ID | Diese beiden ID-Varianten erlauben es, ein Gerät sehr genau einem Hersteller (im Normalfall StepOver GmbH mit der Hersteller ID "22C9" ) und/oder einer Produktgruppe zuzuordnen. Lesen Sie entweder die Werte Ihres angeschlossenen Gerätes aus (gelber Knopf, siehe unten) oder konsultieren Sie diese Tabelle: Device IDs and display resolutions |
| Produkt - ID | |
| Seriennummer | Mit diesem Filter kann dieses Unterschriftenfeld nur von einem einzigen Gerät mit exakt der vorgegebenen Seriennummer unterschrieben werden. Seriennummern der StepOver Geräte sind immer einzigartig und können entweder mit dem Geräte Auslesen Knopf (siehe unten) herausgefunden werden, aber die Seriennummer wird auch direkt nach dem Start des Pads rechts unten auf dem Gerätemonitor angezeigt. |
| Notarschlüssel | Nur Geräte mit dem vorgegebenen Notarschlüssel dürfen diese Unterschrift leisten. Der Notarschlüssel ist im Normalfall immer der gleiche für alle StepOver Geräte. Allerdings gibt es manche Firmen, die einen eigenen Notarschlüssel von uns aufspielen lassen, um so den Sicherheitsfaktor weiter zu erhöhen. Wählen Sie also diesen Filter, wenn Ihre Firma Geräte mit einem eigenen Notarschlüssel hat und Sie wünschen, dass auch nur mit solchen Geräten unterschrieben werden kann. Da Sie Ihren (verschlüsselten) Notarschlüssel höchstwahrscheinlich nicht kennen, lesen Sie ihn mit dem gelben Geräte Auslesen Knopf (siehe unten) aus den angeschlossenen Geräten aus. |
| Pad Settings | Die Pad Settings sind eine Ansammlung von diversen Daten des Gerätes, wie z.B. dem Produktnamen, Hersteller- und Produkt-ID und der Seriennummer. Dadurch sorgt auch dieser Filter dafür, dass diese Unterschrift nur mit einem einzigen Gerät abgeleistet werden kann. Lesen Sie die Padsettings der angeschlossenen Geräte mit dem gelben Geräte Auslesen Knopf (siehe unten) aus. |
| Geräteliste | Wenn Sie den Geräte Auslesen Knopf drücken, werden alle angeschlossenen Geräte ausgelesen, die gemäß der Einstellungen im Administrationsmenü als Unterschriftengerät ausgewählt werden dürfen. Wenn Sie dann eines der Geräte in der Geräteliste auswählen, werden die darüber liegenden Felder mit den jeweiligen Informationen vorausgefüllt und Sie brauchen in der Dropdown-Liste "Geräte Einschränkung" nur noch die gewünschte Einschränkung auswählen und auf "Hinzufügen" zu drücken. Dies ist die schnellste Methode, die Geräteeinschränkungen für ein bestimmtes Unterschriftenfeld festzulegen. |
Text auf Pad
Das Benutzen der Schaltfläche "Text auf Pad" öffnet den folgenden Dialog:
In diesem Beispiel wurde ein duraSign Pad Brilliance ausgewählt
Diese Option können Sie benutzen, um statt des Dokumentenausschnitts einen eigenen Text während des Unterzeichnens auf dem Unterschriftenpad einzublenden. Dafür können Sie eines der Schriftgrößen-Templates einstellen, die Sie im Administrationsmenü unter "Signaturgerät | Schriftart" voreinstellen können. Danach können Sie Ihren Text in das untere, große Feld schreiben. Hier ist gegebenenfalls ein wenig Rumprobieren nötig, um die optimalen Textpositionen zu finden, da der Dialog nur eine allgemeine Ansicht bietet, aber verschiedene Varianten von Signaturgeräten auch verschiedene Monitore bieten.
Damit dieses Feature auch funktionieren kann, vergewissern Sie sich bitte, dass Sie auch den korrekten Signaturmodus (Custom Unterschrift) einstellen, wie im nächsten Abschnitt erklärt wird.
Festlegung des Signaturmodus (mit Dokumentenhintergrund oder ohne)
Mit dieser Option legen Sie fest, wie das Unterschriftenfeld auf dem Gerätedisplay präsentiert werden soll, denn es gibt zwei verschiedene Unterschriften-Modi, die Sie während des Unterschreibens zu verschiedenen Zwecken nutzen können und die gleich näher erklärt werden.
| Die folgenden Optionen stehen zur Verfügung und können für Schwarz-Weiß Geräte und Geräte mit Farbmonitor getrennt festgelegt werden: | |
|---|---|
| Einstellung aus der Administration | Die Grundeinstellung für die jeweilige Geräteart wird aus dem Administrationsmenü übernommen. ("Dokumentenausschnitt während des Unterschreibens anzeigen" im Bereich "Display") |
| Custom Unterschrift | Im Custom Unterschriftenmodus wird standardmäßig ein neutraler Hintergrund angezeigt; auf Geräten mit Farbdisplays eine Aufforderung zum Unterschreiben in verschiedenen Sprachen. Dieser Modus wird "Custom Modus" genannt, da er sehr anpassbar ist, indem z.B. Sie eigenen Text anzeigen lassen können oder auf Farbgeräten sogar eigene Hintergrundbilder. Möchten Sie in die vorhergehende Option "Text auf Pad (Display)" benutzen, sollten Sie für Ihre Geräteart hier unbedingt diesen Modus festlegen. Ein weiterer Vorteil von diesem Modus ist, dass kein Dokumenteninhalt vom Computer an das Gerät geschickt werden muss und dadurch der gesamte Vorgang ein klein wenig schneller abläuft. |
| Unterschrift im Dokument | Dieser Modus ist standardmäßig für Geräte mit Farbdisplay aktiviert und für Schwarz-Weiß Geräte nicht, da die Darstellung auf Farbgeräten natürlich wesentlich besser ist. Hier wird dann ein kleiner Teil des Dokumentes um den Signaturbereich herum angezeigt. Deshalb ist dieser Modus besonders dafür nützlich, dem Kunden direkt vor dem Unterschreiben zu zeigen, dass er genau das unterschreibt, was er auch unterschreiben will. |
| automatische Auswahl | Für Geräte mit Farbdisplay steht zusätzlich diese Option zur Verfügung, welche dafür sorgt, dass die anderen Optionen geprüft werden und falls "Text auf Pad" angezeigt werden soll, wird der Unterschriftenmodus automatisch auf den "Custom Modus" gesetzt und ansonsten auf "Unterschrift im Dokument". Im Signaturset ist dies ist die Standardeinstellung für Farbgeräte. |
Pflichtfelder und optionale Felder
Die nächste Option ist die Festlegung, ob Sie Ihr Unterschriftenfeld als sogenanntes Pflichtfeld definieren wollen oder als optionales Feld. Dies können Sie für jeden Suchbegriff individuell festlegen.
Der Status als Pflichtfeld bringt einige Punkte mit sich, die Sie dann beachten sollten:
- Der Endanwender muss dieses Feld dann signieren, um das Signatur-Sets als solches vollständig und erfolgreich abschließen zu können.
- Der Abbruch beim Unterzeichnen eines Pflichtfeldes zeigt einen Warnhinweis an und bietet dann die Entscheidung, den kompletten Signaturvorgang abzubrechen oder das Feld doch zu signieren. Der Abbruch eines optionalen Feldes bricht nicht das komplette Set ab, sondern erlaubt Ihnen gegebenenfalls das spätere Fortführen.
- Sie können Pflichtfelder nicht überspringen, um sie später zu unterschreiben, optionale Felder hingegen schon.
Stempel
Wenn Sie den "Bearbeiten" Knopf rechts von der Option "Stempel" klicken, öffnet sich das folgende Menü:
Dieses Menü handhabt nur die Einstellungen für das aktuelle Signatur-Set und im Administrationsmenü unter "Allgemein | Stempel", finden Sie dieses Menü noch einmal in ähnlicher Form und können dort die allgemeine Regelung für eSignatureOffice festlegen, für wenn Sie manuelle Unterschriften ohne Signatur-Set tätigen möchten.
Hier können Sie den Stempel auf einen von Ihnen gewünschten Standard modifizieren, wobei einige Optionen schon vorgegeben sind und über die Fragezeichen-Schaltfläche erläutert werden.
Diese sind:
- der Unterzeichner [Signer]
- der Ort [Location]
- der Grund der Unterzeichnung [Reason]
- das Datum und die Uhrzeit zum Zeitpunkt der Unterschrift [Time]
- ein Copyright für das vorliegende Dokument [Copyright]
Diese Optionen können Sie frei durch Löschen, Kopieren und Einfügen anpassen. Falls Sie diese Optionen (teilweise oder komplett) gelöscht haben und wieder brauchen sollten, können Sie mit der Schaltfläche "Zurücksetzen" den im obigen Screenshot angezeigten Standardzustand wiederherstellen. Die Schriftart, Schriftgröße und Schriftfarbe des kompletten Stempels lassen sich über die jeweiligen Dropdownmenüs und Schaltflächen anpassen und die Benutzung des Lupen-Knopfes erlaubt, wie in anderen Menüs auch, die Intelligente Informationsverarbeitung des Dokumenteninhalts.
Durch Anwählen der Checkbox "Historie für Stempel Informationen aktivieren", erweitern Sie das Menü nach rechts hin und zwei neue Funktionen werden freigeschaltet.
- Der Unterschriftenstempel-Dialog bietet nun eine Dropdown-Liste mit den von Ihnen vorher in der Liste rechts eingegebenen Optionen für jeweils [Reason], [Location] oder [Signer]. So können Sie im Unterschriftenstempel-Dialog schneller auf häufige, abwechselnd genutzte Informationen zugreifen.
- eSignatureOffice legt automatisch eine Historie über bereits benutzte Informationen an und stellt sie bei zukünfigten Unterschriftenstempel-Dialogen im Dropdown-Menü zur Verfügung.
Für jede Signatur können diese Daten aber auch mit einem Texteditor fest in die .sss-Datei eingegeben werden. Mehr dazu erfahren Sie im Abschnitt "Aufbau eines Signatur-Sets" (in Englisch).
Die Checkbox neben "Stempel" im Signatur-Set Menü legt fest, ob ein Stempel eingefügt werden soll oder nicht. Bitte beachten Sie, dass diese Entscheidung noch mit der Nutzung des Signatur-Informationsfensters geändert werden kann (siehe nächster Eintrag), da man sich in diesem Dialog erneut gegen einen Stempel entscheiden darf!
Signatur-Informationsfenster
Mit der Checkbox "Signatur-Informationsfenster anzeigen" legen Sie fest, ob Sie nach dem Unterschreiben einen Dialog angezeigen lassen möchten, um die jeweilige Unterschrift entweder mit einem Stempel versehen zu können (siehe unten rechts) oder ihn auch wegzulassen. Mit Hilfe dieser Option ist der Stempel nach jeder Unterschrift erneut individualisierbar und Sie können ihn vor dem finalen Einfügen der Unterschrift noch einmal direkt überprüfen und/oder bearbeiten. Ohne diese Option, kann der Stempel aber auch automatisch eingefügt und über die im vorhergehenden Abschnitt erklärte Option "Stempel" angepasst werden.
|
Zoom
Die letzte Option zur Individualisierung Ihres Signaturfeldes ist die angezeigte Vergrößerungsstufe während des Unterschreibens in eSignatureOffice (nicht aber auf dem Unterschriftengerät!).
| Neben festen Prozentwerten stehen die folgenden Optionen zur Verfügung: | |
|---|---|
| Auf Bildschirm | Zoomt so weit hinaus, bis die gesamte Seite angezeigt werden kann, auf der sich das Unterschriftenfeld befindet. Dies kann selbst auf größeren Monitoren dafür sorgen, dass ein Unterschriftenfeld nur sehr klein dargestellt wird. |
| Seitenbreite | Das Dokument wird so weit vergrößert, bis es optimal die Breite des Monitors ausfüllt. |
| kein Zoom | Es findet keine Veränderung der Vergrößerungsstufe statt. Das Dokument wird so belassen wie es vor Beginn des Unterschriftenvorgangs war. |
Weitere Unterschriftenfelder
Klicken Sie auf „Neu", um ein weiteres Feld anzulegen oder auf "Löschen", um Einträge wieder zu löschen. Jedes Signaturfeld-Suchobjekt, welches Sie definiert haben, wird in die Liste eingetragen und mit den roten Pfeilen nach oben und unten legen Sie die Reihenfolge der Abarbeitung fest.
Schritt 6: Abschluss und Nutzung des Signatur-Sets
Sind nun alle Unterschriftenfelder definiert und die jeweiligen Einstellungen festgelegt, können Sie das Menü mit einem Klick auf die "OK" Schaltfläche unten in der Mitte verlassen. Damit werden auch automatisch alle vorgenommenen Einstellungen gespeichert. Es ist also nicht erforderlich, die *.sss-Datei jetzt noch separat zu speichern. Die Datei befindet sich bereits an dem Speicherort, den Sie in Schritt 3 ausgewählt haben.
Für die Nutzung müssten Sie unter Umständen nur noch die in Schritt 4 angesprochenen Makroschaltflächen definieren, sofern Sie diese nutzen möchten (siehe Kapitel „Arbeiten mit Makroschaltflächen").
Die nun fertig erstellten Signatur-Sets können Sie...
- automatisiert über Startparameter an eSignatureOffice übergeben
- zusammen mit Ihrer PDF-Datei per Drag&Drop auf die Startdatei "SOSigOffice.exe" ziehen
- innerhalb von eSignatureOffice manuell laden und ausführen
Um eine Signatur-Set-Datei in eSignatureOffice manuell zu laden und auszuführen, gehen Sie folgendermaßen vor:
Befindet sich Ihr Signatur-Set bereits in der Auswahlliste in der linken Seitenleiste, machen Sie einen Doppelklick darauf und eSignatureOffice startet automatisch mit dem ersten - Ihren Suchkriterien und Einstellungen entsprechenden - Signaturfeld. Dies sollte der Normalfall sein, da Sie durch die Wahl des Speicherorts in Schritt 3 bereits Ihr Signatur-Set Verzeichnis festgelegt haben. Ist dies nicht der Fall (zum Beispiel weil Sie ein anderes Signatur-Set als das zuletzt erstellte starten möchten), gehen Sie bitte weiter zum nächsten Schritt. | |
Wird Ihr Signatur-Set in der Seitenleiste nicht angezeigt, kann es dafür mehrere Gründe geben:
| |
| Ist das korrekte Signatur-Set Verzeichnis noch nicht festgelegt, finden Sie im Hauptmenü im Abschnitt "Werkzeuge" den Menüpunkt "Signatur-Set Verzeichnis". Hierdurch öffnet sich ein Windows Ordner-Auswahl-Dialog, in welchem Sie bitte den Speicherort des gewünschten Signatur-Sets angeben. | |
Finden Sie Ihr Signatur-Set, starten Sie es mittels Doppelklick und eSignatureOffice springt zum ersten Unterschriftend-Feld. |
Um eine vorhandene Signaturset-Datei nochmals zu ändern, klicken Sie auf „Signatur-Set bearbeiten" und wählen im folgenden Datei-Öffnen-Dialog die zu bearbeitende Signatur-Set-Datei aus.
Hier noch einige nützliche Hinweise zur Abstimmung von Signatur-Sets und Makroschaltflächen oder sonstigen Einstellungen:
Um einen automatisierten Signaturvorgang einfach, komfortabel und fehlerfrei zu gestalten, müssen in eSignatureOffice einige Einstellungen, Makroschaltflächen und Signatur-Sets gut aufeinander abgestimmt sein. Die hier beschriebenen Punkte zeigen Ihnen grob einige Beispiele, die Sie bei der Konfiguration berücksichtigen sollten.
- Zurückspringen zu ausgelassenen optionalen Unterschriften und automatische Makro-Aktionen
Möchten Sie, dass der Anwender optionale Unterschriften überspringen und zu diesen übersprungenen Signaturen auch wieder zurückspringen kann, so kann es zu Problemen mit automatischen Makro-Aktionen der Signatur-Sets kommen. Wenn das letzte Unterschriftenfeld Ihres Sets ein Pflichtfeld ist, so wird anschließend die eventuell eingestellte Makro-Aktion ausgeführt. Sie haben dann nicht mehr die Möglichkeit, zu ausgelassenen Feldern zurückzukehren. In diesem Fall bietet es sich an, bei der Konfiguration des Signatur-Sets bei „Was soll nach dem Signieren passieren?" die Option „Nichts und manuelles Signieren verbieten" zu wählen. Sie können dann auch nach dem letzten Signaturfeld noch zu übersprungenen Feldern zurückspringen. Um das Dokument dann z.B. an einem gewünschten Ort zu speichern, können Sie eine Makroschaltfläche sichtbar machen, die der Anwender am Ende des Signiervorgangs betätigt, statt einer automatisch ausgeführten Speicherung.
- Makroschaltflächen und das Abbrechen von Signatur-Sets
Bei der Konfiguration von Makroschaltflächen haben Sie die Möglichkeit, verschiedene Bestätigungsmeldungen festzulegen. Wird in Ihrer Konfiguration von eSignatureOffice das Aktivieren von Makroschaltflächen während der Signatur Sets gestattet, so sollte keine Bestätigungsmeldung bei solch einer Schaltfläche festgelegt werden, da der durch die Schaltfläche möglicherweise ausgelöste Abbruch des Signatur-Sets ohnehin eine Meldung nach sich zieht. Durch Bestätigen dieser Meldung (des Abbruchs) und durch „Verneinen" der Makro-Aktion würde ein manuelles Bearbeiten des Dokumentes möglich, welches in den meisten Fällen nicht gewünscht wird.
- Bei „Positionsbestimmung durch Markierungszeichen" ist zu beachten:
Handelt es sich bei dem Markierungszeichen, wie im obigen Beispiel („Unterschrift Kunden"), um eine Zeichenkette, so wird das erste Zeichen (hier also z.B. der Buchstabe „U") als Ausgangs- und Eckpunkt verwendet.
Kommen die gleichen Markierungszeichen mehrmals in einem Dokument vor, so wird pro Fundstelle ein Signaturfeld mit den entsprechenden Vorgaben erstellt. Wenn Sie für jedes Signaturfeld andere Vorgaben machen möchten, so müssen Sie für jedes Signaturfeld ein anderes Markierungszeichen verwenden.
Achten Sie bitte darauf, Ihre Markierungszeichen so zu wählen, dass diese nicht evtl. auch im Text des Dokumentes auftauchen könnten. Eine Bezeichnung wie „Unterschriftenfeld 1" ist sicherlich vorteilhafter als das Wort „Unterschrift".
Weiße Schrift auf weißem Grund: Generell kann der Suchtext auch unsichtbar gemacht werden, z.B. als weißer Text auf weißem Grund. Bei der PDF-Erstellung ist jedoch darauf zu achten, dass der Text auch wirklich in der PDF-Datei steht. Manche PDF-Konverter übergeben weißen Text auf weißem Grund aus einem Textverarbeitungsprogramm heraus nicht mit in den Druckdatenstrom (da ein normaler Drucker damit ja sowieso nichts anfangen könnte). Wir empfehlen die Nutzung des StepOver PDF Converters, für dessen Download Sie einen Link bei der Installation von eSignatureOffice erhalten oder ihn auch unter https://www.stepover.com/de/signatur-software/pdf-konverter/ herunterladen können.