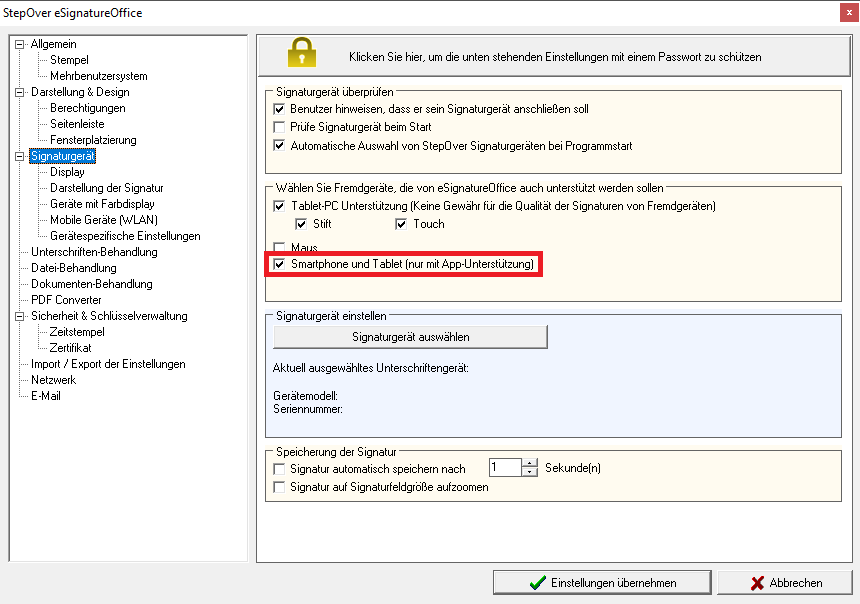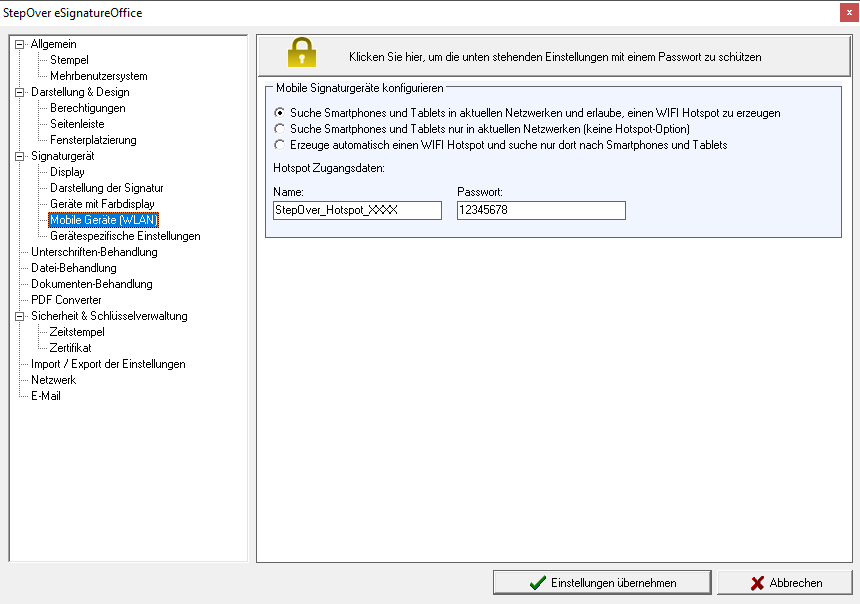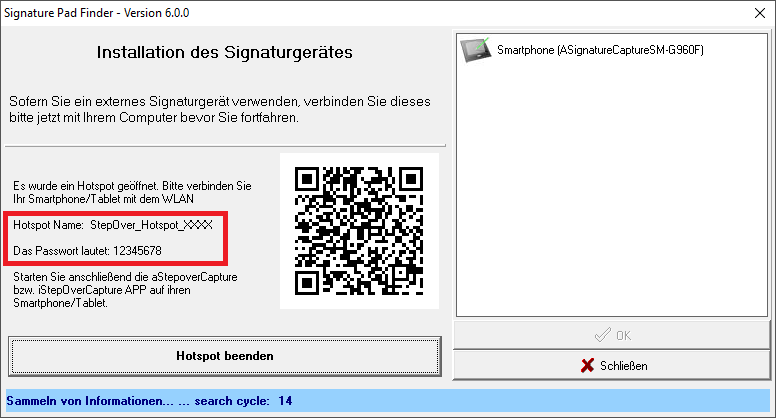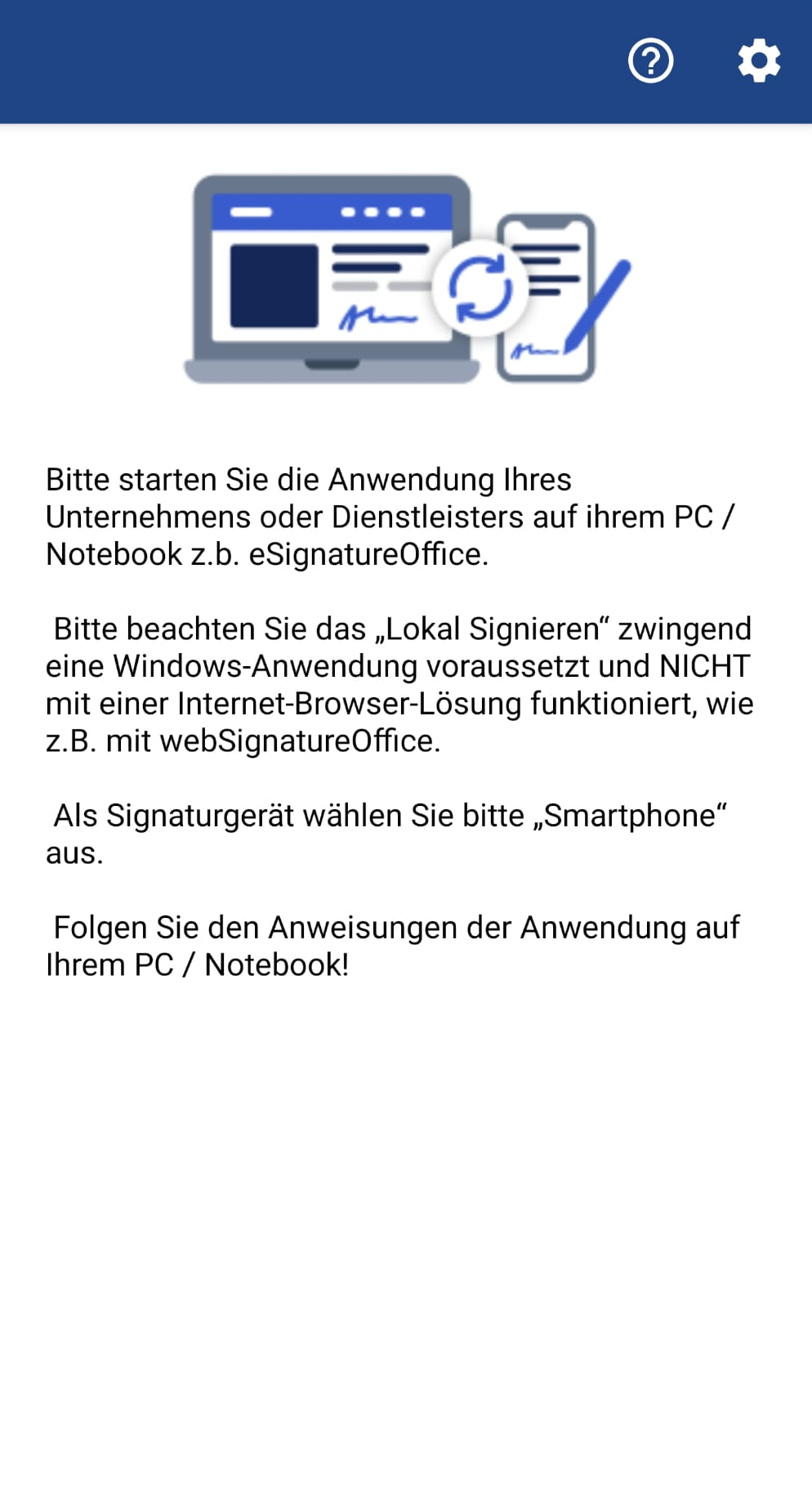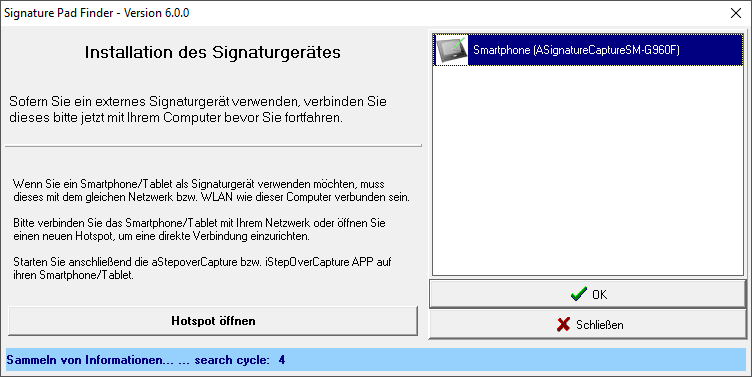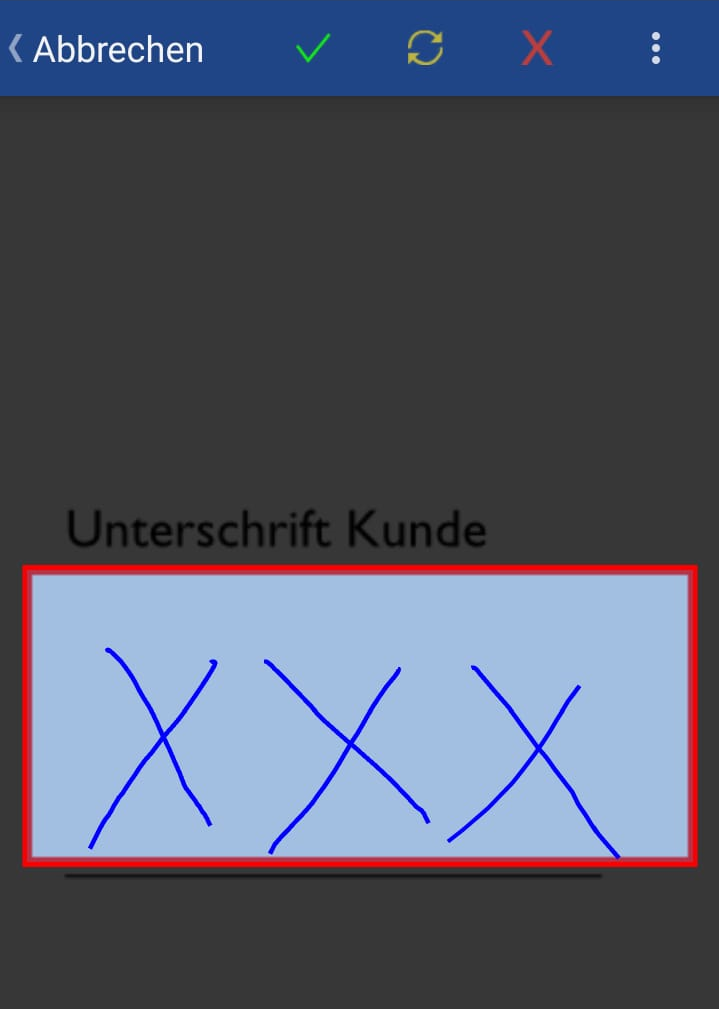Unterschreiben mit Smartphones und Tablets
Dies ist eine Anleitung für die Nutzung von eSignatureOffice, um mit Hilfe einer App ein Dokument mit Ihrem Android oder iOS Smartphone/Tablet unterschreiben zu können.
Der Bonjour Dienst
Für die Kommunikation zwischen eSignatureOffice und der App auf Ihrem Smartphone/Tablet, benutzen wir einen externen Dienst namens Bonjour.
Dieser Dienst muss auf Ihrem Computer installiert sein und obwohl er von der Firma Apple entwickelt wurde, funktioniert er nicht nur für die Kommunikation mit iOS Geräten sondern auch mit Android Geräten.
Standardmäßig wird der Dienst während der Installation von eSignatureOffice automatisch mitinstalliert. Wenn Sie sich während der Installation allerdings dagegen entschieden haben, können sie ihn später immer noch von der Apple Website direkt herunterladen: https://support.apple.com/kb/DL999
Notwendige Einstellungen in eSignatureOffice
Hier finden Sie zwei Optionen, welche für die Nutzung Smartphones und Tablets in eSignatureOffice unabdingbar sind. Standardmäßig sind beide Optionen jedoch so eingestellt, dass sie direkt nach der Installation nutzbar sind.
Smartphones und Tablets als erlaubte Signaturgeräte
Um Smartphones und Tablets als Unterschriftengeräte benutzen zu können, ist es wichtig, dass eSignatureOffice auch erlaubt, solche Geräte per Gerätesuche zu finden.
Stellen Sie sicher, dass die dafür notwendige Checkbox im Administrationsmenü aktiv ist.
Sie finden sie im Untermenü "Signaturgerät". Ist diese Checkbox nicht aktiv, werden Smartphones und Tablets generell von der Gerätesuche ausgeschlossen.
WLAN-Netzwerke und lokale Hotspots
Es ist für die Funktionsweise wichtig, dass das Smartphone/Tablet und der Computer, auf welchem eSignatureOffice läuft, im gleichen WLAN-Netzwerk sind, damit sich die Geräte gegenseitig finden können.
Falls Ihr Computer nur in einem internen Firmennetzwerk ist oder Sie bei einem Kunden vor Ort sind, kann es natürlich vorkommen, dass es nicht so einfach oder gar unmöglich ist, ein bereits bestehendes Netzwerk gemeinsam zu benutzen. Deswegen bietet eSignatureOffice die Option, ein kurzzeitiges, lokales Netzwerk zu erstellen: einen sogenannten Hotspot.
Dieser Hotspot wird von Ihrem Computer erzeugt und setzt daher voraus, dass der Computer eine dazu fähige Netzwerkkarte verbaut hat. Wenn Sie einen WLAN-fähigen Laptop benutzen, können Sie davon ausgehen, dass alles funktioniert.
Um das gewünschte Verhalten auszuwählen, klicken Sie in eSignatureOffice oben im Hauptmenü auf "Optionen" und dann "Administration". Wählen Sie das Untermenü "Mobile Geräte (WLAN)" aus und Sie sehen Folgendes:
| Für die Handhabung von WLAN-Netzwerken und Hotspots bietet eSignatureOffice 3 verschiedene Optionen: | |
| Suche Smartphones und Tablets in aktuellen Netzwerken und erlaube, einen WIFI Hotspot zu erzeugen | Dies ist die Standardoption und gleichzeitig auch die flexibelste. Damit wird von vornherein in den WLAN-Netzwerken gesucht, in welchen sich der Computer befindet, aber es steht im Gerätesuche-Dialog auch die Zusatzoption für einen Hotspot zur Verfügung. Diesen Hotspot können Sie spontan immer dann erzeugen wenn Sie ihn benötigen. Die Zugangsdaten (Name des Netzwerks und Passwort) werden nach Erzeugung des Hotspots im Gerätesuche-Dialog angezeigt. |
| Suche Smartphones und Tablets nur in aktuellen Netzwerken (keine Hotspot-Option) | Mit dieser Option wird die Erzeugung eines zusätzlichen Hotspots verhindert und eSignatureOffice sucht nur in bereits bestehenden Netzwerken nach mobilen Geräten. |
| Erzeuge automatisch einen WIFI-Hotspot und suche nur dort nach Smartphones und Tablets | Mit dieser Option wird immer automatisch ein Hotspot Netzwerk erzeugt und nur dort wird nach passenden Smartphones und Tablets gesucht. Die Zugangsdaten (Name des Netzwerks und Passwort) werden auch im Gerätesuche-Dialog angezeigt. |
| Hotspot Zugangsdaten: | Sobald Sie einen zeitlich begrenzten Hotspot erzeugen (egal ob manuell oder automatisch), wird dies mit den hier einzustellenden Zugangsdaten gemacht. Sie können die Daten entweder selbst festlegen oder die bereits vorgegebenen Daten verwenden. Bitte beachten Sie dabei, dass diese Zugangsdaten bei der Installation von eSignatureOffice per Zufall erzeugt werden und auch sobald Sie eSignatureOffice auf Werkseinstellungen zurücksetzen, werden neue Zufallsdaten erzeugt. Das Passwort ist immer 8-stellig und besteht aus Zahlen und kleingedruckten Buchstaben. |
Achtung!
Wenn Sie Ihre Hotspot Zugangsdaten selbst bestimmen möchten, beachten Sie bitte, dass Passwörter gemäß der aktuellen WPA2 Netzwerkstandards mindestens 8 Zeichen lang sein müssen!
So sieht die Gerätesuche aus, wenn Sie einen Hotspot geöffnet haben. Die Zugangsdaten finden Sie auf der linken Seite, hier rot markiert.
Alternativ können Sie auch die Standard-Foto-App benutzen, um sich automatisch über den QR Code zu verbinden.
Achtung!
Aus Sicherheitsgründen unterstützen aktuelle Android und iOS Versionen die Verbindung in ein WLAN über andere QR Code Apps nicht mehr!
Mit einem Klick auf "Hotspot beenden" schließen Sie den Hotspot wieder. Wenn Sie eSignatureOffice beenden, wird auch der Hotspot automatisch wieder beendet. Bitte beachten Sie, dass Sie sich gegebenenfalls mit Ihrem Smartphone erneut in Ihr übliches WLAN einwählen müssen, falls es das nicht automatisch tut.
Die App auf dem Smartphone/Tablet
Um eine sichere Kommunikation zwischen eSignatureOffice und Ihrem Mobilgerät zu gewährleisten, benötigen Sie auf dem Gerät eine zusätzliche App, welche iStepOverCapture (für iOS) bzw. aStepOverCapture (für Android) heißt.
Installation
Sie finden die Apps im jeweiligen App Store, entweder unter folgenden Links oder über eine einfache Suche nach "StepOver".
iStepOverCapture für iOS: https://apps.apple.com/de/app/istepovercapture/id979963928 (Weiterleitung zum Apple Store)
aStepOverCapture für Android: https://play.google.com/store/apps/details?id=com.stepover.android.astepovercapture&hl=de (Weiterleitung zum Google Play Store)
Bitte stellen Sie sicher, dass Sie die aktuellste Version benutzen, da in früheren Versionen die Kommunikation mit eSignatureOffice noch nicht unterstützt wird.
Vorbereitung für die Unterschrift
Sobald Sie die App gestartet haben, sehen Sie den folgenden Bildschirm:
Die App ist nun bereit für den Einsatz und im nächsten Schritt müssen Sie auf dem Computer noch das Smartphone als zu benutzendes Unterschriftengerät auswählen.
Die Auswahl des Signaturgeräts
In eSignatureOffice erscheint die Gerätesuche entweder von selbst oder Sie rufen sie manuell auf, indem Sie oben im Hauptmenü auf "Optionen" klicken und dann auf "Signaturgerät einstellen".
Dann sehen Sie diesen Dialog. Hier in diesem Beispiel mit einem Android Smartphone als verfügbarem Gerät.
Achtung!
Es ist wichtig, dass die CaptureApp auf Ihrem Smartphone/Tablet bereits gestartet ist und im Vordergrund läuft. Ansonsten wird das Gerät hier an dieser Stelle nicht gefunden werden.
Unterschreiben
Sobald in eSignatureOffice ein Signaturfeld geöffnet wurde, wird dieser dieser Teil des Dokuments als Bildausschnitt an die App auf Ihrem mobilen Gerät geschickt und zur Unterschrift präsentiert. Der Hintergrund wird dabei abgedunkelt und nur das Unterschriftenfeld wird deutlich hervorgehoben.
Benutzen Sie entweder den Finger oder einen entsprechenden Stift, falls Ihr Gerät über einen verfügt und malen Sie die Unterschrift in das rot umrandete Feld.
Ganz oben stehen Ihnen während der Unterschrift neben den üblichen App-Schaltflächen für Abbrechen und Einstellungen noch 3 weitere Knöpfe zur Verfügung:
| OK (grüner Haken) | Damit bestätigen Sie die Unterschrift wenn Sie damit zufrieden sind. Die Unterschrift wird dann in das Dokument eingefügt und der Unterschriftenvorgang beendet oder gegebenenfalls das nächste Unterschriftenfeld zum Unterschreiben präsentiert. |
| Wiederholen (gelbe Pfeile) | Falls Sie mir Ihrer aktuellen Unterschrift nicht zufrieden sind, drücken Sie auf den Wiederholen Knopf und können so die aktuelle Unterschrift komplett von vorn beginnen. |
| Abbrechen (rotes X) | Falls Sie die aktuelle Unterschrift doch nicht leisten möchten, drücken Sie auf den Abbrechen Knopf. Dieser Abbruch wird auch an eSignatureOffice gesendet und der Unterschriftenvorgang wird beendet. |
Sobald alle notwendigen Unterschriften geleistet wurden, können Sie die App auf Ihrem Smartphone entweder schließen oder für weitere Dokumente geöffnet lassen.