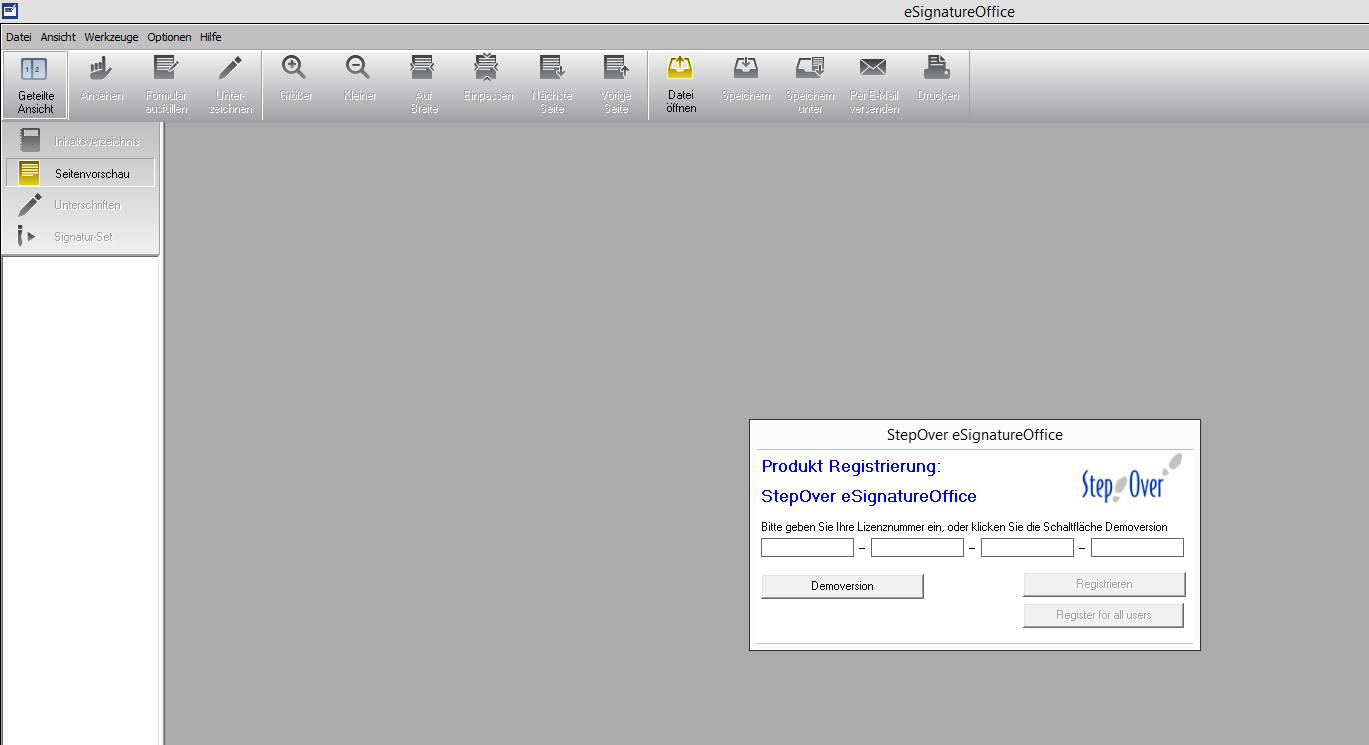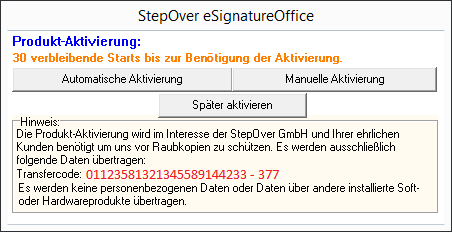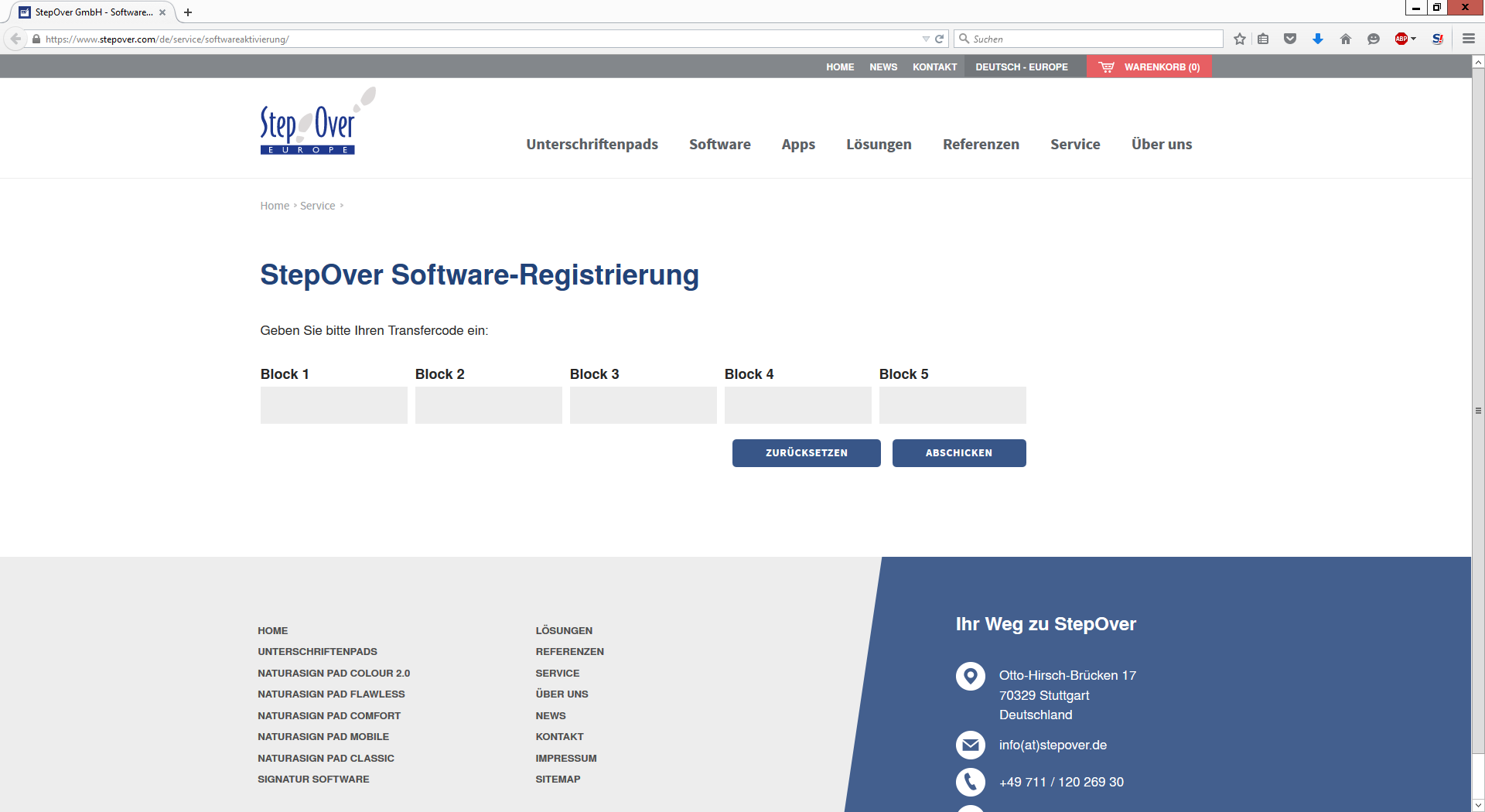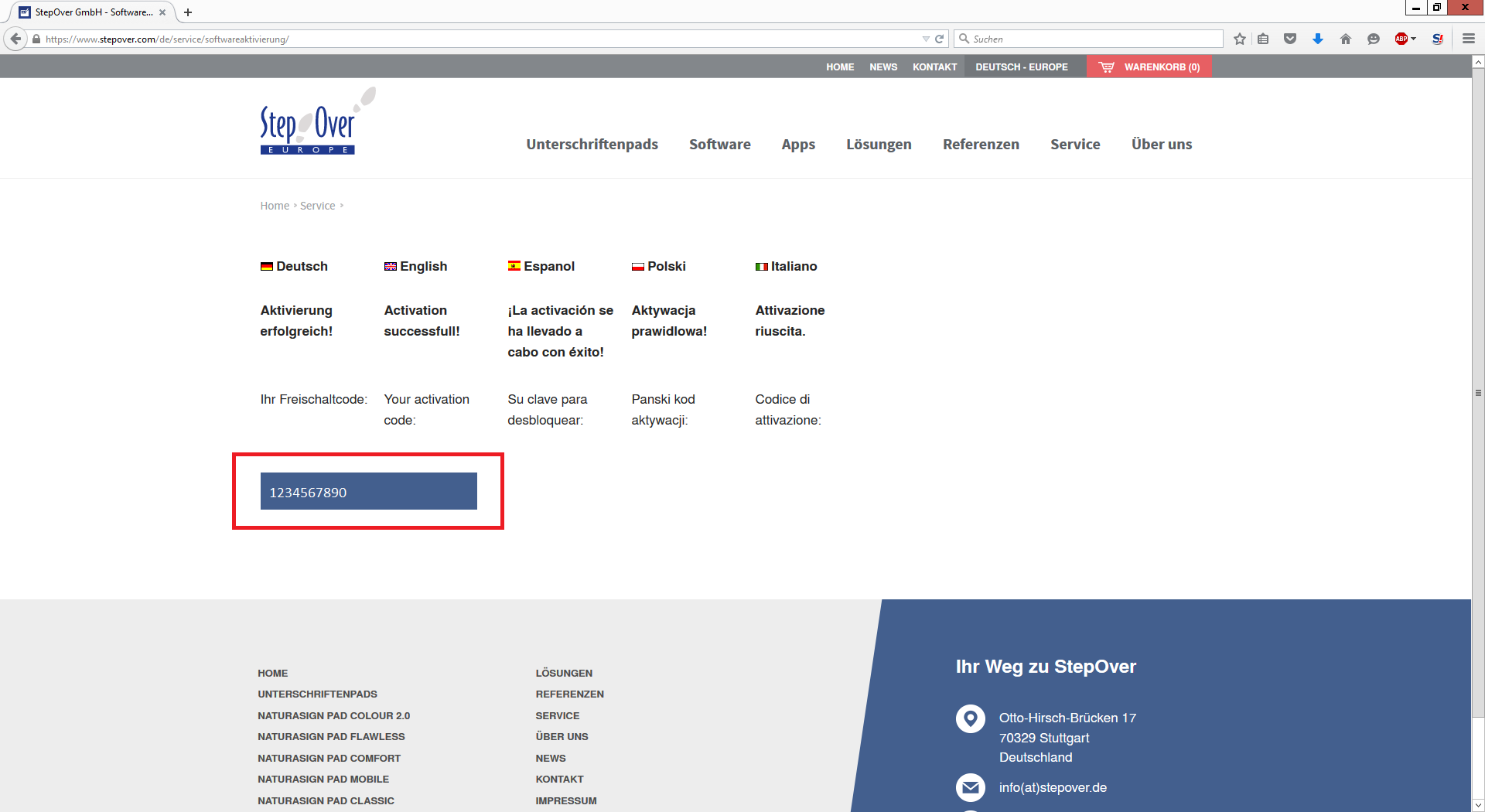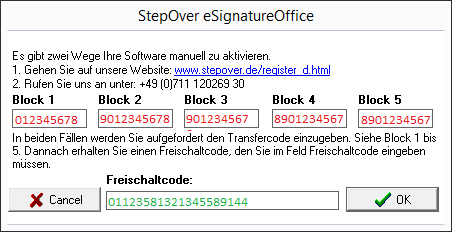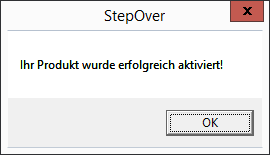2. Registrierung von eSignatureOffice
Registrierung
Wie bei den meisten kommerziellen Softwareprodukten üblich, benötigen Sie auch für eSignatureOffice eine Lizenz zur Benutzung der Software. Pro Arbeitsplatz, auf welchem eSignatureOffice installiert bzw. benutzt wird (z.B. Terminal/Server-Arbeitsplätze), wird eine Lizenz benötigt. Die Lizenz erhalten Sie beim Erwerb der Software in Form eines „PRODUKTSCHLÜSSELS" (Lizenznummer), welcher aus mehren Blöcken von Zahlen besteht.
Wenn Sie die Software noch nicht erworben haben, sondern diese nur testen möchten, klicken Sie auf „Demoversion". Die Demoversion bietet Ihnen den vollen Funktionsumfang, versieht geleistete Unterschriften jedoch mit einem Stempeltext „Demoversion". Die Demoversion ist ausschließlich für Testzwecke gedacht und darf nicht im regulären Einsatz verwendet werden.
Solange Sie die Demoversion nutzen, fordert die Software Sie beim Programmstart auf, einen Produktschlüssel einzugeben.
Sofern Sie eine Lizenz erworben haben, geben Sie den Produktschlüssel ein, welcher Ihnen per eMail zugesandt wurde und klicken auf „Registrieren". Danach erstellt die Software einen sogenannten Transfercode, welcher aus einer Prüfsumme über Teile des Produktschlüssels und über Seriennummern von Hardwaregeräten in Ihrem Computer besteht. Der zu übertragende Transfercode wird Ihnen natürlich angezeigt und enthält selbstverständlich keinerlei persönliche oder sonstige Daten, welche zu Ihrer Person, Ihrem Standort o.ä. Auskunft geben. Er wird ausschließlich zur Aktivierung Ihrer Software verwendet und nicht weitergegeben oder in sonstiger Weise verarbeitet. Der Transfercode verbindet Ihre Lizenz (Ihren Produktschlüssel) mit dem Arbeitsplatz, auf welchem die Software installiert wird und dient dazu, die gleichzeitige Nutzung einer Lizenz (eines Produktschlüssels) auf mehreren Arbeitsplätzen zu verhindern.
Der Transfercode muss nun an den Registrierungs-Server von StepOver übertragen werden, um diesem zu erlauben, Ihre Software freizuschalten. Klicken Sie hierzu auf „Automatische Aktivierung". Sollten Sie momentan keine Internetverbindung haben, klicken Sie auf „Später aktivieren". In diesem Fall können Sie die Software bis zu 30 Mal als Vollversion starten bevor die Aktivierung durchgeführt werden muss. Nach den 30 Starts gilt ihre eSignatureOffice-Version bis zur Aktivierung wieder als Demoversion und versieht als solche die geleisteten Unterschriften auch wieder mit dem Stempeltext "Demoversion". Sollte Ihr Rechner dauerhaft keine Internetverbindung haben, klicken Sie auf „Manuelle Aktivierung".
Mit den folgenden beiden Möglichkeiten können Sie dann die Software auch ohne Internetverbindung auf Ihrem Rechner aktivieren:
1. Durch manuelle Eingabe des Transfercodes auf der Registrierungswebsite von StepOver (von welcher Sie dann den benötigten Aktivierungsschlüssel erhalten), unter Zuhilfenahme eines weiteren Computers mit Internetverbindung. Die Registrierungswebsite finden Sie unter https://www.stepover.com/de/service/softwareaktivierung/
|
Haben Sie den Transfercode korrekt eingegeben, erhalten Sie direkt im Anschluss einen Hinweis auf die erfolgreiche Aktivierung und Ihren Freischaltcode (hier rot umrandet):
|
2. Durch eine Telefonische Aktivierung über die angegebene Telefonnummer. Halten Sie hierfür bitte Ihren (in rot) angezeigten Transfercode bereit. Unser StepOver Mitarbeiter wird Ihnen dann den Freischaltcode durchsagen, welchen Sie im unten gezeigten Fenster eingeben können (dort grün).
|
Haben Sie Ihren Freischaltcode entweder per Website über einen internetfähigen Computer oder per Telefon erhalten, können Sie diesen nun in Ihrem eSignatureOffice Aktivierungs-Dialog eingeben: In diesem Beispiel (natürlich mit falschen Zahlen) in rot noch einmal Ihr Transfercode und in grün Ihr Freischaltcode.
|
Mit einem Druck auf die OK-Schaltfläche bestätigen Sie Ihre Eingaben und erhalten die folgende Erfolgsmeldung:
|
Herzlichen Glückwunsch! Sie haben Ihr eSignatureOffice erfolgreich aktiviert und nun steht Ihnen der volle Funktionsumfang der Software auf Ihrem Arbeitsplatzrechner zur Verfügung. |