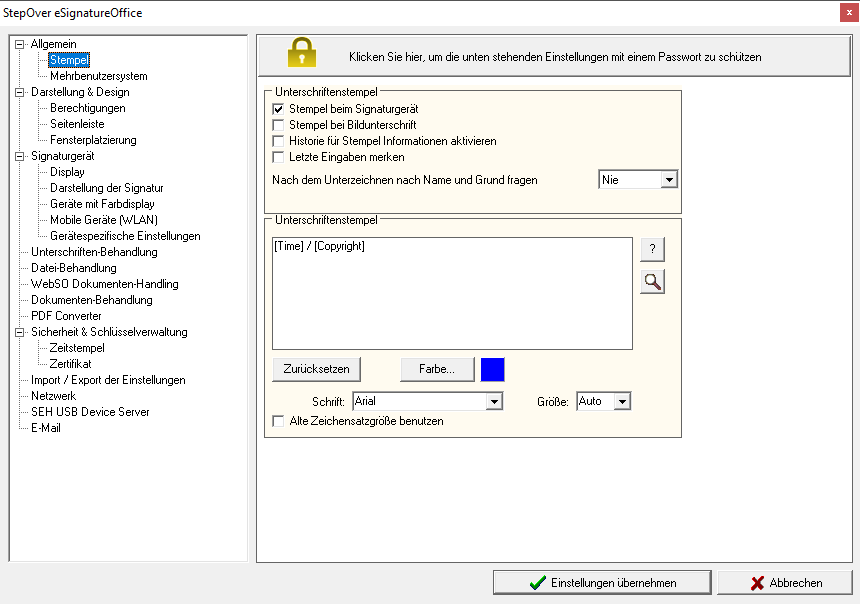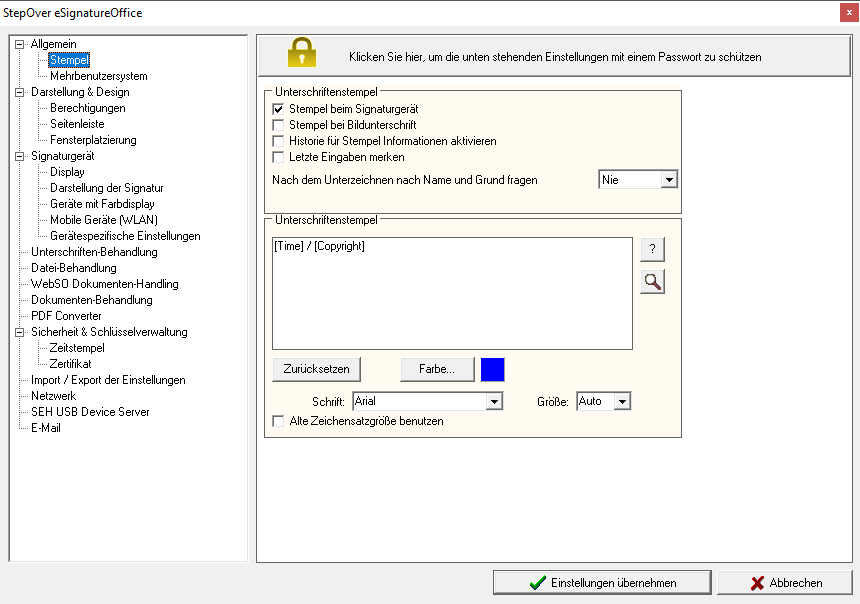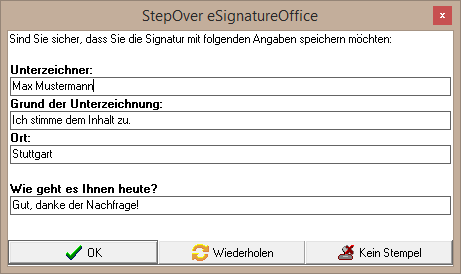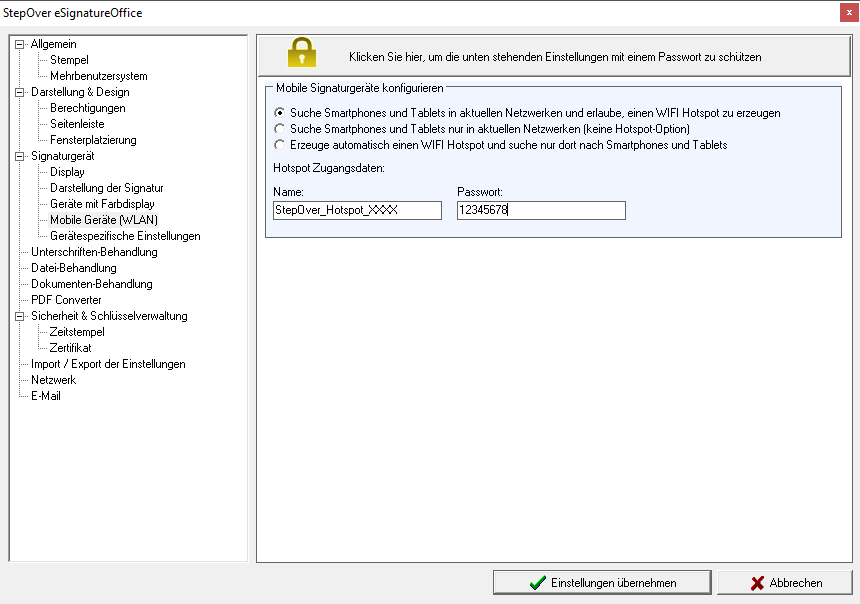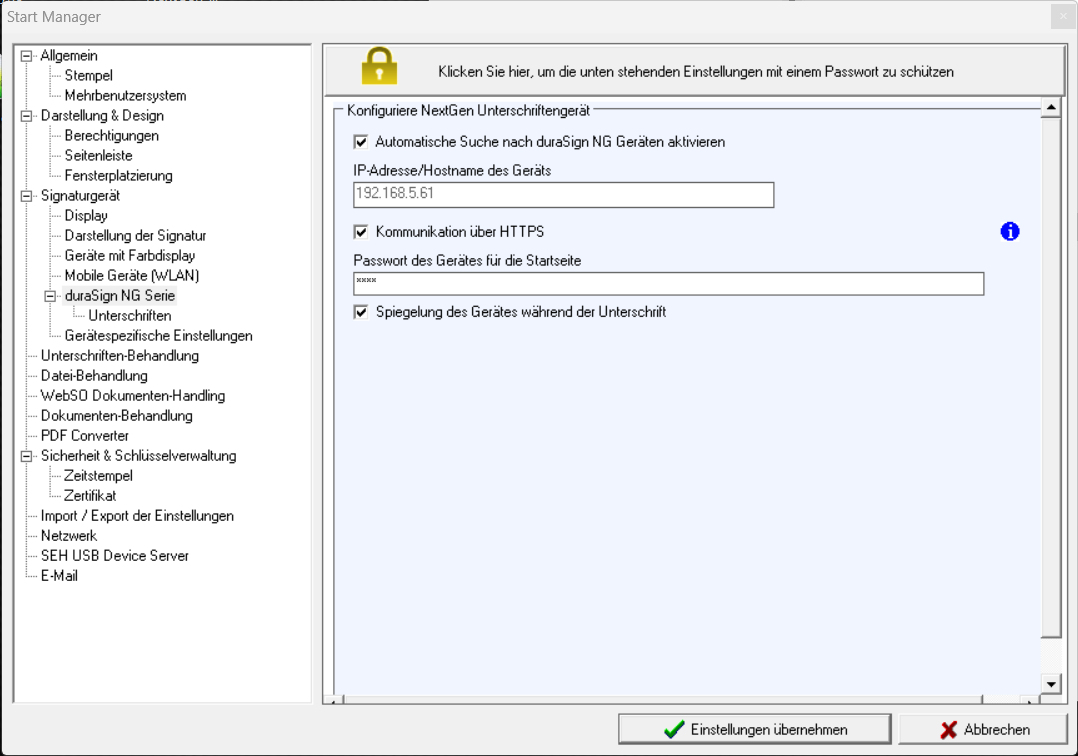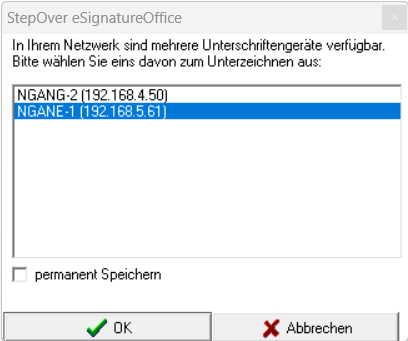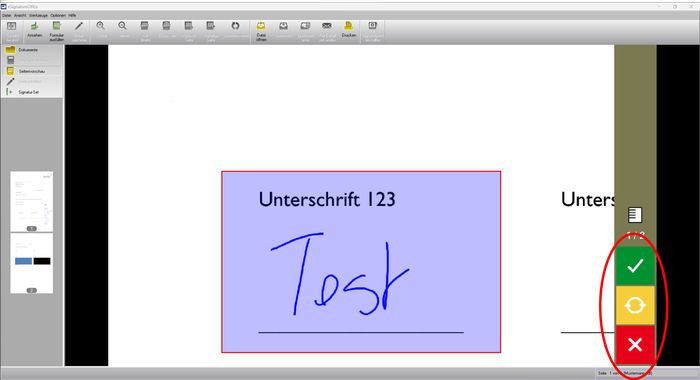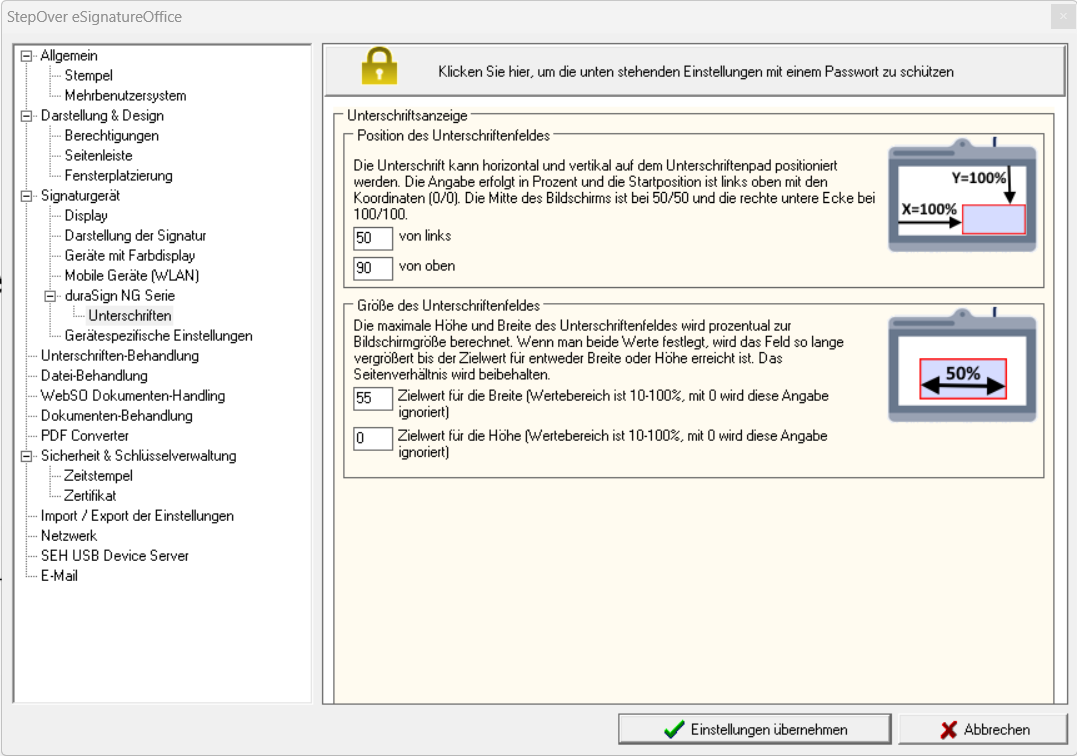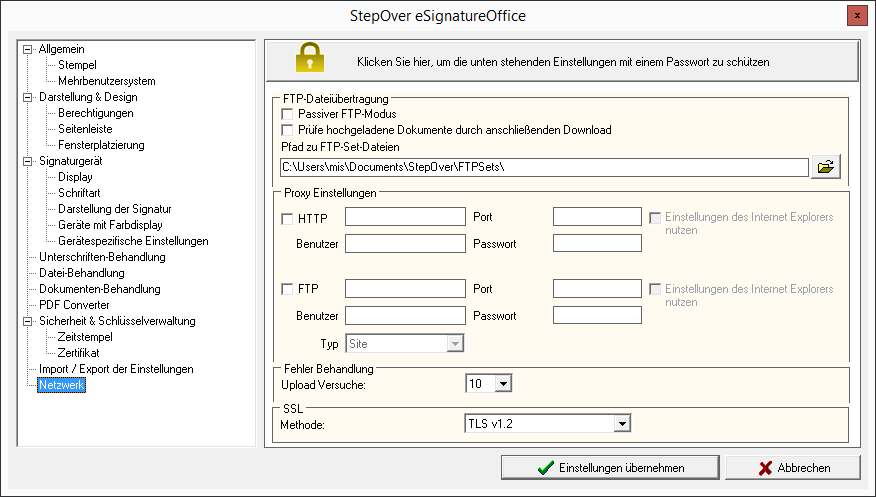...
In diesem Menü legen Sie fest, ob Sie einen Stempel unter Ihrer Unterschrift wünschen und wenn ja, wie dieser aussehen soll.
| Klicken Sie hier, um die untenstehenden Einstellungen mit einem Passwort zu schützen. | Diese Schaltfläche taucht in allen Menüs der Administration auf und erlaubt Ihnen - entweder jedes Menü separat oder alle Menüs auf einmal - die jeweiligen Einstellungen per Passwort vor Veränderungen zu schützen. |
| Stempel beim Signaturgerät | Durch Aktivierung dieser Option, werden die Daten, die im sogenannten Stempel-Dialog abgefragt werden (oder die Sie in Ihrem Signatur-Set hinterlegt haben), nach dem manuellen Unterzeichnen mit einem Signaturgerät unter Ihrer Unterschrift eingefügt. Wie Sie diesen Stempel anpassen können, wird Ihnen direkt im Anschluss erklärt. Ohne Aktivierung wird die Unterschrift auch ohne weitere Angabe von Daten eingefügt. Haben Sie im im direkt darüber liegenden Menü "Allgemein" die Option "Nach dem Unterzeichnen nach Name und Grund fragen" aktiviert, werden dann auch die Informationen, die Sie im Dialog nach Ihrer Unterschrift eingeben, als Stempel eingefügt. |
| Stempel bei Bildunterschrift | Fügen Sie statt einer manuellen Unterschrift mittels Signaturgerät eine Unterschrift in Form einer Bilddatei in Ihr Dokument ein, können Sie mit dieser Option auch dafür die zusätzlichen Informationen unter dem Bild angezeigen lassen. |
| Historie für Stempel Informationen aktivieren | Ist diese Option aktiviert, merkt sich eSignatureOffice bereits eingegebene Datensätze für Unterzeichner [Signer], Grund der Unterzeichnung [Reason] und Ort [Location]. Außerdem können Sie hier in der erscheinenden rechten Seitenleiste Einträge vorbereiten, welche Ihnen dann später im Stempel-Dialog angezeigt werden, wie z.B. häufige Namen der Unterzeichnenden oder Ortsnamen. |
| Letzte Eingabe merken | Die Option sorgt dafür, dass nach jedem Stempeldialog die nach der letzten Unterschrift von Ihnen eingegebenen Daten bereits eingetragen sind. Dies funktioniert auch über verschiedene Dokumente hinweg. |
| Nach dem Unterzeichnen nach Name und Grund fragen | In diesem Dropdown-Menü legen Sie fest, ob nach einer manuellen Unterschrift ein zusätzlicher Dialog angezeigt werden soll, in welchem Sie sowohl den Namen des Unterzeichners als auch den Ort und den Grund für die Unterschrift angeben können. Diese Daten können dann im Stempeltext (siehe nächste Option) benutzt werden, um diesen Stempel dynamisch zu individualisieren. |
Unterschriftenstempel: Textfeld Zurücksetzen Farbe Schrift Größe | Hier in diesem Textfeld können Sie den Stempel auf einen von Ihnen gewünschten Standard modifizieren, wobei einige Optionen schon vorgegeben sind und über die Fragezeichen-Schaltfläche erläutert werden. Diese sind:
Diese Optionen können Sie frei durch Löschen, Kopieren und Einfügen anpassen. Falls Sie diese Optionen (teilweise oder komplett) gelöscht haben und wieder brauchen sollten, können Sie mit der Schaltfläche "Zurücksetzen" den im obigen Screenshot angezeigten Standardzustand wiederherstellen. Die Schriftart, Schriftgröße und Schriftfarbe des kompletten Stempels lassen sich über die jeweiligen Dropdownmenüs und Schaltflächen anpassen und die Benutzung des Lupen-Knopfes erlaubt, wie in anderen Menüs auch, die Intelligente Informationsverarbeitung des Dokumenteninhalts. |
Zusätzlich zu den vorher beschriebenen statischen Schlüsselwörtern, gibt es noch vier weitere Optionen, um den Signaturfeldstempel zu modifizieren:
| |
...
| Suche Smartphones und Tablets in aktuellen Netzwerken und erlaube, einen WIFI Hotspot zu erzeugen | Mit dieser Option erhalten Sie in der Geräteauswahl eine zusätzliche Option, um einen lokalen Hotspot zu erzeugen, sofern Ihre Computer Hardware das auch unterstützt. So entscheiden Sie bei jeder Geräteauswahl selbst, ob ein Hotspot erzeugt werden soll oder ob ein bereits vorhandenes WLAN-Netzwerk ausreicht. Wenn ein zusätzlicher Hotspot erzeugt wird, dann immer mit den Zugangsdaten, welche in diesem Menü angezeigt werden und hier auch einstellbar sind. Diese Zugangsdaten werden auch nach Erstellung des Hotspots erneut im Padsuche-Dialog angezeigt. | ||
| Suche Smartphones und Tablets nur in aktuellen Netzwerken (keine Hotspot-Option) | Mit dieser Option fällt die optionale Erzeugung eines zusätzlichen Hotspots weg und mobile Geräte werden von der Gerätesuche nur dann gefunden, wenn sie sich im gleichen WLAN-Netzwerk befinden wie der Computer, auf welchem eSignatureOffice ausgeführt wird. | ||
| Erzeuge automatisch einen WIFI Hotspot und suche nur dort nach Smartphones und Tablets | Mit dieser Option wird automatisch ein lokaler Hotspot erzeugt, sofern Ihre Computer Hardware das auch unterstützt. Für diesen Hotspot werden immer die Zugangsdaten benutzt, welche hier in diesem Menü angezeigt werden und hier auch einstellbar sind. Diese Zugangsdaten werden auch nach Erstellung des Hotspots erneut im Padsuche-Dialog angezeigt. | Hotspot Zugangsdaten: | Mit diesen Zugangsdaten legen Sie sowohl den Namen als auch das Passwort fest, mit dem Ihr potentieller Hotspot erzeugt wird. Bitte beachten Sie dabei, dass das Passwort gemäß des aktuellen WPA2 Standards mindestens 8 Zeichen lang sein muss. Bei der Installation von eSignatureOffice (und auch bei jedem Rest auf Werkseinstellungen) wird hier ein zufällig erzeugter Netzwerkname und ein 8 stelliges Passwort erzeugtErstellung des Hotspots erneut im Padsuche-Dialog angezeigt. |
| Hotspot Zugangsdaten: | Mit diesen Zugangsdaten legen Sie sowohl den Namen als auch das Passwort fest, mit dem Ihr potentieller Hotspot erzeugt wird. Bitte beachten Sie dabei, dass das Passwort gemäß des aktuellen WPA2 Standards mindestens 8 Zeichen lang sein muss. Bei der Installation von eSignatureOffice (und auch bei jedem Rest auf Werkseinstellungen) wird hier ein zufällig erzeugter Netzwerkname und ein 8 stelliges Passwort erzeugt. | ||
...
duraSign NG Serie
In diesen Abschnitt befinden sich Optionen die speziell für die NextGen Pad sind.
| Automatische Suche nach duraSign NG Geräten aktivieren | Sie können hier zum Beispiel für eine feste Auswahl eines NextGen Pads dessen Name oder die IP-Adresse festlegen. Wenn Sie alternativ die Automatische Suche nach NextGen Geräten aktiviert haben, wird beim Start vom eSignatureOffice nach entsprechenden Geräten im Netzwerk gesucht. Hierbei gilt folgende Priorität zu beachten:
Wenn beim Start vom eSignatureOffice mehr als ein NextGen Pad in ihren LAN gefunden wird, bekommen Sie beim Start eine Auswahloption. Mit der Option "permanent Speichern" wird diese Auswahl beim nächsten Start nicht mehr angezeigt. Über den Menü Button "Signaturgerät einstellen", können Sie die Auswahl auch wieder verändern. |
| Kommunikation über HTTPS | Mit dieser Option erfolgt die Kommunikation mit dem Pad über HTTPS, statt nur über HTTP. Um die HTTPS Einstellung zu verwenden, muss die HTTPS Kommunikation auf dem Pad auch aktiviert sein (Standard Option). |
| Geräte Passwort | Wenn Sie den Zugriff auf die Startseite mit einem Passwort geschützt haben, müssen Sie dieses im eSignatureOffice hinterlegen. Ansonsten ist der Zugriff auf das NextGen Pad für eSignatureOffice nicht möglich. |
| Spiegelung des Gerätes während der Unterschrift | Durch diese Option, wird während des Unterschriftenmodus die Anzeige auf dem Pad innerhalb vom eSignatureOffice gespiegelt. Sie können während der Spiegelung auch die Buttons in der gespiegelten Ansicht bedienen. |
Unterschriften
Die folgenden Optionen erlauben ihnen die Platzierung und Größe auf dem NextGen Display anzupassen.
| Position des Unterschriftenfeldes | Sie können hier die horizontale und vertikale Position der Unterschrift Prozentual zur Display Breite und Höhe definieren. Die horizontale Platzierung erfolgt hierbei von linken Rand (0%) bis zum rechten Rand (100%). Die vertikale Platzierung erfolgt von oberen Rand (0%) bis unteren Rand (100%). Bei 50/50 wird das Unterschriftenfeld genau in der Mitte des Gerätedisplays platziert. |
| Größe des Unterschriftenfeldes | Die Höhe und Breite kann ebenfalls Prozentual zum Display definiert werden. Der Mindestwert ist 10%, der maximal Wert ist 100%. Mit der Angabe von 0% erfolgt keine Vergrößerung auf die Zielbreite/Höhe. Wenn man einen Zielwert für die Höhe und Breite verwendet, wird die Unterschrift proportional vergrößert bis einer der beiden Werte erreicht ist. |
...
Gerätespezifische Einstellungen
...
| Klicken Sie hier, um die untenstehenden Einstellungen mit einem Passwort zu schützen. | Diese Schaltfläche taucht in allen Menüs der Administration auf und erlaubt Ihnen - entweder jedes Menü separat oder alle Menüs auf einmal - die jeweiligen Einstellungen per Passwort vor Veränderungen zu schützen. |
| Passiver FTP-Modus | Auf manchen Systemen kann es notwendig sein, den passiven FTP-Modus zu aktivieren, z.B. wenn eine Firewall auf Ihrem Computer den Zugriff durch den kontaktierten FTP-Servers einschränkt. Fragen Sie hierzu im Zweifelsfall Ihren IT-Berater oder Administrator. |
| Prüfe hochgeladene Dokumente durch anschließenden Download | Wollen Sie sichergehen, dass Ihr Datei-Upload auf den FTP-Server erfolgreich war, haben Sie hier die Option, durch einen anschließenden Download des gespeicherten Dokuments zu überprüfen, ob der Upload erfolgreich war. |
| Pfad zu FTP-Set Dateien | Hier können Sie den Standard-Pfad zu Ihren FTP-Set Dateien festlegen, welche Sie im "Öffnen von FTP" Dialog im Hauptmenü abspeichern können. Dieser Pfad wird dann als Standard-Pfad benutzt, wenn Sie ein FTP-Set in einem Makro auswählen wollen oder um sich mit einem Server zu verbinden, wenn der "Öffnen von FTP" Dialog geöffnet wird. |
| Proxy Einstellungen HTTP | Mit dieser Checkbox und den 4 Eingabefeldern können Sie die IP, den Port, den Benutzernamen und das Passwort für Ihre HTTP-Proxy-Verbindung eingeben. Daten und Details dazu erfragen Sie am besten bei Ihrem IT-Bereich. |
| Proxy Einstellungen FTP | Mit dieser Checkbox und den 4 Eingabefeldern können Sie die IP, den Port, den Benutzernamen und das Passwort für Ihre FTP-Proxy-Verbindung eingeben. Daten und Details dazu erfragen Sie am besten bei Ihrem IT-Bereich. |
| Einstellungen des Internet Explorers nutzen | Aktivieren Sie diese Option, werden die jeweiligen Adressen und Zugangsdaten aus den Einstellungen Ihres Internet Explorers ausgelesen, sofern diese dort verfügbar sind. |
| Fehler Behandlung | Upload Versuche: | Diese Zahl gibt an, wieviele Versuche sie eSignatureOffice durchführen lassen wollen, um Dokumente auf einen FTP-Server oder per HTTP-Upload (über Makros) über das Internet zu verschicken. Diese Option kann bei einer schwachen Internetverbindung hilfreich sein. |
SSL | Method | In diesem Dropdownmenü wählen Sie die Version des zu benutzenden Verschlüsselungsprotokolls zur sicheren Datenübertragung im Internet aus. Mehr zum Thema SSL/TLS erfahren Sie unter Transport_Layer_Security (Wikipedia) |
...
SEH-Adapter
In diesem Menü können Sie einstellen, die der Mailversand in eSignatureOffice gehandhabt werden soll. Dies betrifft sowohl den manuellen Mailversand über die Werkzeugleiste als auch den automatischen Mailversand über ein Makro.
...