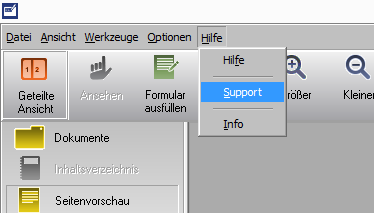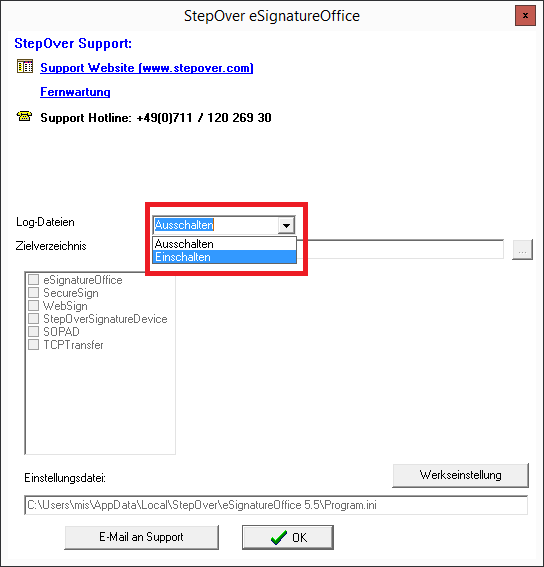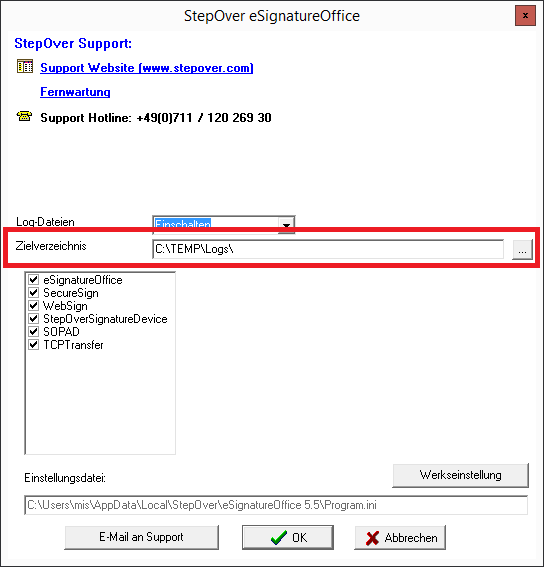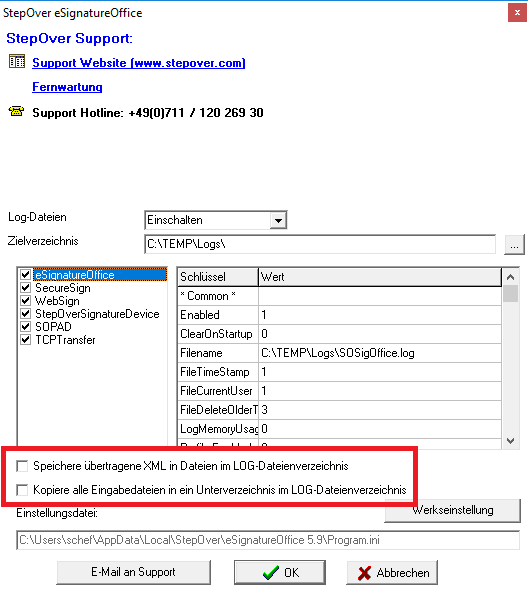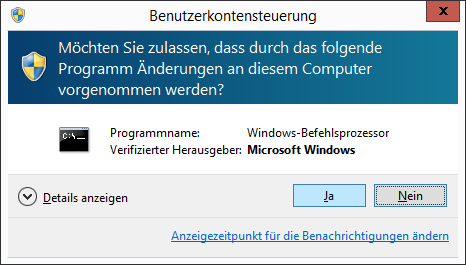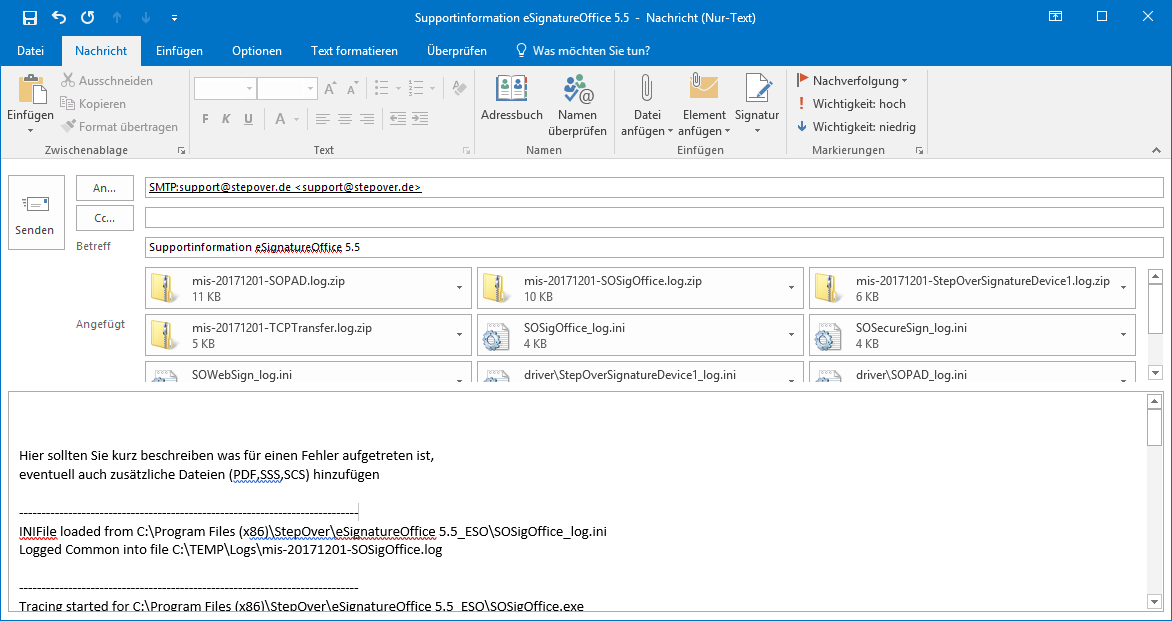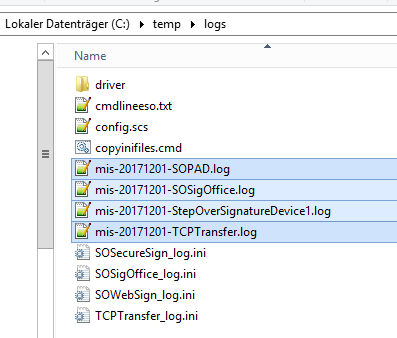...
Die Erstellung von Log-Dateien ab eSignatureOffice 5 aktivieren Sie auf folgende Art:
| 1. | Gehen Sie im oberen Hauptmenü auf "Hilfe" und dann "Support". | |
|---|---|---|
| 2. | Im folgenden Fenster wählen Sie aus dem Dropdown-Menü die Option "Einschalten". | |
| 3. | Bitte stellen Sie sicher, dass der Ordner, der im Feld "Zielverzeichnis" eingetragen ist, auch wirklich existiert und Sie als Nutzer auch Schreibrechte in den ausgewählten Ordner haben. Über die Schaltfläche mit den 3 Punkten können Sie auch einen Ordner Ihrer Wahl einstellen. Standardmäßig ist hier "C:\TEMP\logs\" eingestellt. In diesem Fenster können Sie auch - sofern gewünscht - nur einzelne Logs auswählen, aber grundsätzlich schadet es nicht, einfach alle Logs aktiviert zu lassen. | |
| 4. | Wenn Sie eine der drei ersten Einträge auswählen, die die jeweilige Benutzeroberfläche repräsentieren, die Sie benutzen, haben Sie nun mit den beiden dann erscheinenden Optionen "Speichere übertragene XML..." und "Kopiere alle Eingabedateien..." die Möglichkeit, uns neben den Logs auch die Dateien zukommen zu lassen, die Sie an eSignatureOffice übergeben haben, wie z.B. die verwendete PDF-Datei und das Signatur-Set. Das hilft uns sehr dabei, Ihr gemeldetes Problem nachzustellen und so dem Fehler auf die Spur zu kommen. | |
| 5. | Je nach Ihrer Windows-Version und Ihren Einstellungen in der Benutzerkontensteuerung, erhalten Sie nun eine Freigabeaufforderung, da im Programme-Verzeichnis geschrieben werden muss, was aus Sicherheitsgründen standardmäßig von Windows verhindert wird. Bitte geben Sie hier die Erlaubnis, die notwendigen Änderungen vornehmen zu dürfen. | |
| 6. | Starten Sie nun eSignatureOffice neu. | |
| 7. | Nach dem Neustart, reproduzieren Sie nun Ihren Fehler! | |
| 8. | Nachdem der Fehler (hoffentlich) von den Log-Dateien aufgezeichnet wurde, gehen Sie erneut in das Supportfenster und klicken links unten auf den "E-Mail an Support" Knopf, um eine bereits vorgefertigte E-Mail mit angehängten Log-Dateien in Ihrem standardmäßig eingestellten Mailprogramm zu öffnen. Im Normalfall ist das vermutlich Microsoft Outlook. Dort können Sie zusätzlich noch Kommentare, Fehlerbeschreibungen oder helfende Dateien wie z.B. Screenshots hinzufügen und uns dann wie jede andere Mail auch einfach zusenden. Bitte beachten Sie, dass das in Windows 10 standardmäßig verfügbare Programm "Mail" hierfür nicht funktioniert, da dort einige zwingend verfügbare Funktionen nicht zur Verfügung stehen! Wie Sie uns in solch einem Fall Ihre Logs zukommen lassen können, erfahren Sie im nächsten Punkt. | |
| 9. | Falls Sie kein Outlook zur Verfügung haben oder Ihr Standard-Mail-Programm einfach nicht funktioniert, können Sie uns Ihre Logs auch manuell zusenden. Gehen Sie dazu in den zuvor eingestellten Log-Ordner (falls er nicht geändert wurde, dann "C:\TEMP\logs\"). Dort wählen Sie alle Dateien mit der Dateiendung "log" aus, zippen sie wenn möglich und schicken Sie dann von Hand mit Ihrem eigenen Mailprogramm an support@stepover.de. Am besten fügen Sie zusätzliche Screenshots, eine möglichst genaue Fehlerbeschreibung etc. hinzu, um uns die Problemlösungssuche zu erleichtern. Wundern Sie sich hier nicht, wenn nicht für jede aktivierte Checkbox des Support-Fensters auch eine Log-Datei vorhanden ist. Es werden nur Logs für die Dateien und Funktionen erstellt, die tatsächlich genutzt worden. |