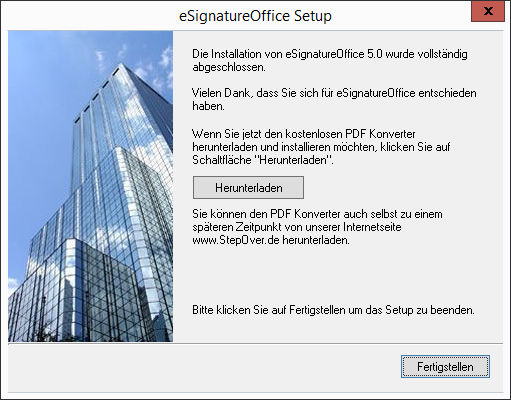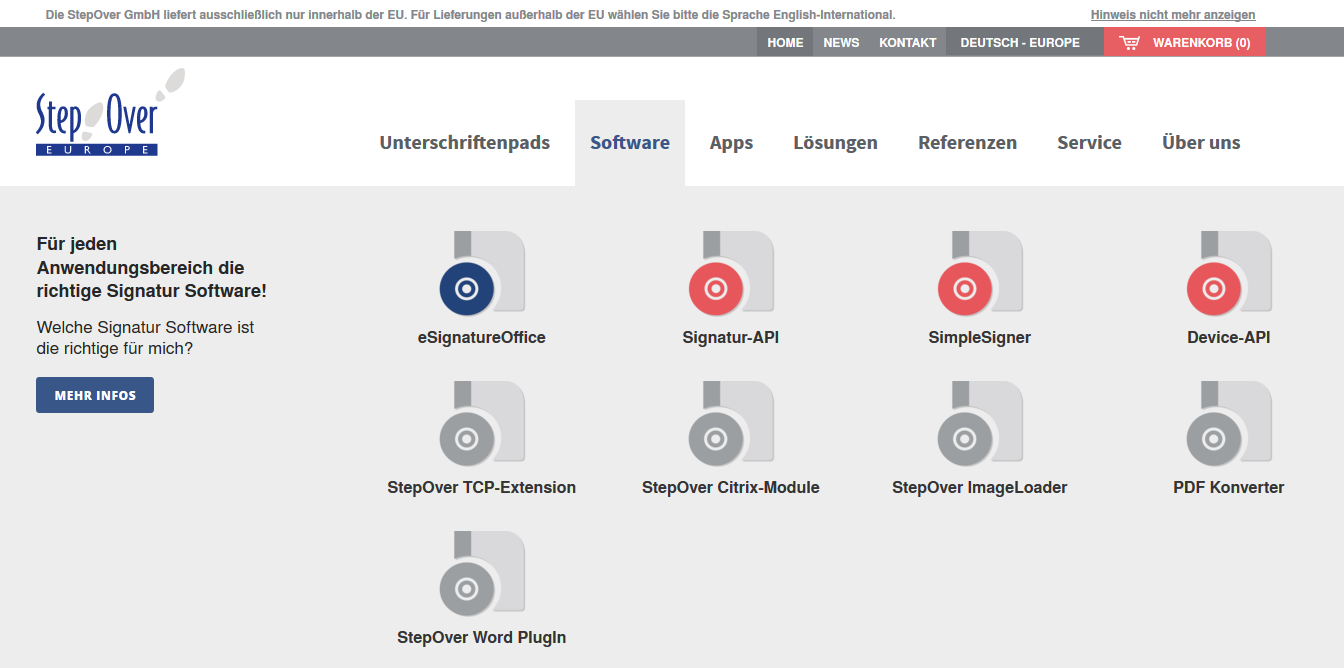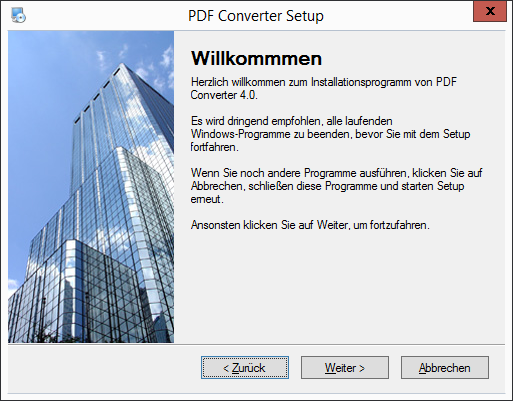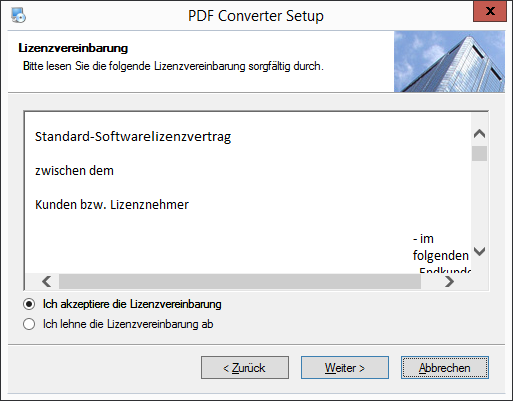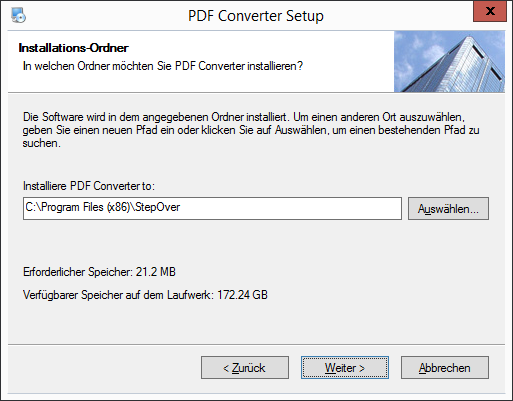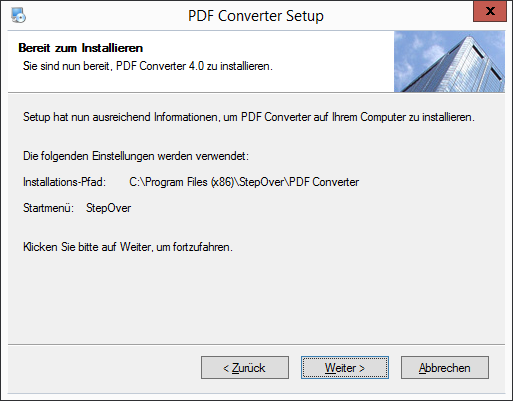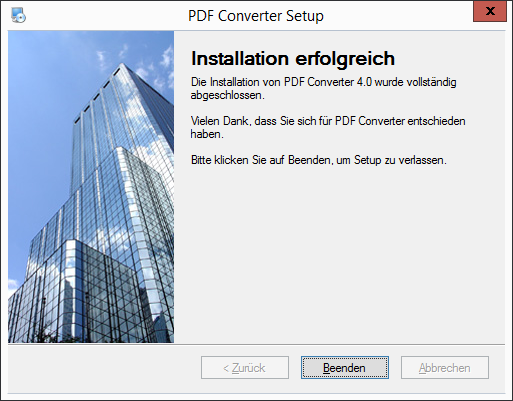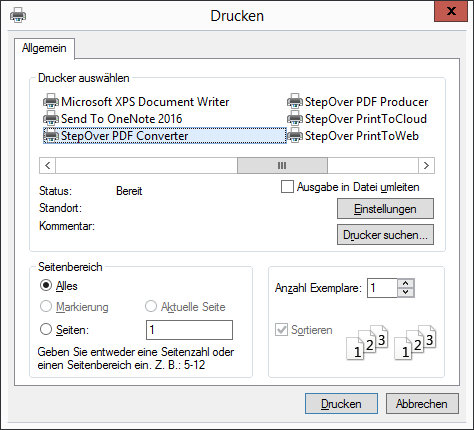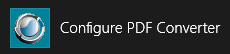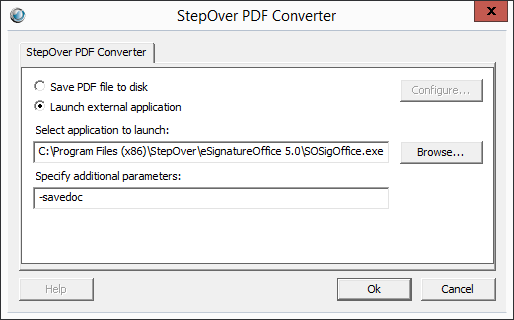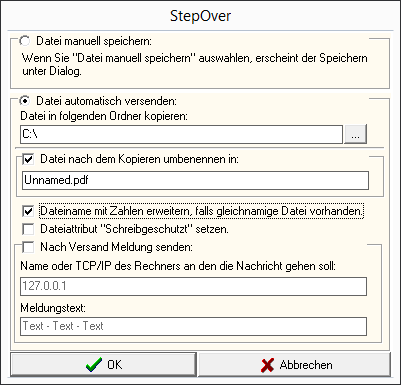3. Der StepOver PDF Converter: Installation und Nutzung
Woher bekomme ich den StepOver PDF Converter?
Die Installationsdateien für den StepOver PDF Converter können Sie auf verschiedene Wege erhalten.
1. Am Ende der Installation von eSignatureOffice, sehen Sie folgenden Dialog. Mit einem Druck auf Herunterladen, wird direkt ein Browser-Fenster und darüber der Download der Installations-*.exe-Datei von der StepOver-Website (https://www.stepoverinfo.net) gestartet.
|
2. Direkt von der StepOver Website: Neben anderen Tools und Programmen finden Sie den PDF Converter im Software-Bereich der StepOver Website www.stepoverinfo.net bzw. direkt unter https://www.stepover.com/de/signatur-software/pdf-konverter/ (–> Software Varianten) |
Wie installiere ich den PDF Converter?
Die eigentliche Installation des PDF Converters ist der von eSignatureOffice sehr ähnlich.
1. Bitte lesen Sie sich die Anweisungen sorgfältig durch und beenden Sie bitte vor der Installation alle anderen, laufenden Windows-Programme.
|
2. Wie in den meisten Installationen üblich, werden Sie auch hier aufgefordert, die Lizensvereinbarung durchzulesen und zu akzeptieren.
|
3. Wählen Sie Ihr gewünschtes Installationsverzeichnis aus. Standardmäßig ist "C:\Program Files (x86)\StepOver" eingestellt.
|
4. Danach erhalten Sie noch einmal die Übersicht über Ihre Einstellungen und mit einem Druck auf die Schaltfläche "Weiter" wird die eigentliche Installation gestartet und der PDF Converter als simulierter Drucker eingerichtet.
|
5. Herzlichen Glückwunsch! Die Installation Ihres StepOver PDF Converters ist erfolgreich abgeschlossen und das Programm kann nun aus anderen Anwendungen heraus, wie z.B. Textverarbeitungsprogrammen verwendet werden.
|
Wie kann ich den PDF Converter benutzen?
- Der PDF Converter ist keine selbstständige Anwendung, sondern wird lediglich aus anderen Anwendungen heraus benutzt und dient zur Erzeugung von PDF-Dateien aus anderen Dateiformaten, wie z.B. Textdateien oder Tabellenkalkulationen.
- Die Verwendung ist dabei sehr einfach, denn der PDF Converter wird von Ihrem Betriebssystem wie ein Drucker behandelt. Natürlich auch, wenn Sie sonst keinerlei Drucker angeschlossen haben.
- Um nun eine PDF-Datei mit den Standardeinstellungen (d.h. Konvertierung in das PDF-Format und anschließende Übergabe an esignatureOffice) zu erzeugen, sollten Sie zuerst einmal überprüfen, ob eSignatureOffice noch gestartet ist. Wenn ja, schließen Sie es bitte, denn es wird in einem der folgenden Schritte automatisch mit Ihrer fertigen PDF-Datei geöffnet.
- Gehen Sie in Ihrem gewünschten Programm (z.B. einem Texteditor) nach Fertigstellung Ihrer zukünftigen PDF-Datei auf "Drucken" und wählen im Drucken-Menü den Eintrag "StepOver PDF Converter" aus.
- Bestätigen Sie die Auswahl mit dem "Drucken"-Knopf und der PDF Converter erstellt automatisch eine PDF-Datei und übergibt sie an eSignatureOffice, welches sich daraufhin öffnet und direkt Ihre frisch konvertierte Datei zur Nutzung bereit stellt. Wie Sie dieses Verhalten ändern, erfahren Sie direkt im nächsten Kapitel.
- Die Nutzung von eSignatureOffice wird im Kapitel Arbeiten mit eSignatureOffice erläutert.
Wie konfiguriere ich den PDF Converter?
Es gibt zwei verschiedene Möglichkeiten, die Einstellungen bzw. das Verhalten des Converters zu beeinflussen:
1. Direkt über das Optionsmenü des Converters selbst, welches Sie je nach Betriebssystem entweder unter "Start | Programme | StepOver | Configure PDF Converter" finden oder z.B. im Startbildschirm von Windows 8 unter StepOver mit dem Symbol . |
Dieses Menü sieht standardmäßig so aus: Das bedeutet, dass die oben beschriebene Verwendung des PDF Converters dazu führt, dass Ihre Ursprungsdatei zu einer PDF-Datei konvertiert und dann eSignatureOffice gestartet wird. Dies ist der schnellste Weg von Ihrer Vorlage zum unterschreibbaren PDF-Dokument.
|
Alternativ können Sie auch ein anderes Programm starten lassen (z.B. ein PDF-Leseprogramm) und entsprechende Parameter vorgeben. Standardmäßig ist der Parameter "-savedoc" vorgegeben, durch welchen Sie beim Beenden des aufgerufenen eSignatureOffice auf jeden Fall gefragt werden, ob Sie Ihre Datei speichern wollen. Ohne diesen Parameter erfolgt diese Abfrage nicht, wenn Sie ohne Bearbeiten direkt beenden und das Programm so glaubt, es gäbe keine Änderungen und damit kein Grund zu speichern. Mehr zum Thema Parameter für die Übergabe an eSignatureOffice erfahren Sie hier.
|
Wünschen Sie hingegen keinen Programmstart nach der Konvertierung, sondern möchten den PDF Converter lediglich zum Abspeichern Ihres Dokuments als PDF benutzen, wählen Sie die Option "Save PDF file to disk". Standardmäßig erscheint nach der Konvertierung nun ein üblicher Windows "Speichern unter..."-Dialog, in welchem Sie den Speicherort und den Namen jedes Mal manuell vergeben können. Aber auch dieses Verhalten können Sie mit einem Klick auf die Schaltfläche "Configure" ändern.
|
Denn dann erscheint ein Menü mit vielfältigen Optionen, um das Speicherverhalten festzulegen: Standardmäßig ist hier die erste Option "Datei manuell speichern" festgelegt, was dafür sorgt, dass nach der Konvertierung ein typischer "Speichern unter"-Dialog Ihres Betriebssystems erscheint. Alternativ können Sie aber auch die Datei an einem vorgegebenen Ordner Ihrer Wahl unter einem Namen Ihrer Wahl speichern lassen. Beachten Sie dabei bitte die Sicherheitsbeschränkungen moderner Betriebssysteme, nach denen Sie in einigen Ordnern wie "C:\" nicht speichern dürfen. Zusätzliche Optionen bei der Umbenennung sind die Erweiterung des Dateinamens mit Zahlen, falls eine Datei mit Ihrem gewünschten Namen in dem Ordner bereits vorhanden ist. Das sorgt dafür, dass keine älteren Dateien überschrieben werden. Ebenso können Sie das allgemeine Attribut "Schreibgeschützt" setzen lassen, um zu verhindern, dass die Datei ausversehen bearbeitet werden kann. Die letzte Option gibt Ihnen die Möglichkeit, nach der Konvertierung eine Meldung an einen beliebigen Computer zu schicken, dessen Namen oder IP sie kennen.
|
Setup-Parameter
Fügen Sie folgende Parameter in beliebiger Kombination hinter das Startkommando für Ihre Installation, um diese zu verändern.
Parameter | Funktion |
-overwrite | Überschreibt ein bereits Installiertes Programm, so dass die alte Installation nicht deinstalliert werden muss. |
| -customer= | Um mehrere Versionen parallel zu installieren, kann man den customer Parameter verwenden. Dieser sorgt u.a. dafür das alle Installierten Versionen sich nicht gegenseitig beeinflussen (getrennte Installationsverzeichnisse und Einstellungen). |
-lang= | Mit diesem Parameter wählen Sie die Sprache, in der das Programm installiert werden soll. Es gibt folgende Optionen |
-unattended | Damit läuft das Setup ohne User-Interaktion durch. Wird dieser Parameter benutzt, ist der Parameter "-pdf" auch zwingend erforderlich, da das Setup sonst nur eine möglicherweise bereits existente Version deinstalliert. |
-silent | Während des Setups wird kein Fenster mehr angezeigt |
-path= | Wird ein anderes Installationsverzeichnis gewünscht, kann dies mit dem Path-Parameter angegeben werden. Beispiel: |
Installiert den PDF Converter. Dieser Parameter ist notwendig, wenn "-unattended" benutzt wird und der Converter installiert werden soll, statt eine bereits bestehende Version zu deinstallieren. |