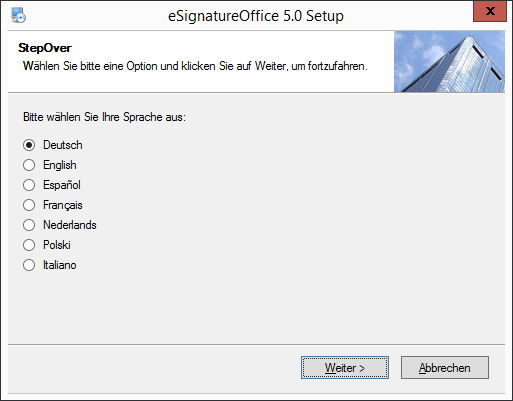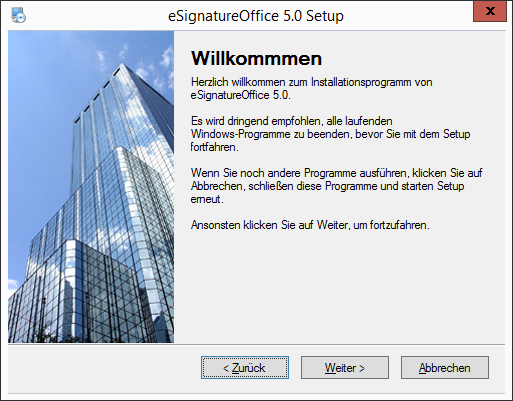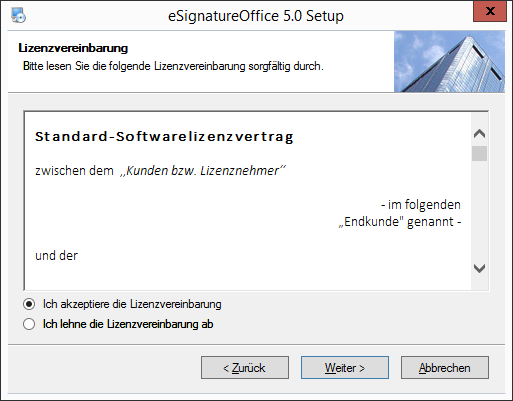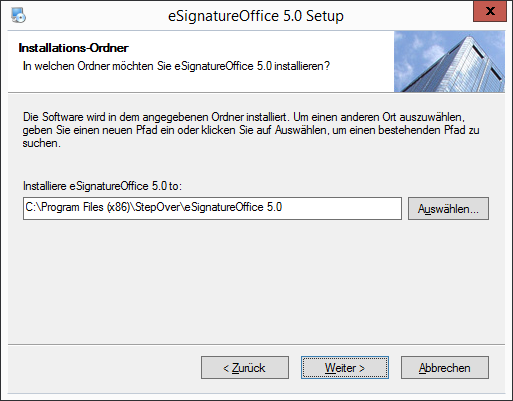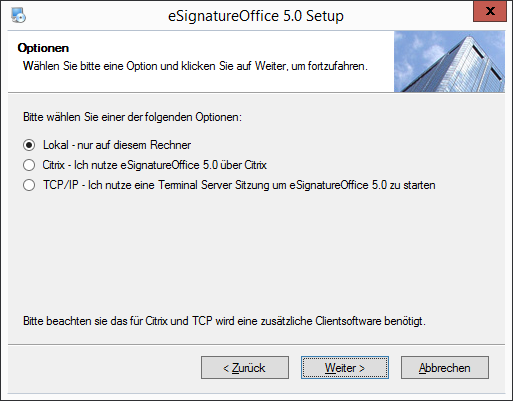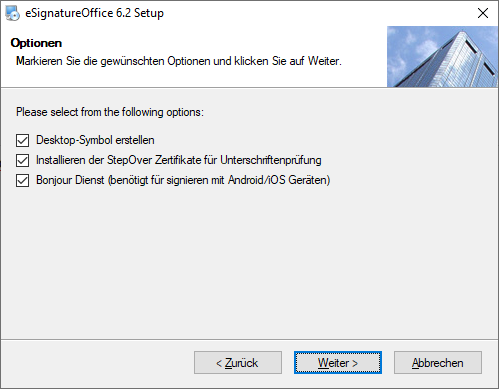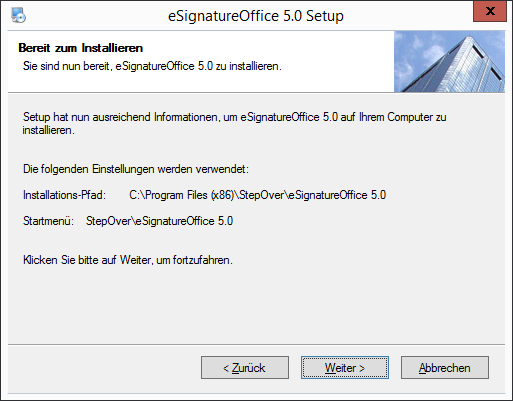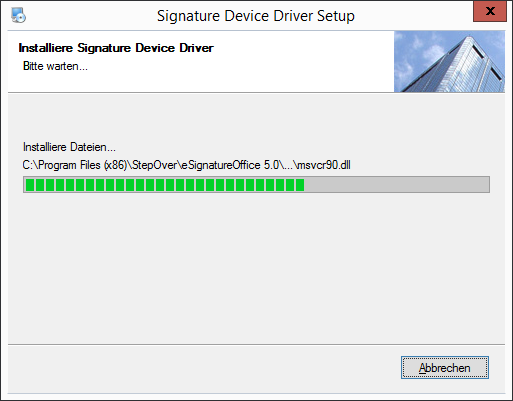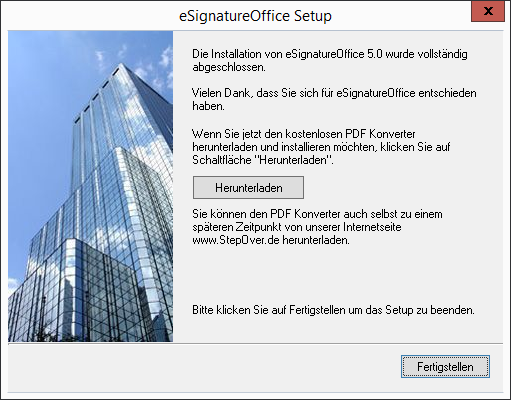| Table of Contents |
|---|
Woher bekomme ich eSignatureOffice?
Das Setup von eSignatureOffice kann von der StepOver Website entweder unter dem Menüpunkt Software und dem dann folgenden Link für eSignatureOffice herunter geladen werden oder direkt unter: www.stepover.com/de/signatur-software/esignatureoffice
Systemvoraussetzungen:
| Hardware: | Mindestens: Pentium-Prozessor ab 500 MHz und 256 MB RAM Empfohlen: Dualcore Prozessor und 1 GB RAM |
Speicherbedarf: | 120 MB freier Festplattenspeicher (auch für temporäre Dateien) |
Bildschirm: | Auflösung 1024x768 und 16 Bit Farbtiefe |
Betriebssystem: | Win10, Win7, Win8, Mac OS 10.9 und 10.10 mittels VMware Fusion. Für Linux, Thin-OS und Win-CE wenden Sie sich bitte an unser Beratungsteam. |
Setup Parameter
Mittels verschiedener Startparameter können Sie Ihre Installation von eSignatureOffice schon vor dem eigentlichen Start anpassen oder sogar automatisieren. Mehr dazu erfahren Sie im Abschnitt: Setup Parameter
Installationsschritte
1. Nach dem Start der Setup-Datei, wählen Sie zuerst die gewünschte Sprache aus. Diese kann später in den Einstellungen auch jederzeit wieder geändert werden. |
2. Danach folgt eine Info-Seite, in der u.a. die Versionsnummer von eSignatureOffice angegeben ist. |
3. Als nächstes muss die Lizenzvereinbarung akzeptiert werden, um das Setup fortzusetzen. |
4. Nachdem Sie die Lizenzvereinbarung akzeptiert haben, können Sie im nächsten Schritt Ihr gewünschtes Installationsverzeichnis auswählen, wobei standardmäßig das Verzeichnis "C:\Programme\StepOver" bzw. "C:\Program Files (x86)\StepOver" voreingestellt ist. In diesem Verzeichnis wird dann ein Unterordner mit dem Namen "eSignatureOffice" und der entsprechenden Versionsnummer erstellt, also z.B. "eSignatureOffice 5.0". |
5. Nach der Auswahl ihres Installationsverzeichnisses dürfen Sie die Installationsvariante Ihrer eSignatureOffice Software wählen. Dabei stehen Ihnen die Optionen ,,TCP/IP‘‘, ,,Citrix‘‘ und ,,Lokal‘‘ zur Verfügung. Eine genaue Beschreibung über Einzelheiten der beiden nicht-lokalen Varianten finden Sie unter den folgenden Links (beide auf Englisch): /wiki/spaces/PUBS/pages/78872633 /wiki/spaces/PUBS/pages/78875836 Wählen Sie nun bitte die von Ihnen gewünschte Version. |
6. Nun können Sie sich noch entscheiden, ob Sie eine Verknüpfung auf Ihrem Desktop erstellen lassen wollen, mit welcher Sie dann direkt eSignatureOffice starten können. Außerdem gibt es die Möglichkeit die StepOver Root Zertifikate in den Windows Zertifikatsspeicher zu installieren. Dadurch wird bei der Unterschriftenprüfung mit anderen PDF Anwendungen die Unterschrift als Vertrauenswürdig gekennzeichnet (siehe: Prüfung von unterzeichneten Dokumenten). An dieser Stelle können Sie ebenso Apples Bonjour Dienst installieren lassen, welcher für das Signieren mit einem Smartphone oder Tablet benötigt wird. Falls Sie ein StepOver Unterschriftenpad benutzen, ist Bonjour nicht notwendig. Mehr Informationen zum Unterzeichnen via Smartphone/Tablet finden Sie hier: Unterschreiben mit Smartphones und Tablets |
7. Im nächsten Fenster sehen Sie noch einmal zusammengefasst, in welchem Verzeichnis die eSignatureOffice Dateien abgelegt werden und wo die Startmenü-Einträge erstellt werden. |
8. Durch die Bestätigung mit einem Klick auf „Weiter" werden nun die Dateien in die vorher angegebenen Verzeichnisse kopiert und alle Windows-Einstellungen getätigt. |
9. Nach der Installation der Dateien können Sie entscheiden, ob Sie den StepOver PDF Converter ebenfalls installieren möchten. Dazu ist eine Internetverbindung erforderlich, da das eSignatureOffice-Setup die dafür benötigten Dateien herunterladen muss. Alternativ können Sie den PDF Converter auch als separates Tool von der StepOver Website herunterladen. Die dazugehörige Funktionsbeschreibung und Anleitung finden Sie im Kapitel: Der StepOver PDF Converter: Installation und Nutzung |
10. eSignatureOffice wurde nun installiert. Beenden Sie das Setup mit einem Klick auf den Button „Fertigstellen". |
...
Installation als TCP Server/Client System
...
Eine ausführliche Anleitung der leicht anderen Installation und der Nutzung dieser Verbindungsvariante finden Sie hier.