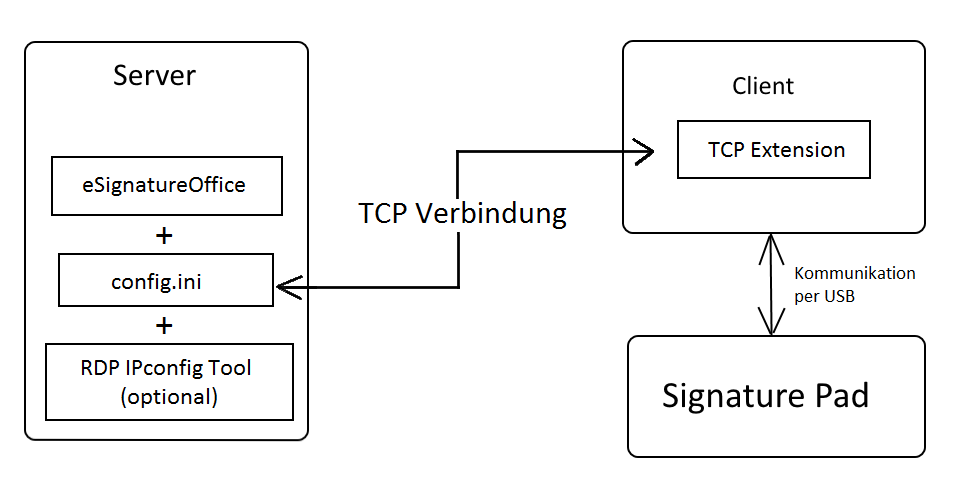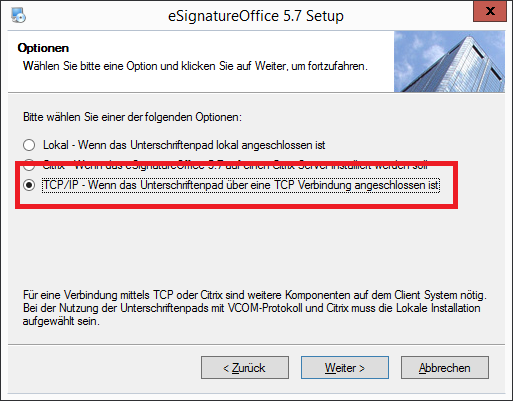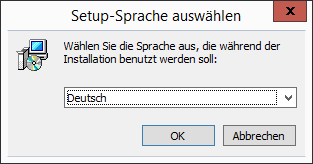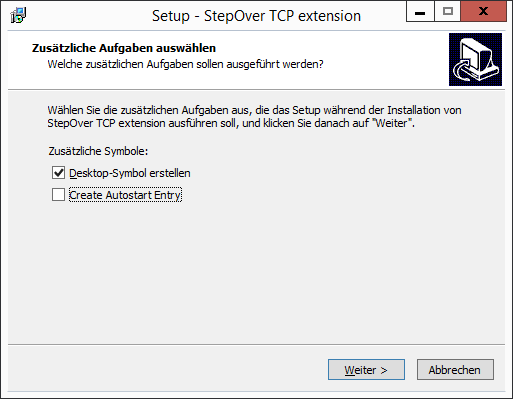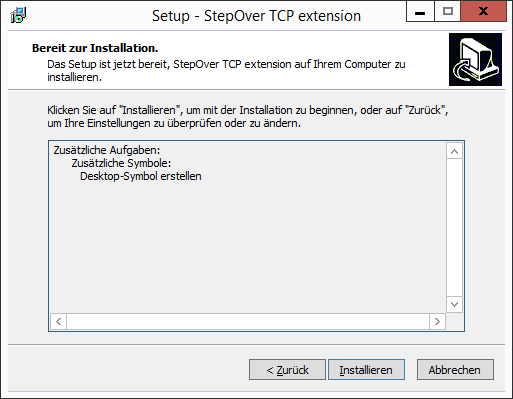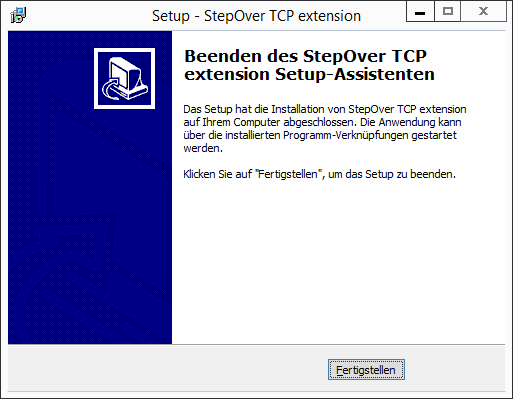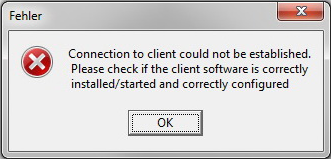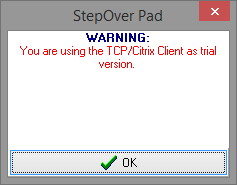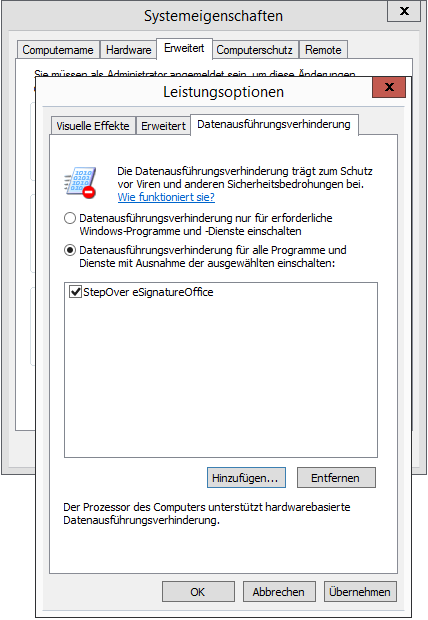TCP/IP Installation und Nutzung
Übersicht
Wenn Sie eSignatureOffice nicht auf dem gleichen Computer ausführen, an welchem auch das Unterschriftengerät angeschlossen ist, können Sie mit dieser Verbindungsvariante sehr große Entfernungen überbrücken, sei es über das Internet oder ein eigenes, abgeschlossenes Netzwerk.
Wenn die Software und das Unterschriftengerät am gleichen Computer verwendet werden, ist diese Verwendung komplett problemlos, da die Verbindung über das Betriebssystem ermöglicht und gesteuert wird. Ist das Unterschriftenpad allerdings ganz woanders (also an einem anderen Computer angeschlossen), weiß eSignatureOffice natürlich nicht, wo es nach einem passenden Gerät suchen soll.
Hier kommt die Paarung aus Server und Client ins Spiel: der Rechner, auf dem eSignatureOffice installiert ist, ist dabei immer der Server und der Rechner, an dem das Unterschriftenpad angeschlossen ist, ist dabei immer der Client.
In der schematischen Übersicht sieht das aus, wie auf dem folgenden Bild und wird im Verlauf dieser Anleitung erklärt:
Auf dem Server ist die TCP-Version von eSignatureOffice installiert und eine passende config.ini Konfigurationsdatei muss hinterlegt werden. Der Server kommuniziert mit dem Client über eine TCP-Verbindung, auf welchem lediglich die StepOver TCP Extension installiert sein muss und optional kann das StepOver Remote Desktop IPconfig Tool zur Erleichterung der Bedienung benutzt werden. An diesen Client-Computer ist dann das Signaturgerät über USB angeschlossen.
Installation Server
Die Installation der Server-Seite entspricht exakt der gleichen Installation, wie bereits im Kapitel Installation von eSignatureOffice beschrieben, abgesehen von Schritt 5, in welchem Sie natürlich die 3. Option "TCP/IP" auswählen müssen.
Zusätzlich müssen noch folgende Systemvoraussetzungen auf dem Server erfüllt sein:
| Systemvoraussetzungen: | |
|---|---|
| Visual C++ Redistributable für Visual Studio 2017 - 32Bit / x86 | Installieren Sie die 32Bit Version auch wenn Sie eine 64Bit Version von Windows haben https://support.microsoft.com/en-us/help/2977003/the-latest-supported-visual-c-downloads |
| Universelle C RunTime | Normalerweise erfolgt die Installation per Windows Update. Dies muss nur manuell installiert werden, wenn Sie die Fehlermeldung "api-ms-win-crt-stdio-l1-1-0.dll wird nicht gefunden" erhalten. https://support.microsoft.com/de-de/help/2999226/update-for-universal-c-runtime-in-windows |
Installation Client
Auf der Seite des Clients muss jetzt nicht eSignatureOffice installiert werden, sondern der StepOver TCP Client, dessen aktuellste Version Sie immer hier herunterladen können: https://www.stepoverinfo.net/download.php?key=tcp-client
Folgende Systemvoraussetzungen sollten auf dem Client erfüllt sein (wie auch auf dem Server schon):
| Systemvoraussetzungen: | |
|---|---|
| Visual C++ Redistributable für Visual Studio 2015 - 32Bit / x86 | Installieren Sie die 32Bit Version auch wenn Sie eine 64Bit Version von Windows haben https://www.microsoft.com/en-US/download/details.aspx?id=48145 |
| Universelle C RunTime | Normalerweise erfolgt die Installation per Windows Update. Dies muss nur manuell installiert werden, wenn Sie die Fehlermeldung "api-ms-win-crt-stdio-l1-1-0.dll wird nicht gefunden" erhalten. https://support.microsoft.com/de-de/help/2999226/update-for-universal-c-runtime-in-windows |
Installationsschritte
1. Nach dem Start der Setup-Datei, wählen Sie zuerst die gewünschte Sprache aus. |
2. Im nächsten Bildschirm haben Sie die Möglichkeit, 2 verschiedene Zusatzoptionen auszuwählen. Die Option "Desktop-Symbol erstellen" tut genau das, sie erstellt einen Link auf Ihrem Desktop, über welchen Sie später den TCP Client direkt starten können. Die zweite Option mit dem Namen "Autostarteintrag erstellen" sorgt dafür, dass beim Windows Start auch die TCP Extension gestartet wird. |
3. Überprüfen und bestätigen Sie hier die getätigten Einstellungen |
4. Fertig! Die Installation der TCP Extension auf dem Client ist abgeschlossen und Sie können Sich der Konfiguration widmen. |
Konfiguration
Die Konfiguration Ihrer Verbindung ist der kompliziertere Bestandteil bei der Einrichtung Ihrer Server-Client Verbindung.
Wichtig ist hier die Erstellung der config.ini Datei, in welcher unter anderem die Zieladresse des Computers angegeben sein muss, an welchem das Unterschriftenpad angeschlossen ist.
| Eintrag | Erklärung |
|---|---|
[server] | Dieser Eintrag soll daran erinnern, dass diese Ini-Datei dafür gedacht ist, auf dem Server gespeichert und benutzt zu werden. |
| ip=0.0.0.0 | Dieser Eintrag wird von der Gerätesuche von eSignatureOffice ausgelesen und dann wird auf dem Computer mit der angegebenen IP nach angeschlossenen Unterschriftengeräten gesucht. Dies ist im Grunde genommen der einzige Wert, der geändert werden muss. |
| port=8888 | Dies ist der Standardport, auf welchem kommuniziert wird. |
| logEnabled=0 | Ändern Sie die 0 in diesem Eintrag auf 1, um Log-Dateien zu erzeugen. Diese Option sollte nur eingeschaltet werden, wenn es irgendwelche Probleme oder Fehlfunktionen gibt und Sie die Logs für die Problemlösung benötigen. |
| logLevel=0 | Dieser Eintrag bestimmt den Detailgrad, der für die erzeugten Log-Dateien verwendet wird. Erlaubte Werte sind 0,1, 2 und je höher der Wert desto detaillierter das Logging und desto größer gleichzeitig auch die Systemauslastung. |
| logLenMax=2048 | DieS ist die maximale größe der Log-Datei in Kilobyte. |
| logFile=C:\temp\logs\soClient.log | Hier wird der Pfad und Dateiname der Log-Datei angegeben. Bitte stellen Sie sicher, dass der angegebene Zielordner auch wirklich bereits existiert, da eSignatureOffice keinen Ordner erzeugt. |
Achtung! Auf dem Client System wird von der TCP Extension ebenso eine config.ini Datei angelegt. Diese enthält in der 1. Zeile den Eintrag "[client]" und sollte auf keinen Fall geändert werden, denn diese Datei wird vom Programm selbst verwaltet! |
Schritt-für-Schritt-Anleitung
Diese grundsätzlichen Schritte der Konfiguration werden hier im Folgenden erklärt.
1. Erstellung der config.ini für den Server mit folgender VorlageErstellen Sie eine neue Textdatei, kopieren den folgenden Text hinein: [server] ip=0.0.0.0 port=8888 logEnabled=0 logLevel=1 logLenMax=2048 logFile=C:\temp\logs\soClient.log |
2. Die IP des Clients muss in die config.ini eingetragen werdenÄndern Sie also die Zeile "ip=0.0.0.0" und falls Sie sich nicht sicher sind, welche die korrekte IP des Zielcomputers ist, sollten Sie bei Ihrer IT-Abteilung oder entsprechenden Kollegen nachfragen. |
3. Speichern Sie die config.ini an den richtigen Speicherort auf dem ServerStellen Sie sicher, dass die Datei beim Speichern neben dem Dateinamen auch die korrekte Dateiendung hat! Hierfür gibt es zwei verschiedene Möglichkeiten: entweder gleiche Einstellungen für alle Windows-Benutzer oder für jeden Benutzer separate Einstellungen. a) Für alle Benutzer gleich: Speichern Sie die fertige config.ini in das eSignatureOffice Installationsverzeichnis, also in den gleichen Ordner wie die auszuführende Datei SOSigOffice.exe. b) Separate Einstellungen für jeden Benutzer: Speichern Sie die config.ini in den folgenden benutzerspezifischen Ordner: "C:\Users\<USER>\AppData\Roaming\StepOver\TCPIpExtension" Die 2. Option ist natürlich besonders dann empfehlenswert, wenn sich jeder Benutzer über eine Remote Desktop Verbindung auf einen Server einloggt und dann von dort aus das Unterschriftengerät anspricht, das wiederum am eigenen Rechner angeschlossen ist. So wird für jeden Benutzer immer die richtige IP hinterlegt. |
4. Fertig!Sie können nun Ihr Unterschriftengerät am Client anschließen und eSignatureOffice auf dem Server starten. Das Gerät wird gefunden, obwohl es nicht direkt am Server Computer angeschlossen ist. |
Zusätzliche Optionen, Informationen und Problemlösungen
In diesem Abschnitt werden einige zusätzliche Informationen bereit gestellt, die in keinen der anderen Abschnitte passen.
RDP IPconfig Tool
Da die IP des Clients auch gern mal dynamisch sein kann, haben wir für Sie ein kleines Hilfsprogramm entwickelt, welches die jeweilige IP automatisch für Sie in die config.ini schreibt. Dies funktioniert dadurch, dass das Programm beständig den Netzwerkstatus auf offene Remote Desktop Verbindungen prüft und dann gegebenenfalls die gefundene IP des Clients in die benutzerspezifische Konfigurationsdatei einträgt.
Das bedeutet, dass...
- das Hilfsprogramm nur dann funktioniert, wenn eine TCP Session geöffnet ist.
- sich mehrere verschiedene Benutzer per Remote mit dem Server verbinden können und jeweils ihre eigene config.ini in das jeweilige Benutzerverzeichnis geschrieben bekommen.
Sie könnten das Tool z.B. beim Login eines Benutzers starten (Anleitung hier (Englisch)) oder auch manuell starten lassen. Außerdem ist es völlig optional und nicht für die Umsetzung und Nutzung der TCP-Lösung notwendig.
Hier der Downloadlink: https://www.stepoverinfo.net/download.php?file=RDP-IPConfig-Set_V3.zip
Optionale Startparameter für das RDP IPconfig Tool:
Parameter | Auswirkung |
|---|---|
-save2config=<saveToPath> | Geben Sie hier einen alternativen Speicherpfad für die config.ini an. |
-basicconfig=<path> | Geben Sie hier den Pfad zu einer bereits bestehenden config.ini Datei an, welche dann in den AppData Ordner kopiert wird. |
| -useExternalIP | Gibt die Anweisung, zu versuchen, die externe IP auszulesen, also die WAN IP anstatt der LAN IP. |
Konfiguration von IP und Port per Startparameter
Ab eSignatureOffice Version 6.2 können Sie IP und den Port auch per Startparameter übergeben.
| Parameter | Beschreibung |
|---|---|
| -tcp=<IP>:<Port> | Verwenden Sie diesen Parameter zusammen mit der IP des Client-PCs in Ihrem Netzwerk, gefolgt von einem Doppelpunkt, gefolgt von der Portnummer, über welche kommuniziert werden soll. Standardmäßig ist dies der Port 8888. Achtung, auch wenn Sie den Standardport benutzen möchten, müssen Sie ihn in diesem Parameter trotzdem eintragen. z.B. "-tcp=129.168.0.1:8888" |
Es ist bei dieser Methode nicht notwendig, die config.ini Datei manuell zu erstellen, denn eSignatureOffice prüft beim Programmstart, ob die Datei vorhanden ist und erstellt sie gegebenenfalls selbst. Bitte beachten Sie jedoch, dass dafür dann aber ggf. Administratorrechte notwendig sind weil die config.ini in das Installationsverzeichnis von eSignatureOffice kopiert werden muss!
Korrekte Lizenznummer
Falls Sie beim Versuch, sich zu registrieren den Hinweis erhalten, Ihren Produktschlüssel zu überprüfen, kann es auch sein, dass Sie versucht haben, einen Lizenzschlüssel für eine Standardversion von eSignatureOffice zu benutzen, anstatt eines Lizenzschlüssels für eine TCP-spezifische Version.
Prüfen Sie also bitte den letzten Ziffernblock Ihrer Lizenznummer und stellen Sie sicher, dass dieser Block "017" enthält. Falls dem nicht so ist und Sie aber eigentlich eine TCP Lizenz bestellt haben, senden Sie bitte eine eMail an info@stepover.de und geben dabei möglichst die Belegnummer Ihrer Bestellbestätigung oder Rechnung an.
Probleme / Fehlermeldungen
| Problembeschreibung | Mögliche Ursachen / Lösungen |
|---|---|
Falls der Server entweder die Konfigurationsdatei (config.ini) nicht finden oder keine Verbindung zum Client aufbauen kann, wird er die folgende Fehlermeldung anzeigen. | a) Fehlende config.ini Datei. Bitte überprüfen Sie, ob die Datei wirklich existiert und die korrekten Client-Daten enthält. b) Eine Firewall blockiert die Verbindung, die falsche Client-IP ist eingetragen oder es liegen andere Netzwerkprobleme vor. Um herauszufinden, wo das Problem liegt, könnten Sie den Telnet Service auf der Server-Seite benutzen um zu testen, ob Sie auf den TCP-Client zugreifen können. |
Falls die Lizenz des Clients noch nicht aktiviert wurde, erscheint die folgende Meldung zu Beginn jedes Signaturvorgangs. | Sobald die TCP Extension auf dem Client gestartet wird, erscheint die Aufforderung zur Lizenzierung. Geben Sie hier den passenden Lizenzschlüssel ein, den Sie erhalten haben. StepOver Lizenzschlüssel für TCP kompatible Programme enthalten im letzten Ziffernblock immer die Kombination "017". Bitte stellen Sie also sicher, dass Sie auch einen zu Ihrer Version passenden Lizenzschlüssel benutzen. |
| Es tritt eine Zugriffsverletzung von BEX oder ein Programmabsturz bei der Nutzung von Windows Server 2008 R2 mit Terminal Service auf. |
|
| Fehlermeldung, dass die Datei "api-ms-win-crt-stdio-l1-1-0.dll" nicht gefunden werden konnte. | Diese Datei gehört zur universellen C RunTime, welche normalerweise per Windows Update installiert wird. Falls Ihr System die relevanten Updates bisher nicht installiert hat, müssen Sie die C RunTime Bibliothek selbst installieren: https://support.microsoft.com/de-de/help/2999226/update-for-universal-c-runtime-in-windows |