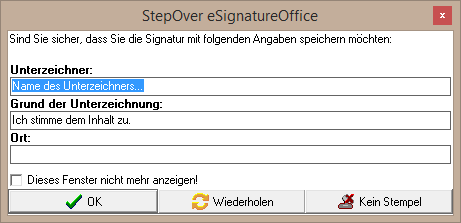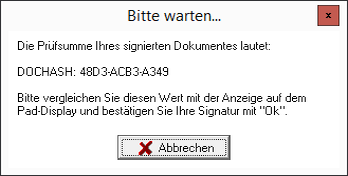...
In den bisherigen Abschnitten dieser Einführung haben Sie die ersten Schritte bereits getätigt indem Sie Ihr zu unterschreibendes Dokument geöffnet haben und Ihr gewünschtes Signaturgerät ausgewählt haben. Daher sollten Sie jetzt auf Ihrem Bildschirm in etwa Folgendes sehen: Kurz zusammengefasst bedeutet das:
| ||
Haben Sie sich angeschaut, was Sie vorhaben zu unterschreiben und ausgewählt, an welcher Stelle Sie Ihre Unterschrift platzieren wollen, wird es Zeit, in den Unterschriftenmodus zu wechseln indem Sie oben in der Werkzeugleiste auf die grüne "Unterzeichnen" Schaltfläche klicken. Auch in diesem Modus können Sie immer noch mit den blauen Schaltflächen und dem Mausrad navigieren. Ein Mausklick bewirkt jetzt jedoch etwas ganz anderes. | ||
Denn mit einem Mausklick können Sie jetzt in diesem Modus ein sogenanntes Unterschriftenfeld von beliebiger Größe aufziehen. Dieses Feld funktioniert sowohl als optische Markierung für die Unterschrift als auch als tatsächliche Begrenzung, über welche nicht hinaus geschrieben werden kann. Standardmäßig ist dieses Feld leicht blau eingefärbt und hat einen roten Rand, um dem Nutzer genau zu zeigen, wo er gerade im Dokument unterschreibt. Diese Farben können Sie allerdings auch im Administrationsmenü anpassen. Mehr dazu erfahren Sie hier. Hier eine Beispielansicht dazu: | ||
Gehen Sie nun also genau an die Stelle, an der Ihre Unterschrift eingefügt werden soll und klicken Sie an einen vorerst imaginären Eckpunkt Ihres gewünschten Unterschriftenfeldes. Um dafür eine höhere Präzision zu gewährleisten, ist der Mauszeiger in diesem Modus ein Kreuz und dessen Mittelpunkt wird benutzt, um das Signaturrechteck aufzuziehen. Dabei ist es komplett irrelevant, in welcher Ecke Sie starten und in welche Richtung Sie ziehen. Halten Sie also die linke Maustaste gedrückt und ziehen den Mauszeiger so weit, bis die Ausmaße des roten Rechtecks Ihren Wünschen entspricht und lassen dann die Maustaste los. Die Koordinaten dieses Feldes werden nun zusammen mit der Seite des Dokuments an Ihr Signaturgerät geschickt. Ist dies ein Gerät mit Farbdisplay wird Ihnen auf diesem Display im Normalfall auch ein Stück des umgebenden Dokuments angezeigt, aber nie mehr als die aktuelle Seite. Damit können Sie weiterhin sicherstellen, dass Sie an der richtigen Stelle unterschreiben. Bei Schwarz-Weiß-Geräten können Sie generell nicht auf dem Gerät navigieren und Ihr Signaturfeld entspricht dem gesamten Monitor. | ||
Auf Ihrem Signaturgerät sehen Sie jetzt das große rote Viereck, in welches Sie mit dem zum Gerät gehörigen Stift unterschreiben können. Dabei schadet es nicht, wenn Sie sich vorstellen, wie üblich auf Papier zu unterschreiben und dabei den gleichen Druck und die Geschwindigkeit benutzen wie sonst auch. Haben Sie die Unterschrift einmal gestartet, können Sie den Vorrang auch jederzeit abbrechen, indem Sie links unten die Schaltfläche "Abbrechen" benutzen. Dadurch wird das aktuelle Unterschriftenfeld gelöscht und Sie können ein neues aufziehen. Sind Sie lediglich mit der Unterschrift unzufrieden, können Sie durch Benutzen der Schaltfläche "Wiederholen" das Unterschriftenfeld erhalten und einfach nochmal neu unterschreiben. Standardmäßig erkennt das Programm von selbst, wenn Sie mit Ihrer Unterschrift fertig sind: nämlich dann, wenn mindestens 2 Sekunden lang keinerlei neue Daten mehr aufgezeichnet wurden (also der Stift vom Unterschriftengerät abgehoben wurde). Diese 2 Sekunden bieten erfahrungsgemäß genug Zeit, um i-Punkte zu setzen oder zwischen Wörtern zu wechseln. Ist Ihnen dieses Zeitfenster zu kurz, zu lang oder wünschen Sie, dass Ihre Unterschrift erst als "Fertig" erkannt wird, wenn Sie es durch Knopfdruck bestätigen? Dann können Sie das natürlich einstellen. Wie, erfahren Sie hier. | ||
Wurde Ihre Unterschrift abgeschlossen, erscheint dieser sogenannte Stempel-Dialog, in welchem Sie nun Eckdaten zu Ihrer Unterschrift eingeben können. Die einzelnen Felder sind grundsätzlich selbsterklärend und dienen gleichzeitig zwei Zwecken:
Weitere Optionen, die Sie direkt hier haben sind folgende:
Diese zusätzlichen Daten können Sie noch weiter individualisieren und auch den Umgang damit z.B. über eine Merkliste oder eine Liste von Vorgaben erleichtern. Mehr zum Thema Stempel erfahren Sie hier. | ||
Haben Sie nun die gewünschten Eckdaten im Stempel-Dialog eingegeben (oder ihn weggedrückt), erscheint standardmäßig parallel sowohl auf Ihrem Signaturgerät als auch in eSignatureOffice noch ein letzter Dialog vor dem tatsächlichen Einfügen Ihrer Unterschrift: der sogenannte Hash-Dialog, welcher besonders wichtig für die Datensicherheit sein kann.
Vergleichen Sie die Zeichenkette auf dem Gerät mit der auf dem Computerbildschirm. Stimmen alle Zahlen und Buchstaben überein, so können Sie sicher sein, dass keine Manipulation vorliegt. Diese Zahlenreihe ist die sogenannte Hash-Summe und wird aus verschiedenen Daten des Dokuments und Ihrer Unterschrift gebildet. Stimmen also die Daten auf dem Signiergerät nicht mit denen in eSignatureOffice überein, gibt es ein Sicherheitsproblem und Sie sollten den Unterschriftenvorgang abbrechen. Weitere Optionen, die Sie jetzt noch haben:
| ||
Herzlichen Glückwunsch! Sie haben Ihre digitale Unterschrift in ein Dokument eingefügt und können es speichern, verschicken oder drucken. Zugegebenermaßen ist der komplette Vorgang recht lang, aber im folgenden Kapitel erfahren Sie einige Automatisierungen, Einstellungen und Hilfsoptionen, mit denen Sie diesen gesamten Vorgang (und noch mehr) erheblich abkürzen können. |
...