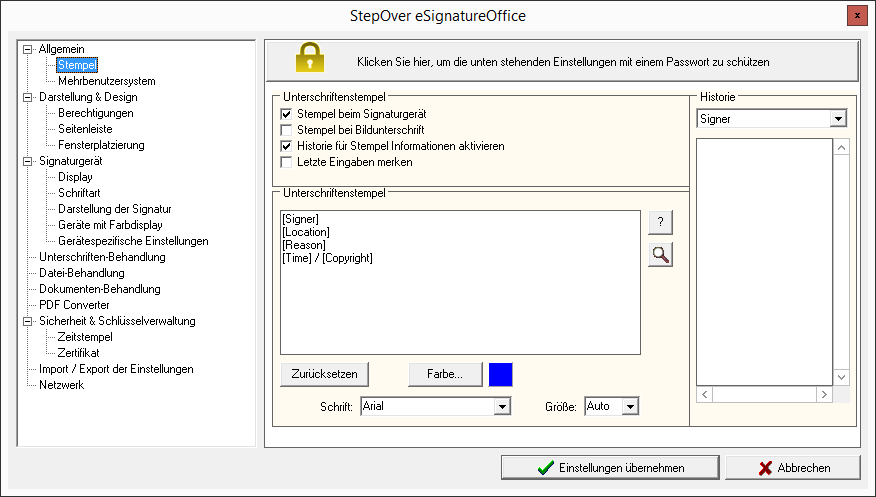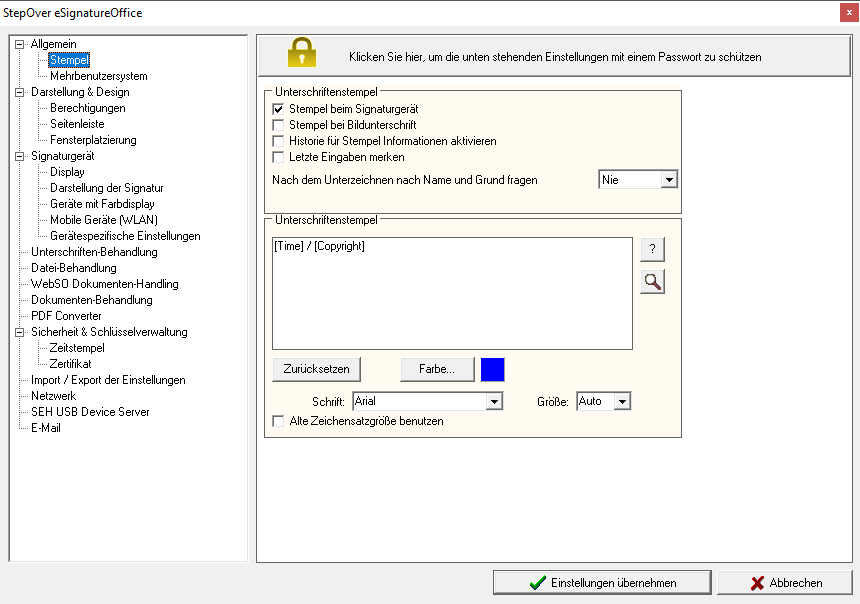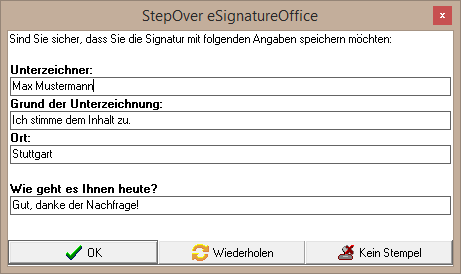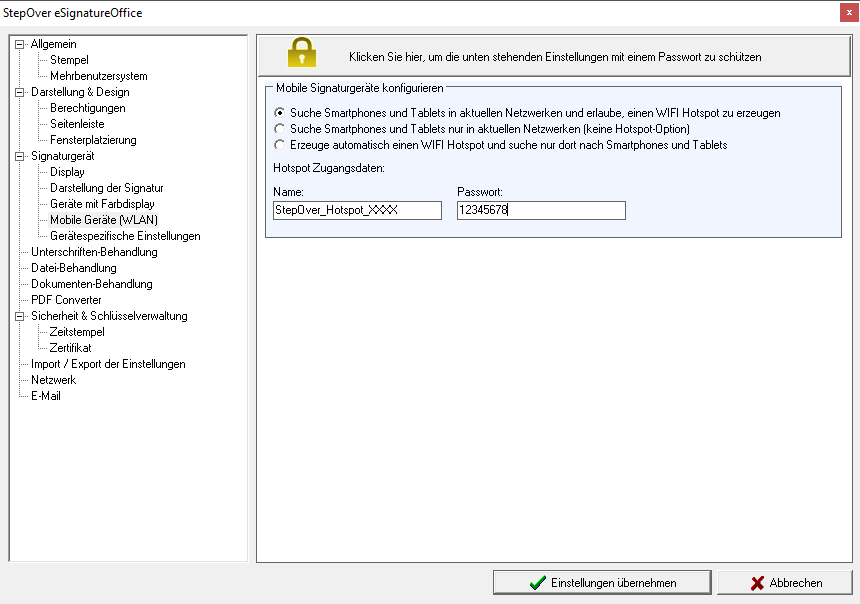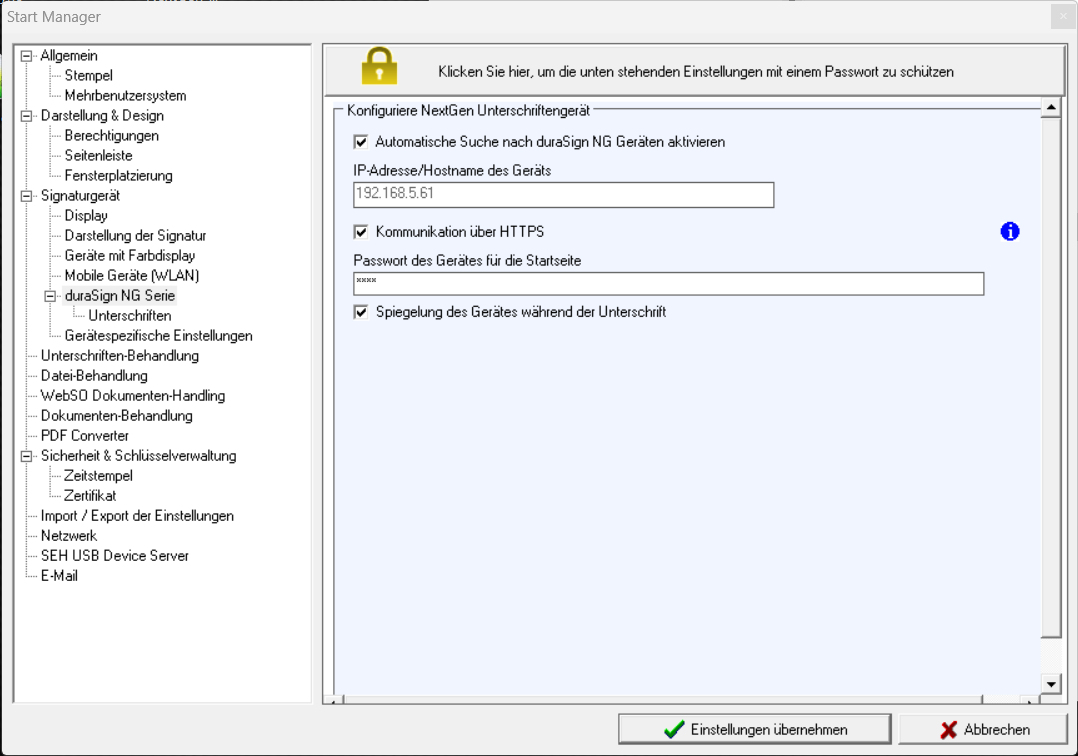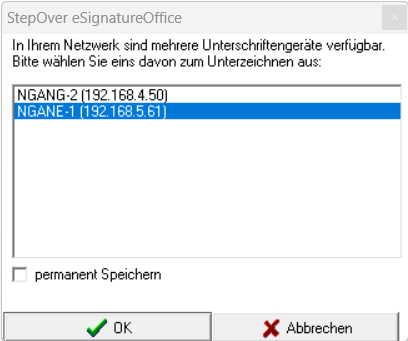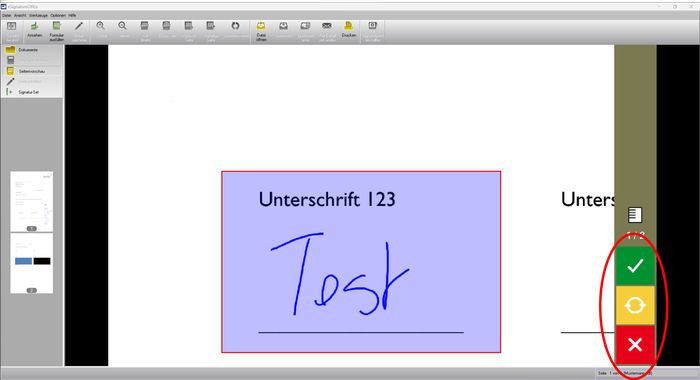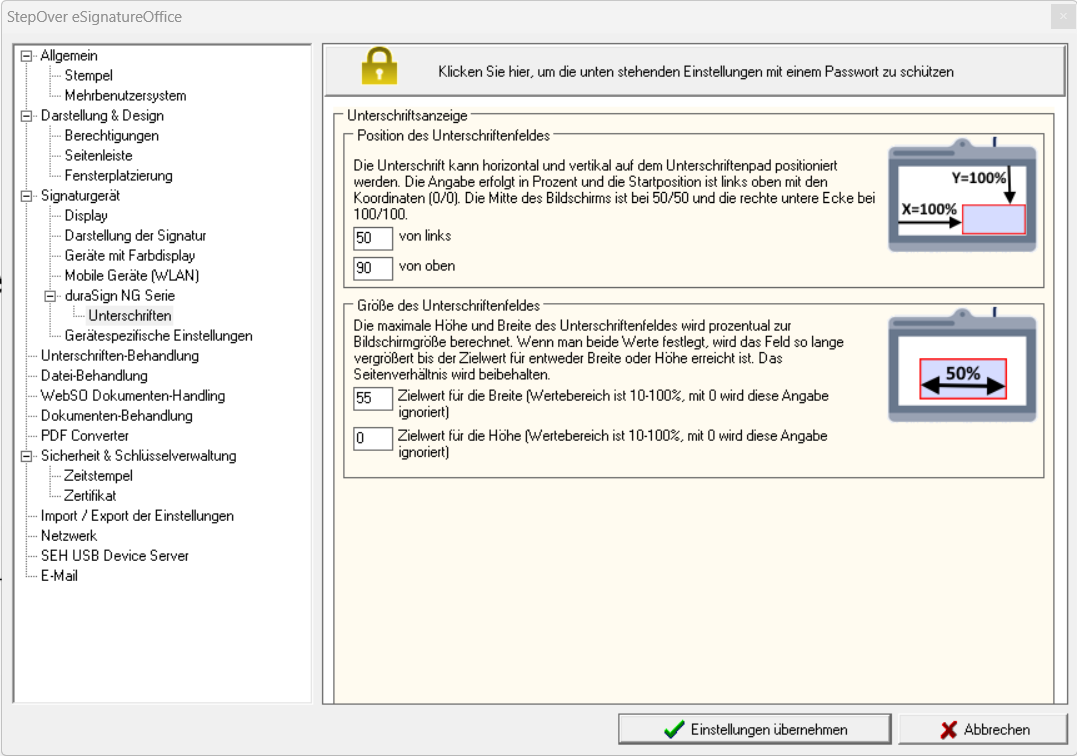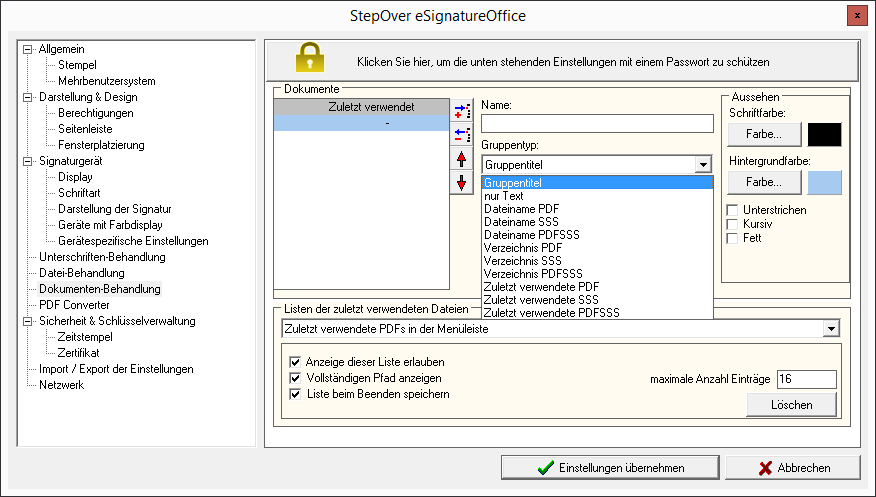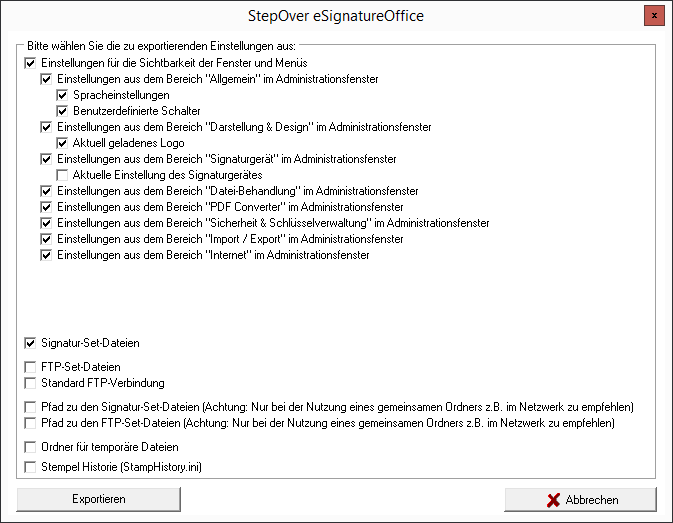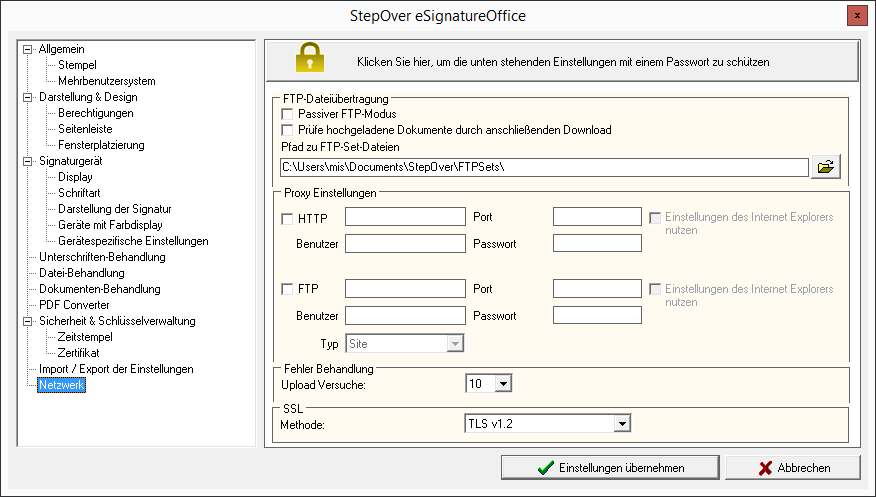...
In diesem Menü legen Sie fest, ob Sie einen Stempel unter Ihrer Unterschrift wünschen und wenn ja, wie dieser aussehen soll.
| Klicken Sie hier, um die untenstehenden Einstellungen mit einem Passwort zu schützen. | Diese Schaltfläche taucht in allen Menüs der Administration auf und erlaubt Ihnen - entweder jedes Menü separat oder alle Menüs auf einmal - die jeweiligen Einstellungen per Passwort vor Veränderungen zu schützen. |
| Stempel beim Signaturgerät | Durch Aktivierung dieser Option, werden die Daten, die im sogenannten Stempel-Dialog abgefragt werden (oder die Sie in Ihrem Signatur-Set hinterlegt haben), nach dem manuellen Unterzeichnen mit einem Signaturgerät unter Ihrer Unterschrift eingefügt. Wie Sie diesen Stempel anpassen können, wird Ihnen direkt im Anschluss erklärt. Ohne Aktivierung wird die Unterschrift auch ohne weitere Angabe von Daten eingefügt. Haben Sie im im direkt darüber liegenden Menü "Allgemein" die Option "Nach dem Unterzeichnen nach Name und Grund fragen" aktiviert, werden dann auch die Informationen, die Sie im Dialog nach Ihrer Unterschrift eingeben, als Stempel eingefügt. |
| Stempel bei Bildunterschrift | Fügen Sie statt einer manuellen Unterschrift mittels Signaturgerät eine Unterschrift in Form einer Bilddatei in Ihr Dokument ein, können Sie mit dieser Option auch dafür die zusätzlichen Informationen unter dem Bild angezeigen lassen. |
| Historie für Stempel Informationen aktivieren | Ist diese Option aktiviert, merkt sich eSignatureOffice bereits eingegebene Datensätze für Unterzeichner [Signer], Grund der Unterzeichnung [Reason] und Ort [Location]. Außerdem können Sie hier in der erscheinenden rechten Seitenleiste Einträge vorbereiten, welche Ihnen dann später im Stempel-Dialog angezeigt werden, wie z.B. häufige Namen der Unterzeichnenden oder Ortsnamen. |
| Letzte Eingabe merken | Die Option sorgt dafür, dass nach jedem Stempeldialog die nach der letzten Unterschrift von Ihnen eingegebenen Daten bereits eingetragen sind. Dies funktioniert auch über verschiedene Dokumente hinweg. |
| Nach dem Unterzeichnen nach Name und Grund fragen | In diesem Dropdown-Menü legen Sie fest, ob nach einer manuellen Unterschrift ein zusätzlicher Dialog angezeigt werden soll, in welchem Sie sowohl den Namen des Unterzeichners als auch den Ort und den Grund für die Unterschrift angeben können. Diese Daten können dann im Stempeltext (siehe nächste Option) benutzt werden, um diesen Stempel dynamisch zu individualisieren. |
Unterschriftenstempel: Textfeld Zurücksetzen Farbe Schrift Größe | Hier in diesem Textfeld können Sie den Stempel auf einen von Ihnen gewünschten Standard modifizieren, wobei einige Optionen schon vorgegeben sind und über die Fragezeichen-Schaltfläche erläutert werden. Diese sind:
Diese Optionen können Sie frei durch Löschen, Kopieren und Einfügen anpassen. Falls Sie diese Optionen (teilweise oder komplett) gelöscht haben und wieder brauchen sollten, können Sie mit der Schaltfläche "Zurücksetzen" den im obigen Screenshot angezeigten Standardzustand wiederherstellen. Die Schriftart, Schriftgröße und Schriftfarbe des kompletten Stempels lassen sich über die jeweiligen Dropdownmenüs und Schaltflächen anpassen und die Benutzung des Lupen-Knopfes erlaubt, wie in anderen Menüs auch, die Intelligente Informationsverarbeitung des Dokumenteninhalts. |
Zusätzlich zu den vorher beschriebenen statischen Schlüsselwörtern, gibt es noch vier weitere Optionen, um den Signaturfeldstempel zu modifizieren:
| |
...
| Suche Smartphones und Tablets in aktuellen Netzwerken und erlaube, einen WIFI Hotspot zu erzeugen | Mit dieser Option erhalten Sie in der Geräteauswahl eine zusätzliche Option, um einen lokalen Hotspot zu erzeugen, sofern Ihre Computer Hardware das auch unterstützt. So entscheiden Sie bei jeder Geräteauswahl selbst, ob ein Hotspot erzeugt werden soll oder ob ein bereits vorhandenes WLAN-Netzwerk ausreicht. Wenn ein zusätzlicher Hotspot erzeugt wird, dann immer mit den Zugangsdaten, welche in diesem Menü angezeigt werden und hier auch einstellbar sind. Diese Zugangsdaten werden auch nach Erstellung des Hotspots erneut im Padsuche-Dialog angezeigt. | ||
| Suche Smartphones und Tablets nur in aktuellen Netzwerken (keine Hotspot-Option) | Mit dieser Option fällt die optionale Erzeugung eines zusätzlichen Hotspots weg und mobile Geräte werden von der Gerätesuche nur dann gefunden, wenn sie sich im gleichen WLAN-Netzwerk befinden wie der Computer, auf welchem eSignatureOffice ausgeführt wird. | ||
| Erzeuge automatisch einen WIFI Hotspot und suche nur dort nach Smartphones und Tablets | Mit dieser Option wird automatisch ein lokaler Hotspot erzeugt, sofern Ihre Computer Hardware das auch unterstützt. Für diesen Hotspot werden immer die Zugangsdaten benutzt, welche hier in diesem Menü angezeigt werden und hier auch einstellbar sind. Diese Zugangsdaten werden auch nach Erstellung des Hotspots erneut im Padsuche-Dialog angezeigt. | Hotspot Zugangsdaten: | Mit diesen Zugangsdaten legen Sie sowohl den Namen als auch das Passwort fest, mit dem Ihr potentieller Hotspot erzeugt wird. Bitte beachten Sie dabei, dass das Passwort gemäß des aktuellen WPA2 Standards mindestens 8 Zeichen lang sein muss. Bei der Installation von eSignatureOffice (und auch bei jedem Rest auf Werkseinstellungen) wird hier ein zufällig erzeugter Netzwerkname und ein 8 stelliges Passwort erzeugtErstellung des Hotspots erneut im Padsuche-Dialog angezeigt. |
| Hotspot Zugangsdaten: | Mit diesen Zugangsdaten legen Sie sowohl den Namen als auch das Passwort fest, mit dem Ihr potentieller Hotspot erzeugt wird. Bitte beachten Sie dabei, dass das Passwort gemäß des aktuellen WPA2 Standards mindestens 8 Zeichen lang sein muss. Bei der Installation von eSignatureOffice (und auch bei jedem Rest auf Werkseinstellungen) wird hier ein zufällig erzeugter Netzwerkname und ein 8 stelliges Passwort erzeugt. | ||
...
duraSign NG Serie
In diesen Abschnitt befinden sich Optionen die speziell für die NextGen Pad sind.
| Automatische Suche nach duraSign NG Geräten aktivieren | Sie können hier zum Beispiel für eine feste Auswahl eines NextGen Pads dessen Name oder die IP-Adresse festlegen. Wenn Sie alternativ die Automatische Suche nach NextGen Geräten aktiviert haben, wird beim Start vom eSignatureOffice nach entsprechenden Geräten im Netzwerk gesucht. Hierbei gilt folgende Priorität zu beachten:
Wenn beim Start vom eSignatureOffice mehr als ein NextGen Pad in ihren LAN gefunden wird, bekommen Sie beim Start eine Auswahloption. Mit der Option "permanent Speichern" wird diese Auswahl beim nächsten Start nicht mehr angezeigt. Über den Menü Button "Signaturgerät einstellen", können Sie die Auswahl auch wieder verändern. |
| Kommunikation über HTTPS | Mit dieser Option erfolgt die Kommunikation mit dem Pad über HTTPS, statt nur über HTTP. Um die HTTPS Einstellung zu verwenden, muss die HTTPS Kommunikation auf dem Pad auch aktiviert sein (Standard Option). |
| Geräte Passwort | Wenn Sie den Zugriff auf die Startseite mit einem Passwort geschützt haben, müssen Sie dieses im eSignatureOffice hinterlegen. Ansonsten ist der Zugriff auf das NextGen Pad für eSignatureOffice nicht möglich. |
| Spiegelung des Gerätes während der Unterschrift | Durch diese Option, wird während des Unterschriftenmodus die Anzeige auf dem Pad innerhalb vom eSignatureOffice gespiegelt. Sie können während der Spiegelung auch die Buttons in der gespiegelten Ansicht bedienen. |
Unterschriften
Die folgenden Optionen erlauben ihnen die Platzierung und Größe auf dem NextGen Display anzupassen.
| Position des Unterschriftenfeldes | Sie können hier die horizontale und vertikale Position der Unterschrift Prozentual zur Display Breite und Höhe definieren. Die horizontale Platzierung erfolgt hierbei von linken Rand (0%) bis zum rechten Rand (100%). Die vertikale Platzierung erfolgt von oberen Rand (0%) bis unteren Rand (100%). Bei 50/50 wird das Unterschriftenfeld genau in der Mitte des Gerätedisplays platziert. |
| Größe des Unterschriftenfeldes | Die Höhe und Breite kann ebenfalls Prozentual zum Display definiert werden. Der Mindestwert ist 10%, der maximal Wert ist 100%. Mit der Angabe von 0% erfolgt keine Vergrößerung auf die Zielbreite/Höhe. Wenn man einen Zielwert für die Höhe und Breite verwendet, wird die Unterschrift proportional vergrößert bis einer der beiden Werte erreicht ist. |
...
Gerätespezifische Einstellungen
...
| Klicken Sie hier, um die untenstehenden Einstellungen mit einem Passwort zu schützen. | Diese Schaltfläche taucht in allen Menüs der Administration auf und erlaubt Ihnen - entweder jedes Menü separat oder alle Menüs auf einmal - die jeweiligen Einstellungen per Passwort vor Veränderungen zu schützen. |
| Dokumente | Diese Liste bietet eine Vorschau für all Ihre Einträge, die Sie in diesem Menü hinzufügen können, jeweils mit den eingestellten Farben, Textformatierungen und den Symbolen für den jeweiligen Einheitentyp, um sie auf den ersten Blick erkennbar zu machen. Alle Einträge werden später in der Seitenleiste unter dem ersten Abschnitt mit dem Namen "Dokumente" erscheinen. Dieser Abschnitt zeigt alle Einträge, egal ob es nur eine einzelne Datei ist, ein ganzer Ordner oder auch eine Liste der zuletzt benutzten Dateien. Standardmäßig sind bereits zwei Einträge voreingestellt:
|
Einfügen | Betätigen Sie diesen Knopf um Ihrer Liste einen neuen Eintrag für Ihre Seitenleiste hinzu zu fügen. Danach können Sie diesen Eintrag mit den anderen Optionen anpassen, welche hier im Anschluss beschrieben werden. |
Entfernen | Wählen Sie einen Ihrer Einträge aus der Liste und klicken Sie auf den Entfernen Knopf, um den gewählten Eintrag zu löschen. |
Hoch und Runter Pfeile | Mit diesen Pfeilen können Sie die Reihenfolge festlegen, in welcher die verschiedenen Einträge dann in der Seitenleiste zu sehen sein werden. |
| Name: | Tragen Sie hier bitte den Namen Ihres neuen Eintrags ein. Bitte beachten Sie dabei, dass sich das Namensfeld unterschiedlich verhalten wird, je nachdem, ob Sie einen Einzel-Eintrag auswählen (also nur eine einzelne PDF/SignaturSet oder Kombination aus beiden) oder ob Sie einen Listen-Eintrag auswählen, welcher mehrere Dateien anzeigen kann, z.B. weil sie einen ganzen Ordner an Dateien anzeigen lassen wollen oder die zuletzt von Ihnen benutzten Dateien. Die verschiedenen Verhaltensweisen des Namensfeldes werden an Hand von Beispielen erklärt, nachdem alle anderen Optionen dieses Menüs beschrieben wurden. Wenn Sie hier keinen Namen eintragen, werden Sie danach gefragt, sobald Sie versuchen, Ihre Einstellungen zu speichern wenn Sie das Administrationsmenü verlassen. Sie haben auch die Möglichkeit, nur einen einfachen Bindestrich als Namen zu benutzen, was dafür sorgen wird, dass das jeweilige Namensfeld am Ende nicht in der Seitenleiste angezeigt wird, sondern nur die Liste an Dateien, die für den Eintrag angezeigt werden sollen. Bitte beachten Sie dabei jedoch, dass aufgrund der Art und Weise, wie die Seitenleisten-Einträge funktionieren, nichts angezeigt werden wird, wenn Sie einen Bindestrich als Namen für einen Einzel-Eintrag benutzen (also z.B. eine einzelne PDF-Datei). |
| Gruppentyp: | Diese Auswahl hat den größten Einfluss in diesem Menü, denn sie legt den Typ Ihres Eintrags (auch Gruppe genannt) für die Seitenleiste fest. Die folgenden Optionen stehen Ihnen zur Verfügung:
Mit den Optionen im unteren Bereich des Menüs, können Sie diese Einträge weiter modifizieren. |
| Ausgeklappt anzeigen | Diese Option steht nur für die verschiedenen Arten von Verzeichnissen unter den Gruppentypen zur Verfügung. Wenn sie aktiviert ist, wird das ausgewählte Verzeichnis immer aufgeklappt angezeigt, so dass der komplette Inhalt sichtbar ist. Das Verzeichnis kann dann mit einem Klick auf das Pfeilsymbol im Verzeichnistitel auch wieder eingeklappt werden. |
| Keine Anzeige der Icons | Diese Option können Sie benutzen, um die angezeigten Icons neben jedem Eintrag in der ausgewählten Gruppe ausblenden. Das kann dabei helfen, den benötigten Platz für die Seitenleiste zu verringern, z.B. dann wenn Sie längere Dateinamen anzeigen möchten und/oder einen Monitor mit zu niedriger Auflösung benutzen. |
| Bringe die Anwendung in den Vordergrund, wenn Dateien geändert wurden | Diese Option steht nur für Verzeichnisse zur Verfügung und sorgt dafür, dass eSignatureOffice in den Vordergrund gebracht wird, sobald für das jeweilige Verzeichnis ein neues PDF-Dokument erkannt wird. Mit dieser Option können Sie eSignatureOffice im Hintergrund oder minimiert laufen lassen und sobald eine neue Datei in Ihrem vorkonfigurierten Ordner erkannt wird, wird das Programm in den Vordergrund gebracht, wo Sie die neue Datei auswählen, öffnen und unterschreiben können. |
| Öffne neu erkannte Dokumente automatisch | Diese Option kann benutzt werden, um Dokumente, die in einem Ordner als neu hinzugefügt erkannt werden, automatisiert zu öffnen und anzeigen zu lassen. In Kombination mit der vorherigen Option kann eSignatureOffice sogar minimiert im Hintergrund laufen und es öffnet neue Dateien automatisch sobald diese erkannt werden. |
| Öffne neue Dokumente in alphabetischer Reihenfolge | Diese Option steht nur im Zusammenhang mit der vorhergehenden Option "Öffne neu erkannte Dokumente automatisch" zur Verfügung. Wenn mehrere Dokumente kurz nacheinander in den überwachten Ordner kopiert werden, werden diese nacheinander automatisch geöffnet sobald die aktuell geöffnete Datei geschlossen wird. Mit Aktivieren dieser Option, werden die neuen Dokumente zuerst alphabetisch sortiert bevor sie geöffnet werden. |
| Starte den Signaturvorgang nach dem Öffnen des Dokuments | Diese Option steht nur im Zusammenhang mit der vorhergehenden Option "Öffne neu erkannte Dokumente automatisch" zur Verfügung. Wenn Sie sich dazu entschieden haben, neu erkannte Dokumente automatisch zu öffnen, können Sie mit dieser Option auch gleich den Signaturvorgang automatisiert starten lassen, ganz so als hätten Sie in der Benutzeroberfläche oder auf dem Pad auf den "Unterzeichnen" Knopf gedrückt. |
| Aussehen | In diesem Teil des Menüs können Sie das Aussehen des aktuell in der Liste gewählten Eintrags anpassen. Hier können Sie die typischen Texteigenschaften ändern, also Schriftfarbe, Hintergrundfarbe oder die Textformatierung in fett, kursiv oder unterstrichen. |
| Liste der zuletzt verwendeten Dateien | In diesem Teil des Menüs, können Sie die Verhaltensweise der verschiedenen "Zuletzt verwendete" Dateilisten anpassen, indem Sie eine der Optionen aus dem Dropdownmenü auswählen. 3 der 4 möglichen Einträge sind die verschiedenen Gruppentypen, die eben schon beschrieben wurden. Der Eintrag "Zuletzt verwendete PDFs in der Menüleiste" wird nicht in der Seitenleiste angezeigt, sondern - wie es der Name schon verrät - im Hauptmenü von eSignatureOffice unter "Datei | Zuletzt Verwendete öffnen". Bitte beachten Sie, dass die nächsten beschriebenen Optionen immer nur für den einen Gruppentyp gelten, den Sie aktuell im unteren Dropdown-Menü ausgewählt haben! |
| Anzeige dieser Liste erlauben | Aktivieren Sie diese Checkbox um die Art von Liste sichtbar zu machen, die Sie aktuell im Dropdown-Menü ausgewählt haben (also einen der 3 Seitenleisten Gruppentypen oder die Liste im Hauptmenü). Bitte beachten Sie dabei allerdings, dass diese Option die Listen nicht direkt anzeigt, sondern nur erlaubt, diese sichtbar zu machen! Sie müssen immer noch einen eigenen Eintrag mit dem jeweiligen Gruppentyp erstellen, wie weiter oben beschrieben. |
| Vollständigen Pfad anzeigen | Mit dieser Option legen Sie fest, ob nur der jeweilige Dateiname (inkl. Dateiendung) oder der gesamte Dateipfad für die ausgewählte Listenart angezeigt werden soll. |
| Liste beim Beenden speichern | Ohne diese Option, wird jede der Dateilisten nur temporär für die jeweils aktuelle Sitzung von eSignatureOffice gespeichert. Lassen Sie diese Option aktiviert, um die aktuell ausgewählte Listenart permanent auch über mehrere Sitzungen hinweg zu speichern. |
| maximale Anzahl Einträge | Rechts unten in diesem Menü finden Sie ein Textfeld mit dem Namen "maximale Anzahl Einträge", in welchem Sie festlegen können, wie viele Einträge für die aktuell ausgewählte Liste maximal gespeichert werden bevor der älteste Eintrag wieder gelöscht wird. |
| Löschen | Klicken Sie auf diese Schaltfläche, um den Inhalt der aktuell ausgewählten Liste zu löschen. Die Liste selbst bleibt dabei unberührt und wird dann mit der nächsten geöffneten Datei wieder befüllt werden. |
Hier sehen Sie ein Beispiel, wie Ihre Seitenleiste dann aussehen könnte und danach die dazugehörigen Erklärungen der jeweiligen Einstellungen:
...
Nutzen Sie die Möglichkeit, Ihre Einstellungen für eSignatureOffice gebündelt in einer Datei zu exportieren oder diese Daten von einer früheren Installation oder einem anderen Nutzer zu importieren, erscheint nach Benutzen der "Exportieren" bzw. nach Auswahl der gewünschten Konfigurationsdatei (*.scs) folgendes Menü:
| Die erste Hälfte des Menüs (alle Punkte, die mit "Einstellungen..." beginnen) beinhaltet direkt Ihre vorgenommenen Einstellungen aus den jeweils genannten Untermenüs des Administrationsmenüs. Sie können hier alle Auswahlen, Haken, Ordner etc. separat speichern und weitergeben oder beim Import übernehmen. Bitte beachten Sie dazu, dass einige Optionen standardmäßig nicht mit exportiert bzw. importiert werden, da sie für zu rechnerspezifisch bzw. anwenderspezifisch erachtet werden. Dazu gehören v.a. Pfadangaben, welche Sie allerdings in den weiterführenden Optionen separat auswählen können. Mehr dazu im Folgenden: | |
| Die Signatur-Set-Dateien umfassen all Ihre Signatur-Sets aus Ihrem aktuell gewählten Signatur-Set-Verzeichnis. Diese werden beim Export in die SCS-Datei eingefügt und nach dem Import entweder wieder in Ihr aktuell ausgewähltes Signatur-Set-Verzeichnis repliziert oder falls Sie die Option dazu ausgewählt haben (siehe unten) in das mitgespeicherte Signatur-Set-Verzeichnis. | |
| Die FTP-Set-Dateien umfassen all Ihre gespeicherten FTP-Verbindungsdaten aus Ihrem aktuell gewählten FTP-Set-Verzeichnis. Diese werden beim Export in die SCS-Datei eingefügt und nach dem Import entweder wieder in Ihr aktuell ausgewähltes FTP-Set-Verzeichnis repliziert oder falls Sie die Option dazu ausgewählt haben (siehe unten) in das mitgespeicherte FTP-Set-Verzeichnis. | |
| Der Pfad zu den Signatur-Set-Dateien ist beim Export immer Ihr aktuell eingestellter Pfad (siehe "Hauptmenü | Datei | Werkzeuge | Signatur-Set-Verzeichnis..."). Beim Import wird dann der Pfad aus der Konfigurationsdatei ausgelesen, falls nötig die entsprechenden Ordner erzeugt und auch als Ihr aktueller Pfad festgelegt. | |
| Der Pfad zu den FTP-Set-Dateien ist beim Export immer Ihr aktuell eingestellter Pfad (siehe "Hauptmenü | Datei | Öffnen von FTP bzw. Speichern nach FTP". Die Pfadauswahl finden Sie neben der Bearbeiten-Schaltfläche). Beim Import wird dann der Pfad aus der Konfigurationsdatei ausgelesen, falls nötig die entsprechenden Ordner erzeugt und auch als Ihr aktueller Pfad festgelegt. | |
| Ebenso wie die Pfade, wird beim Export auch immer Ihre aktuell ausgewählte FTP-Verbindung als die Standard FTP-Verbindung angenommen. Diese kann genau so importiert wie exportiert werden. | |
| Der Pfad zu Ihrem Ordner für temporäre Dateien kann zwar im Administrationsuntermenü "Allgemein" festgelegt werden, allerdings wird dieser Pfad standardmäßig nicht mitgespeichert wenn die Einstellungen dieses Untermenüs exportiert werden. | |
Der letzte Punkt betrifft die Stempel Historie, welche Sie im Administrationsuntermenü "Allgemein | Stempel" aktivieren können. Aus Gründen des Datenschutzes wird auch diese Option standardmäßig nicht exportiert. Mehr zum Thema Stempel und Stempel Historie erfahren Sie hier. |
...
Netzwerk
In diesem Menü legen Sie fest, wie eSignatureOffice mit der Verbindung in das Internet umgehen soll. Dies beinhaltet unter anderem die Verbindung zu FTP-Servern und Einstellungen für Proxies.
| Klicken Sie hier, um die untenstehenden Einstellungen mit einem Passwort zu schützen. | Diese Schaltfläche taucht in allen Menüs der Administration auf und erlaubt Ihnen - entweder jedes Menü separat oder alle Menüs auf einmal - die jeweiligen Einstellungen per Passwort vor Veränderungen zu schützen. |
| Passiver FTP-Modus | Auf manchen Systemen kann es notwendig sein, den passiven FTP-Modus zu aktivieren, z.B. wenn eine Firewall auf Ihrem Computer den Zugriff durch den kontaktierten FTP-Servers einschränkt. Fragen Sie hierzu im Zweifelsfall Ihren IT-Berater oder Administrator. |
| Prüfe hochgeladene Dokumente durch anschließenden Download | Wollen Sie sichergehen, dass Ihr Datei-Upload auf den FTP-Server erfolgreich war, haben Sie hier die Option, durch einen anschließenden Download des gespeicherten Dokuments zu überprüfen, ob der Upload erfolgreich war. |
| Pfad zu FTP-Set Dateien | Hier können Sie den Standard-Pfad zu Ihren FTP-Set Dateien festlegen, welche Sie im "Öffnen von FTP" Dialog im Hauptmenü abspeichern können. Dieser Pfad wird dann als Standard-Pfad benutzt, wenn Sie ein FTP-Set in einem Makro auswählen wollen oder um sich mit einem Server zu verbinden, wenn der "Öffnen von FTP" Dialog geöffnet wird. |
| Proxy Einstellungen HTTP | Mit dieser Checkbox und den 4 Eingabefeldern können Sie die IP, den Port, den Benutzernamen und das Passwort für Ihre HTTP-Proxy-Verbindung eingeben. Daten und Details dazu erfragen Sie am besten bei Ihrem IT-Bereich. |
| Proxy Einstellungen FTP | Mit dieser Checkbox und den 4 Eingabefeldern können Sie die IP, den Port, den Benutzernamen und das Passwort für Ihre FTP-Proxy-Verbindung eingeben. Daten und Details dazu erfragen Sie am besten bei Ihrem IT-Bereich. |
| Einstellungen des Internet Explorers nutzen | Aktivieren Sie diese Option, werden die jeweiligen Adressen und Zugangsdaten aus den Einstellungen Ihres Internet Explorers ausgelesen, sofern diese dort verfügbar sind. |
| Fehler Behandlung | Upload Versuche: | Diese Zahl gibt an, wieviele Versuche sie eSignatureOffice durchführen lassen wollen, um Dokumente auf einen FTP-Server oder per HTTP-Upload (über Makros) über das Internet zu verschicken. Diese Option kann bei einer schwachen Internetverbindung hilfreich sein. |
SSL | Method | In diesem Dropdownmenü wählen Sie die Version des zu benutzenden Verschlüsselungsprotokolls zur sicheren Datenübertragung im Internet aus. Mehr zum Thema SSL/TLS erfahren Sie unter Transport_Layer_Security (Wikipedia) |
...
SEH-Adapter
In diesem Menü können Sie einstellen, die der Mailversand in eSignatureOffice gehandhabt werden soll. Dies betrifft sowohl den manuellen Mailversand über die Werkzeugleiste als auch den automatischen Mailversand über ein Makro.
...