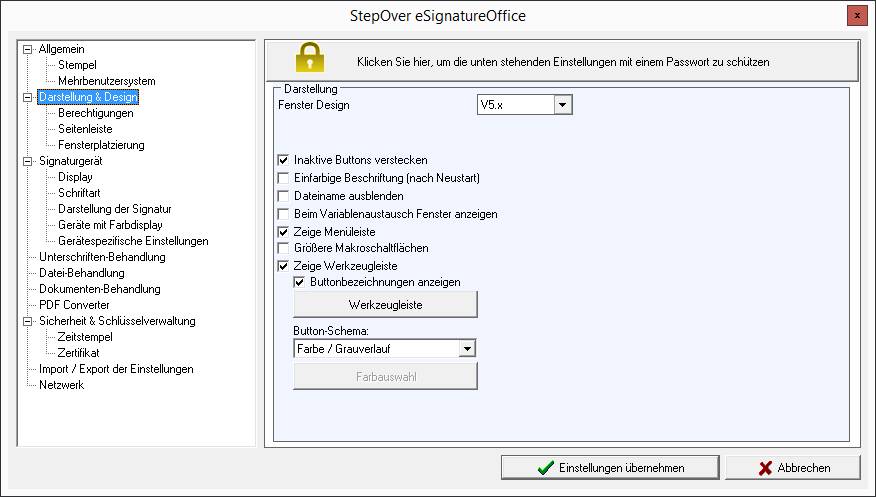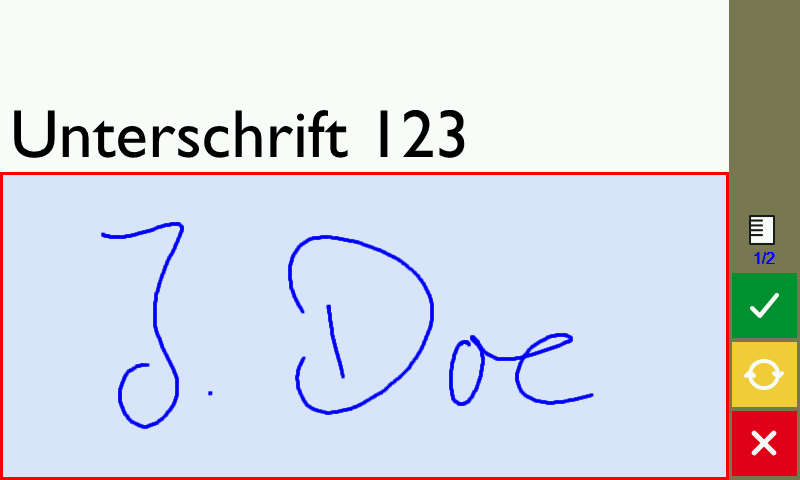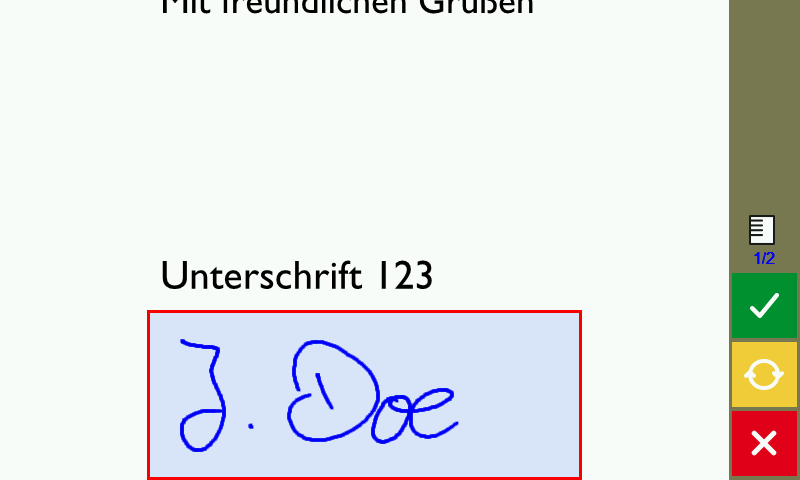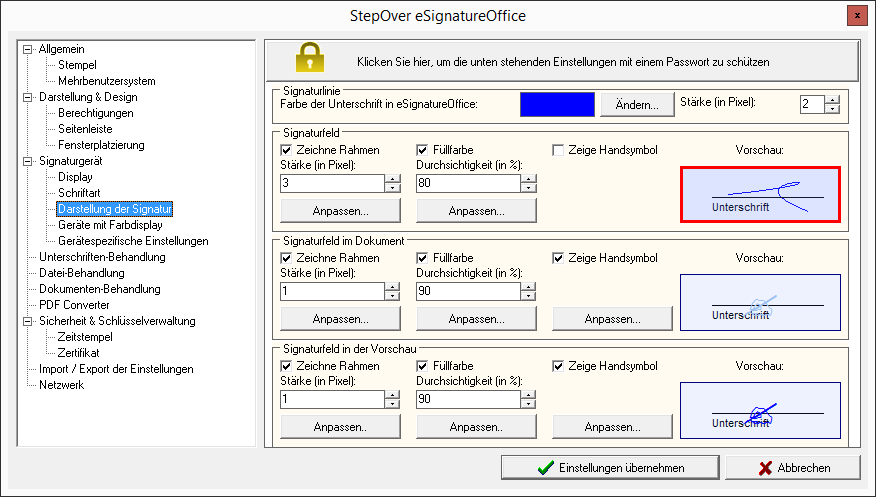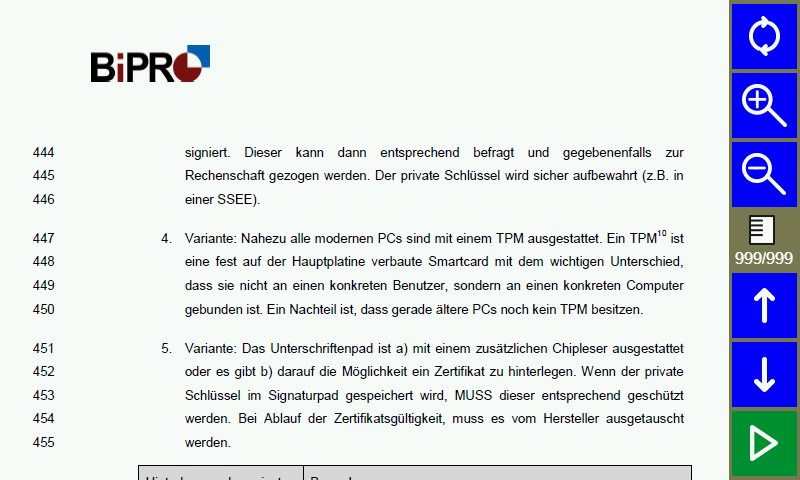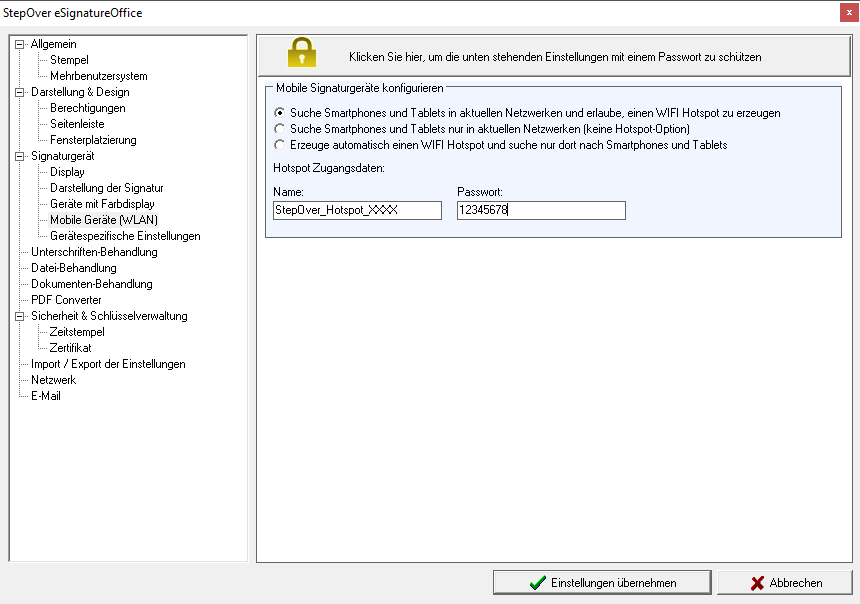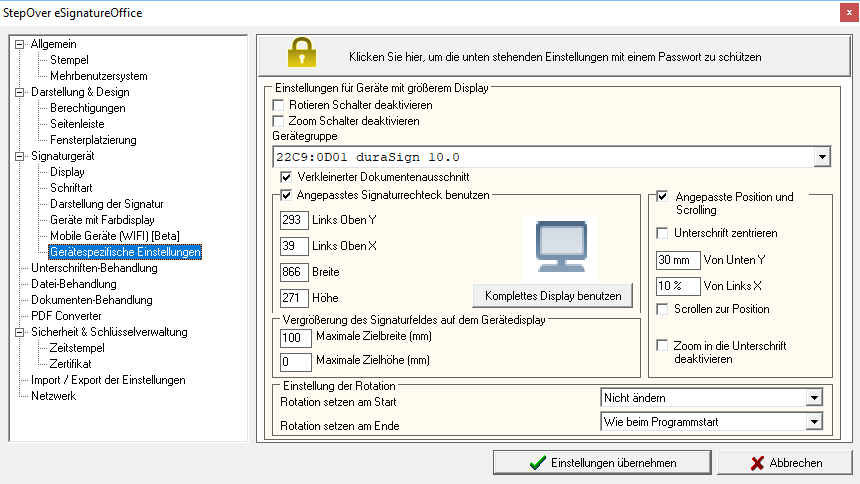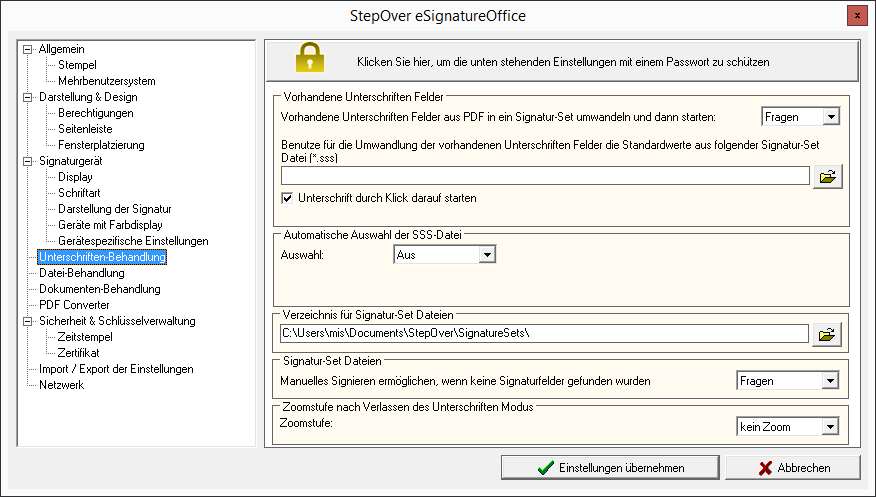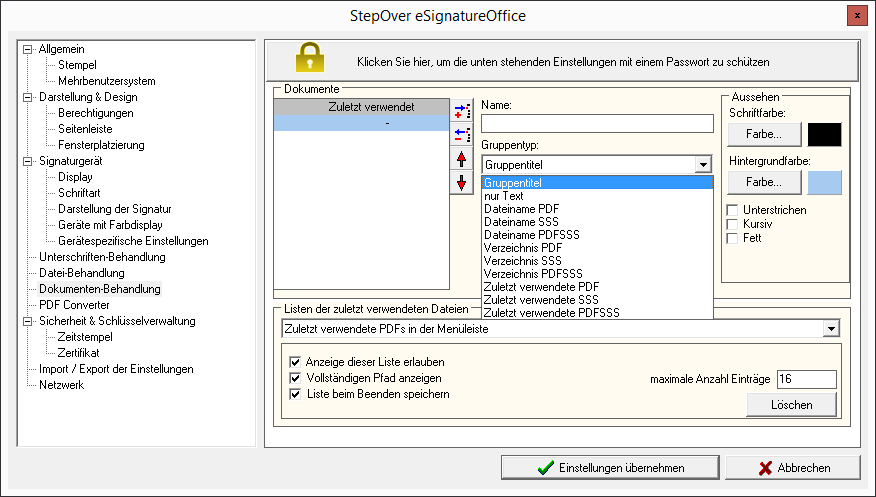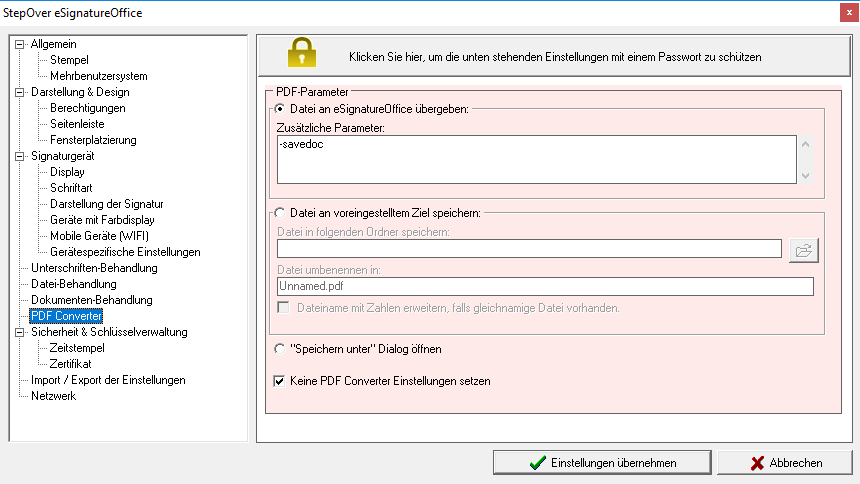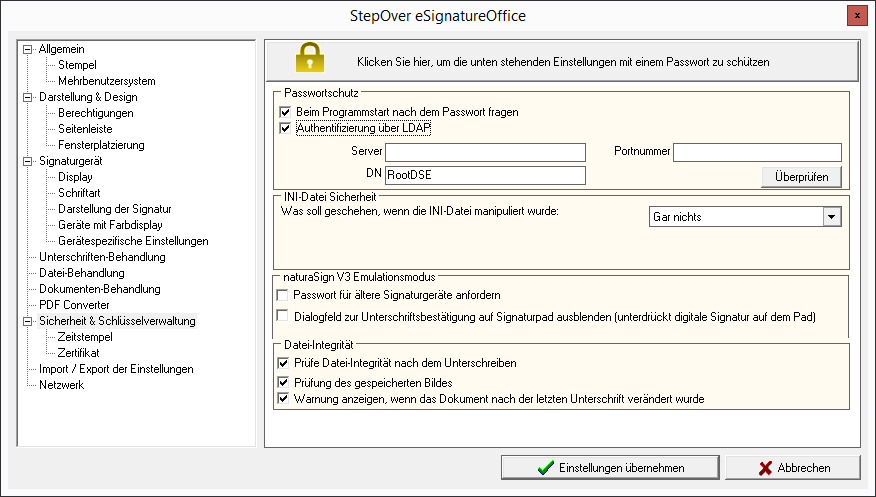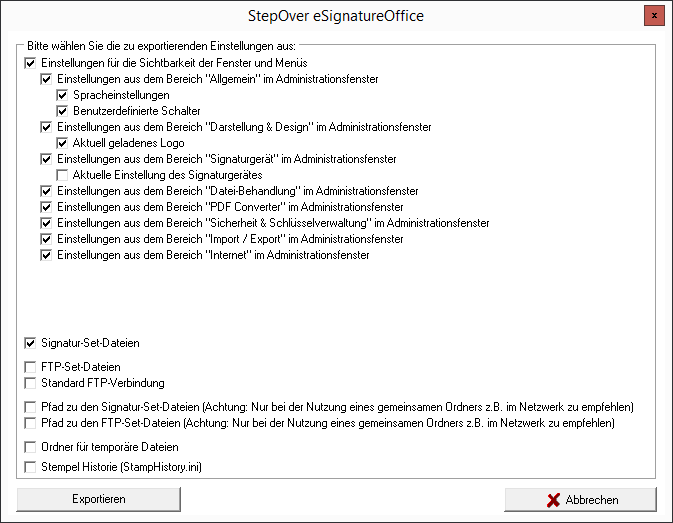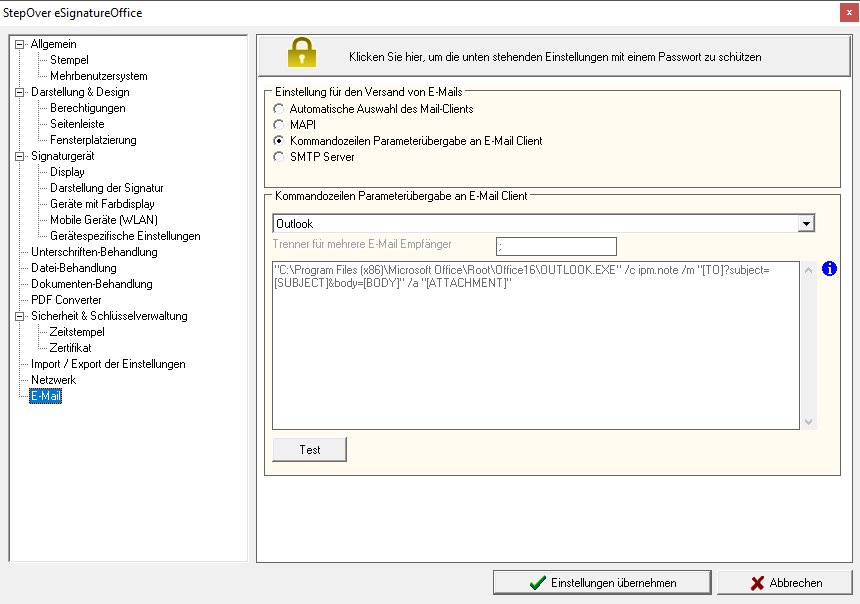...
Achtung! Für die Aktivierung der Mehrbenutzereinstellungen werden Adminrechte benötigt. Bitte beachten Sie das auch, wenn Sie die Einstellungen per Konfigurationsdatei (*.scs) exportieren und anschließend auf anderen Computern importieren. Die Mehrbenutzer Einstellungen können auch direkt in der Registry aktiviert werden: siehe dazu /wiki/spaces/PESO/pages/79200328 Program.ini |
...
Darstellung & Design
Wie der Name schon sagt, verändern Sie in diesem Menü die graphische Benutzeroberfläche entweder im großen Rahmen über komplett unterschiedliche Designs oder nehmen lediglich Einfluss auf die Darstellung einzelner Gesichtspunkte des Programms, wie z.B. Beschriftungen, Anzeigeoptionen und der Farbgebung.
| Klicken Sie hier, um die untenstehenden Einstellungen mit einem Passwort zu schützen. | Diese Schaltfläche taucht in allen Menüs der Administration auf und erlaubt Ihnen - entweder jedes Menü separat oder alle Menüs auf einmal - die jeweiligen Einstellungen per Passwort vor Veränderungen zu schützen. |
| Fenster Design | Hier können Sie das allgemeine Aussehen der Benutzeroberfläche von eSignatureOffice auswählen. In diesem Benutzerhandbuch wird grundsätzlich die aktuelle Version "5.x" gezeigt, aber alternativ stehen Ihnen auch "4.x" und "Klassisch" aus früheren Versionen zur Auswahl. |
| Inaktive Buttons verstecken | Diese Option hat primär Auswirkungen auf die eSignatureOffice Fensterdesigns "Klassisch" und "4.x" und erlaubt Ihnen, die Schaltflächen und Menüs, welche Sie im Menüfenster "Berechtigungen" deaktivieren können (siehe unten) zusätzlich noch zu verbergen. Im Fensterdesign "5.x" haben Sie schon die vielfältigen Möglichkeiten, jede einzelne Schaltfläche der Werkzeugleiste anzuzeigen oder zu verbergen, indem Sie die im folgenden beschriebene Schaltfläche "Werkzeugleiste" nutzen. |
| Einfarbige Beschriftung (nach Neustart) | Mit dieser Option schalten Sie im Fensterdesign 4.x die farbliche Hinterlegung von verschiedenen Menü-Namen in der Benutzeroberfläche ab und lassen so die gesamte Oberfläche in grau darstellen. Für das Fensterdesign 5.x ist diese Option nicht relevant. |
| Dateiname ausblenden | Mit dieser Option deaktivieren Sie die Anzeige des Namens der aktuell geöffneten Datei in der rechten unteren Statusleiste. Dort wird Ihnen dann lediglich die Seitenzahl angezeigt. |
| Beim Variablenaustausch Fenster anzeigen | Diese Checkbox schaltet global einen zusätzlichen Dialog ein, der jedes Mal erscheint, wenn Sie mittels intelligenter Informationsverarbeitung des Dokumenteninhalts von Ihnen vorbestimmte Schlüsselwörter suchen lassen. Dieser Dialog zeigt dann an, was gesucht und dazu passend gefunden wird. |
| Zeige Menüleiste | Diese Checkbox steuert die Anzeige der Menüleiste (Datei, Ansicht, Werkzeuge, Optionen, Hilfe). Achtung, ist diese Option deaktiviert, können Sie in eSignatureOffice nicht mehr direkt in das Administrationsmenü, sondern nur noch über die Anwendung "StartManager.exe" erreichen, welche Sie im Installationsverzeichnis von eSignatureOffice finden. |
| Größere Makroschaltflächen | Diese Option sorgt dafür, dass die Makroschaltflächen in der graphischen Oberfläche deutlich größer dargestellt werden. Diese Vergrößerung kann z.B. für besseres ein Handling auf den kleineren Monitoren von Tablet-PCs sorgen. |
Zeige Werkzeugleiste | Diese Schaltfläche führt Sie in ein neues Menü, in welchem Sie die komplette Werkzeugleiste des Fensterdesigns "5.x" Ihren Wünschen gemäß individualisieren können. Mehr dazu erfahren Sie im folgenden Kapitel "Anpassung der Werkzeugleiste" |
| Buttonbezeichnungen anzeigen | Die Deaktivierung dieser Option entfernt die Textbezeichnung aller Schaltflächen der Werkzeugleiste und erlaubt so eine Verkleinerung der Anzeige. Auf diese Weise werden nur noch die jeweiligen Icons dargestellt. |
| Button-Schema | Das Dropdown-Menü neben der Beschriftung "Button-Schema" ermöglicht Ihnen die Auswahl verschiedener, voreingestellter Farbkombinationen, um das Aussehen Ihrer eSignatureOffice Benutzeroberfläche schnell und einfach zu verändern. Mehr dazu erfahren Sie im folgenden Menü "Farbanpassung der Benutzeroberfläche" |
| Farbauswahl | Diese Schaltfläche wird nur verfügbar, wenn Sie im darüber liegenden Dropdown-Menü einer der Optionen mit dem Schlüsselwort "Benutzer" auswählen. Dies führt Sie dann in ein neues Menü, in dem Sie die Farbgebung Ihres eSignatureOffice Ihren individuellen Wünschen anpassen können. Mehr dazu erfahren Sie im folgenden Kapitel "Farbanpassung der Benutzeroberfläche". |
...
Achtung! Wenn Sie in diesem Menü den ersten Haken für den Zugriff auf das gesamte Administrationsmenü entfernen, sperren Sie sich selbst aus den Optionen aus und können dies gegebenensfalls gegebenenfalls nur noch über die "StartManager.exe"-Datei aus dem Installationsverzeichnis rückgängig machen. Nutzen Sie diese Option am besten nur dann, wenn Sie nicht wünschen, dass der Endbenutzer irgendwelche Einstellungen verändern kann. |
...
| Klicken Sie hier, um die untenstehenden Einstellungen mit einem Passwort zu schützen. | Diese Schaltfläche taucht in allen Menüs der Administration auf und erlaubt Ihnen - entweder jedes Menü separat oder alle Menüs auf einmal - die jeweiligen Einstellungen per Passwort vor Veränderungen zu schützen. | |
| Dokumentenausschnitt während des Unterzeichnens auf dem Signaturgerät anzeigen (B/W) | Mit dieser Option legen Sie fest, ob beim Wechsel vom Ansichtsmodus in den Unterschriftenmodus das Dokument auf dem Signaturgerät angezeigt werden soll oder ein standartisierter standardisierter Hintergrund. Im Gegensatz zu Geräten mit Farbdisplay (siehe nächste Option), können Schwarz-Weiß-Geräte lediglich den Ausschnitt des Dokuments darstellen, der innerhalb des aufgezogenen Signaturfeldes liegt. Wünschen Sie z.B. die Anzeige von Text auf dem Pad, muss diese Option deaktiviert sein. Standardmäßig ist diese Option für Schwarz-Weiß-Geräte deaktiviert und für Farbgeräte aktiviert, da vornehmlich auf Geräten mit Farbdisplay die Darstellung des Dokuments besonders gut zu sehen ist. | |
| Dokumentenausschnitt während des Unterzeichnens auf dem Signaturgerät anzeigen (Colour). | Mit dieser Option legen Sie fest, ob beim Wechsel vom Ansichtsmodus in den Unterschriftenmodus das Dokument auf dem Signaturgerät angezeigt werden soll oder ein standartisierter standardisierter Hintergrund. Wie für Schwarz-Weiß-Geräte auch gilt: Wünschen Sie z.B. die Anzeige von Text auf dem Pad, müssen Sie diese Option deaktivieren, da sonst immer das zu unterschreibende Dokument angezeigt wird. Standardmäßig ist diese Option für Schwarz-Weiß-Geräte deaktiviert und für Farbgeräte aktiviert, da vornehmlich auf Geräten mit Farbdisplay die Darstellung des Dokuments besonders gut zu sehen ist. Deaktivieren Sie diese Option, um den Unterschriftenvorgang ein wenig zu beschleunigen, da dann die Übertragung des Dokuments (zur Darstellung) vom Computer an das Pad nicht mehr nötig ist. | |
| Signaturlinie auf LCD-Pad anzeigen. | Auf Geräten mit LCD-Monitor (= Schwarz-Weiß-Geräte) können Sie mit dieser Option eine Linie während des Unterschreibens anzeigen lassen, welche dem Nutzer als Schreibhilfe dient, um z.B. eine gerade Unterschrift zu erleichtern und den optischen EIndruck Eindruck einer üblichen Unterschrift auf Papier zu verbessern. Diese Option hat nur eine Auswirkung, wenn ein Dokumentenausschnitt während des Unterzeichnens angezeigt wird. Ansonsten wird diese Signaturlinie immer angezeigt. | |
| Signaturfeld Seitenverhältnis | In diesem Dropdown-Menü können Sie eine Vorgabe festlegen, mit deren Hilfe Sie beim manuellen Aufziehen Ihrer Signaturfelder das Seitenverhältnis beibehalten. Nutzen Sie z.B. ein Gerät mit einem Monitor, der ein flaches, breites Seitenverhältnis von 10:2,5 nutzt (Classic, Standard), stellen Sie diese Option ein und Ihr Signaturrechteck wird beim Aufziehen dieses Seitenverhältnis beibehalten. Das sorgt dafür, dass beim Unterschreiben letztlich das Signaturrechteck auf dem Signaturgerät mit dem auf dem Computermonitor besser übereinstimmt und dem Nutzer ein besseres Gefühl für seine Unterschrift vermittelt. Nutzen Sie eSignatureOffice über Signatur-Sets ist dieses Feature irrelevant. Standardmäßig ist es auf "Frei" (wie in freihändig) gestellt und erlaubt Ihnen Größe und Breite Ihrer Signaturfelder ganz nach Belieben festzulegen. Falls Sie unsicher sind, welche Gerätevariante Sie benutzen, können Sie mit dem kleinen Lupen-Symbol rechts neben der Auswahlliste nach dem angeschlossenen Gerät suchen lassen. | |
| Signatur Dialoge | Mit Hilfe dieser Option können Sie angepasste Signatur-Dialoge hochladen, um z.B. spezielle Buttons anzuzeigen oder Abfragen zu tätigen. Aktuell sind in Ihrem eSignatureOffice Unterverzeichnis "dialogs" nur 2 Dialoge für das naturaSign Mobile Pad enthalten, mit denen Sie z.B. einen "OK/Wiederholen/Abbrechen"-Dialog einblenden können, der sonst nicht zur Verfügung stünde. | |
| Signatur-Rechteck - Größe (in %) | Diese Option legt fest, wie groß das Signatur-Rechteck auf dem Monitor des angeschlossenen Gerätes mit Farbdisplay angezeigt werden soll. Um dies zu gewährleisten, wird der Hintergrund des zu unterschreibenden Dokuments so vergrößert oder verkleinert, dass die Zielgröße erreicht wird. Da allerdings das Seitenverhältnis Ihres Unterschriftenrechtecks nicht vorgegeben ist und Sie es natürlich frei nach Belieben verändern können, gibt es einige Grenzen für diese Funktion:
Bei eingestellten 100% und entsprechendem Seitenverhältnis, wird also immer die gesamte Displaygröße ausgenutzt. Die Vorschau auf der rechten Seite des Menüs zeigt dann an, wie Ihr Signaturrechteck ungefähr dargestellt werden wird, sofern das passende Seitenverhältnis eingehalten wird. Durch stärkere Vergrößerung, bietet diese Funktion dem Nutzer am Ende also scheinbar mehr Platz auf dem Signatur-Pad, was z.B. besonders bei langen Namen sehr nützlich sein kann. | |
| Hier einige Beispielbilder von duraSign Pad Brilliance während des Unterzeichnens mit verschiedenen Prozentwerten: | ||
100%:
| 60%: | |
...
| Klicken Sie hier, um die untenstehenden Einstellungen mit einem Passwort zu schützen. | Diese Schaltfläche taucht in allen Menüs der Administration auf und erlaubt Ihnen - entweder jedes Menü separat oder alle Menüs auf einmal - die jeweiligen Einstellungen per Passwort vor Veränderungen zu schützen. |
| Farbe der Unterschrift in eSignatureOffice | Mit dieser Option können Sie die Schriftfarbe und Schriftdicke anpassen, mit der Sie unterschreiben - sowohl in eSignatureOffice als auch auf Ihrem Unterschriftengerät. Beachten Sie bitte jedoch, dass farbige Signaturstriche natürlich nur auf Geräten mit Farbdisplay (z.B. Colour, Brilliance) in der richtigen Farbe zu sehen sind. Für Schwarz-Weiß-Geräte hat diese Option daher nur Einfluss auf die Darstellung im Programm, nicht aber auf dem Gerät und ist daher mit dem Zusatz "in eSignatureOffice" versehen. |
Achtung: Da wir davon ausgehen, dass zu unterschreibende Dokumente im Normalfall einen weißen Hintergrund haben, sollten Sie mit dieser Option die Schriftfarbe nicht auf weiß oder andere, sehr helle Farben setzen, denn sonst könnte später bei der Bildübertragung Ihrer Unterschrift vom Signaturgerät an den Computer ein Fehler auftreten, da nicht genügend Bilddatenpunkte erkannt werden. | |
| In diesen drei Unterkategorien können Sie die Darstellung der verschiedenen Unterschriftenfelder verändern, die Ihnen in eSignatureOffice begegnen. Die üblichen Signaturfelder sind die, welche für normale Unterschriften entweder durch manuelles Aufziehen eines Signatur-Rechtecks oder bei Nutzung eines Signatur-Sets dargestellt werden. Eine Erweiterung davon sind die vorgefertigten Digitalen Signaturfelder (DigSig Fields) in einem Dokument, welche sowohl direkt im Dokument als auch in der Vorschau in der Seitenleiste farblich hervorgehoben werden und deren Rahmen und Füllfarbe ebenso angepasst werden können. |
| Zeichne Rahmen | Mit dem Setzen dieses Hakens, können Sie festlegen, ob Sie beim Aufziehen Ihres Signaturfeldes bzw. während des Unterschreibens einen farbigen Rahmen darstellen lassen wollen - sowohl in eSignatureOffice als auch auf Ihrem Unterschriftengerät. Für diesen Rahmen können Sie dann auch die Dicke der Linie (in Pixeln) und über die Schaltfläche "Anpassen" dessen Farbe festlegen. Bitte beachten Sie, dass diese Option nur Auswirkungen auf Geräte mit Farbdisplay hat (z.B. Colour, Brilliance), da auf Schwarz-Weiß-Geräten grundsätzlich kein Signaturfeld angezeigt wird, sondern das Signaturfeld die gesamte Fläche des Displays umfasst. Dieser Rahmen wird am Ende nicht in das Dokument eingefügt, sondern nur während des Unterschreibens dargestellt! |
| Füllfarbe | Mit dem Setzen dieses Hakens, können Sie festlegen, ob Sie für die Darstellung Ihrer Signaturfelder während des Unterschreibens einen eingefärbten Hintergrund wünschen, um die Signaturfarbe, den Rahmen des Signaturfeldes und dessen Inhalt farblich abstimmen zu können - sowohl in eSignatureOffice als auch auf Ihrem Unterschriftengerät. Für diesen Hintergrund können Sie sowohl die Durchsichtigkeit in Prozenten verändern als auch über die Schaltfläche "Anpassen" dessen Farbe festlegen. Bitte beachten Sie, dass diese Option nur Auswirkungen auf Geräte mit Farbdisplay hat (z.B. Colour, Brilliance), da auf Schwarz-Weiß-Geräten grundsätzlich kein Signaturfeld angezeigt wird, sondern das Signaturfeld die gesamte Fläche des Displays umfasst und auch farbige Hintergründe auf Schwarz-Weiß-Displays nicht darstellbar sind. Diese Füllfarbe wird am Ende nicht in das Dokument eingefügt, sondern nur während des Unterschreibens dargestellt! |
| Vorschau | Hier sehen Sie die Vorschau Ihrer aktuell eingestellten Optionen für Ihr zukünftiges Signaturfeld. |
...
| Rotieren: Rotiert die Ansicht in den Linkshändermodus. | |
| Vergrößern: Vergrößert das Dokument auf dem Display. | |
| Verkleinern: Verkleinert das Dokument auf dem Display. | |
| Vorherige Seite: Springt zur vorherigen Seite des Dokuments. | |
| Nächste Seite: Springt zur nächsten Seite des Dokuments. | |
| Starte Unterschrift: Erscheint nur wenn Sie eSignatureOffice zusammen mit einem Signatur-Set gestartet haben und diese Schaltfläche in dem Signatur-Set nicht explizit ausgeblendenausgeblendetet wird. Bei Benutzung wird das Signatur-Set bei der ersten, nicht geleisteten Unterschrift gestartet. Mehr zum Thema Signatur-Sets erfahren Sie im Kapitel Automatisiertes Anlegen von Unterschriftenfeldern: Arbeiten mit Signatur-Sets. |
...
In diesem Menü legen Sie fest, wie mobile Geräte (Smartphones und Tablets auf Android oder iOS Basis) von der Gerätesuche gefunden werden dürfen. Dabei stehen verschiedene Netzwerkoptionen zur Verfügung. Eine ausführlichere Anleitung zur Nutzung von mobilen Geräten finden Sie hier HIER LINK ZUR SOWIFI ANLEITUNG EINFÜGEN: Unterschreiben mit Smartphones und Tablets
| Suche Smartphones und Tablets in aktuellen Netzwerken und erlaube, einen WIFI Hotspot zu erzeugen | Mit dieser Option erhalten Sie in der Geräteauswahl eine zusätzliche Option, um einen lokalen Hotspot zu erzeugen, sofern Ihre Computer Hardware das auch unterstützt. So entscheiden Sie bei jeder Geräteauswahl selbst, ob ein Hotspot erzeugt werden soll oder ob ein bereits vorhandenes WLAN-Netzwerk ausreicht. Wenn ein zusätzlicher Hotspot erzeugt wird, dann immer mit den Zugangsdaten, welche in diesem Menü angezeigt werden und hier auch einstellbar sind. Diese Zugangsdaten werden auch nach Erstellung des Hotspots erneut im Padsuche-Dialog angezeigt. |
| Suche Smartphones und Tablets nur in aktuellen Netzwerken (keine Hotspot-Option) | Mit dieser Option fällt die optionale Erzeugung eines zusätzlichen Hotspots weg und mobile Geräte werden von der Gerätesuche nur dann gefunden, wenn sie sich im gleichen WLAN-Netzwerk befinden wie der Computer, auf welchem eSignatureOffice ausgeführt wird. |
| Erzeuge automatisch einen WIFI Hotspot und suche nur dort nach Smartphones und Tablets | Mit dieser Option wird automatisch ein lokaler Hotspot erzeugt, sofern Ihre Computer Hardware das auch unterstützt. Für diesen Hotspot werden immer die Zugangsdaten benutzt, welche hier in diesem Menü angezeigt werden und hier auch einstellbar sind. Diese Zugangsdaten werden auch nach Erstellung des Hotspots erneut im Padsuche-Dialog angezeigt. |
| Hotspot Zugangsdaten: | Mit diesen Zugangsdaten legen Sie sowohl den Namen als auch das Passwort fest, mit dem Ihr potentieller Hotspot erzeugt wird. Bitte beachten Sie dabei, dass das Passwort gemäß des aktuellen WPA2 Standards mindestens 8 Zeichen lang sein muss. Bei der Installation von eSignatureOffice (und auch bei jedem Rest auf Werkseinstellungen) wird hier ein zufällig erzeugter Netzwerkname und ein 8 stelliges Passwort erzeugt. |
...
| Rotieren Schalter deaktivieren | Mit dieser Option können Sie alle Rotationschalter auf dem Unterschriftenpad deaktivieren. Das beinhaltet sowohl die Buttons für den Wechsel zwischen Links- und Rechtshändermodus als auch die für den Wechsel zwischen Portrait- und Landschaftsansicht des duraSign 10.0. Bitte beachten Sie, dass diese Einstellung unabhängig von der Auswahl der Gerätegruppe Einfluss auf alle Unterschriftenpads hat! |
| Zoom Schalter deaktivieren | Mit dieser Option können Sie alle Schalter auf dem Unterschriftenpad deaktivieren, die benutzt werden, um die Ansicht zu vergrößern oder zu verkleinern. Bitte beachten Sie, dass diese Einstellung unabhängig von der Auswahl der Gerätegruppe Einfluss auf alle Unterschriftenpads hat! |
| Gerätegruppe | In dieser Liste legen Sie fest, für welchen Produkttyp die nachfolgenden Einstellungen gelten sollen. Hier ist es möglich, allgemein, alle Produkte auszuwählen oder die Einstellungen sehr spezifisch werden zu lassen, und so z.B. Optionen nur für das duraSign 10.0 Biometric festzulegen, wenn es im Portrait Modus benutzt wird. Außerdem wird hier automatisch das aktuell angeschlossene Unterschriftenpad erkannt und voreingestellt, sobald dieses Administrationsmenü angewählt wird. Falls kein Gerät angeschlossen ist oder gefunden wird, wird das zuletzt verwendete Produkt eingestellt. |
| Verkleinerter Dokumentenausschnitt. | Wählen Sie diese Option, wenn Sie den Unterschriftenvorgang beschleunigen möchten, indem nur der Ausschnitt des PDF-Dokuments um Ihr Signaturfeld herum an das Signaturgerät geschickt wird anstatt der sonst üblichen kompletten Seite. Besonders bei Pads der duraSign 10.0 Reihe kann das den Unterschriftenvorgang deutlich beschleunigen. |
| Angepasstes Signaturrechteck benutzen | Mit den 4 Textfeldern legen Sie die Größe und Position des zu verwendenden Signaturrechtecks in Pixeln auf dem Unterschriftenpad fest. Mit den beiden Feldern "Links Oben Y" und "Links Oben X" definieren Sie dabei den linken, oberen Eckpunkt des Rechtecks. Breite und Höhe wird dann jeweils benutzt, um die finale Größe zu berechnen. Mit der Schaltfläche "Komplettes Display benutzen" werden automatisch die Grenzen des gesamten Gerätedisplays eingetragen. |
Achtung! Diese Option hat nur Einfluss auf den Standard Signatur Modus (also den, in dem nicht das Dokument während des Unterzeichnens angezeigt wird, sondern ein standardisiertes Hintergrundbild)! | |
| Angepasste Position und Scrolling | Mit den folgenden Optionen können Sie die Position des Signaturrechtecks auf dem Display des Unterschriftenpads im Dokumenten Signatur Modus fest. Ist diese Option deaktiviert, wird das Signaturrechteck unter Beachtung des Seitenverhältnisses und der Vorgabe aus dem Administrationsmenü "Display" so groß wie möglich dargestellt. Mit den beiden darunter liegenden Textfeldern bestimmen Sie, wie weit das Signaturrechteck von der linken bzw. unteren Kante entfernt positioniert werden soll. Dabei können Sie Ihre Angabe in Pixeln, Millimetern oder Prozenten machen, indem Sie den gewünschten Wert eintragen, gefolgt von
Ohne die Maßeinheit, wird das Programm Ihre Eingabe immer als Pixelgröße interpretieren. In den beiden Feldern können Sie die Maßeinheiten auch mischen und so z.B. einen prozentualen Abstand von unten angeben und einen Abstand in Pixeln von links. |
| Unterschrift zentrieren | Ist diese Checkbox aktiviert, werden die folgenden beiden Textfelder deaktiviert und statt einer individuellen Position, wird das Signaturrechteck in der Mitte des Gerätedisplays zentriert dargestellt. Dies hat natürlich nur Auswirkungen, wenn die im Folgenden beschriebene Option "Zoom in die Unterschrift deaktivieren" nicht gesetzt ist, da dadurch das Signaturrechteck auf maximaler Größe dargestellt wird und deshalb naturgemäß immer zentriert ist. |
| Scrollen zur Position | Ist diese Option aktiviert, wird das Signaturrechteck auf dem Gerätemonitor "sanft" positioniert, indem das Rechteck von einer nahen Position in die finale Position gefahren wird. Dies ist nur ein optischer Effekt und hat keinen Einfluss auf die Funktion. Ist diese Option deaktiviert, wird das Signaturrechteck ohne Scrollen direkt angezeigt. |
| Zoom in die Unterschrift deaktivieren | Diese Option ist ein sehr wichtiger Schalter, von der mehrere andere Optionen in diesem Menü abhängig sind. Hiermit wird gesteuert, ob eSignatureOffice das finale Bild des Dokumentes auf dem Gerätemonitor anpassen größentechnisch anpassen darf oder nicht. Ist der Zoom also deaktiviert, kann also weder die Zielgröße automatisch verändert werden (siehe nächste Option) noch der Abstand des Signaturrechtecks vom Rand bestimmt werden. Ist diese Option aktiviert, wird dann immer versucht, die Dokumentenseite auf dem Unterschriftenpad möglichst in Originalgröße darzustellen. |
| Vergrößerung des Signaturfeldes auf dem Gerätedisplay | Mit diesen beiden Textfeldern können Sie die maximale Zielgröße des Signaturrechtecks auf dem Gerätemonitor in jeweils Länge und/oder Breite festlegen. Dann wird eSignatureOffice versuchen, die Vergrößerung des Dokuments so zu ändern, dass die Zielgröße erreicht wird. Falls das Seitenverhältnis des Signaturrechtecks nicht zu allen beiden Werten passt, wird so lange vergrößert/verkleinert, bis einer der Zielwerte erreicht wird. Der jeweils andere Wert wird dann natürlich so weit angepasst, dass das ursprüngliche Seitenverhältnis wieder gegeben ist. Bitte beachten Sie, dass die gewünschte Größe mit der gewünschten Position verglichen wird. Falls Größe und Position nicht auf dem Display des aktuell gewählten Unterschriftenpads dargestellt werden können, werden die jeweiligen problematischen Werte in Rot dargestellt und Sie erhalten zusätzlichen beim Versuch, das Menü zu verlassen, einen Hinweis. |
| Einstellung der Rotation | Mit dieser Option legen Sie fest, wie die Rotation des benutzten Signaturpads eingestellt werden soll. Separat einstellbar für den Programmstart und für das Programmende. Bitte beachten Sie, dass die alternative Portrait-Ansicht aktuell nur mit dem duraSign 10.0 Pad benutzt werden kann. Die übrigen Produktvarianten können lediglich den Landscape-Modus (also auf Breite) darstellen. |
...
| Klicken Sie hier, um die untenstehenden Einstellungen mit einem Passwort zu schützen. | Diese Schaltfläche taucht in allen Menüs der Administration auf und erlaubt Ihnen - entweder jedes Menü separat oder alle Menüs auf einmal - die jeweiligen Einstellungen per Passwort vor Veränderungen zu schützen. |
| Vorhandene Unterschriften Felder aus PDF in ein Signatur-Set umwandeln und dann starten | Befinden sich im geladenen Dokument bereits digitale Signatur Felder (auch DigSig Felder genannt), können Sie mit Hilfe dieser Option festlegen, ob eSignatureOffice diese Felder in ein gemeinsames Signatur-Set umwandeln soll. Dazu stehen Ihnen die Möglichkeiten zur Verfügung, dass...
|
| Benutze für die Umwandlung der vorhandenen Unterschriften Felder die Standartwerte aus folgender Signatur-Set Datei (*.sss) | Wenn Sie bei der vorhergehenden Option entweder "Immer" oder "Fragen" ausgewählt haben, können Sie hier ein beliebiges Signatur-Set vorgeben, welches als Vorlage für das temporäre Signatur-Set dienen soll. Aus diesem vorgegebenen Set werden fast alle Vorgaben übernommen, bis auf die Position der Unterschriftenfelder an sich, welche ja schon durch die Position der DigSig Felder vorgegeben sind. Das beinhaltet sowohl die "Allgemeinen Einstellungen" als auch Bestätigungsdialoge sowie die Einstellungen aus "Weitere Feldeigenschaften". Falls es dabei mehr DigSig Felder gibt, als Vorgaben im Signatur-Set, so wird nach Abarbeitung der Feldvorgaben wieder von vorn angefangen. So sorgt also ein Vorgabe-Set mit 3 verschiedenen Unterschriften dann dafür, dass jede 3. Unterschrift mit den gleichen "Weiteren Feldeigenschaften" behandelt wird und so z.B. jedes Mal der gleiche Text auf dem Pad dargestellt wird usw. Falls Sie mehr über die Erstellung oder den Umgang mit Signatur-Sets wissen wollen, finden Sie hier detaillierte Informationen. |
| Unterschrift durch Klick darauf starten | Sowohl in der Vorschau in der Seitenleiste als auch im Dokument selbst, sind Digitale Signaturfelder standardmäßig blau markiert (diese Einstellung ist im Administrationsmenü unter "Darstellung der Signatur" änderbar). Ist diese Option hier aktiviert, können Sie sowohl in der Seitenleiste als auch im Dokument den Unterschriftenvorgang für so ein DigSig Feld starten, indem Sie es einfach anklicken. |
Automatische Auswahl der SSS-Datei | Mit Hilfe dieser Optionen, können Sie die automatische Zuordnung von Signatur-Sets und Dokumenten zueinander nutzen. Das bedeutet, dass ein Druck auf den "Unterschreiben" Knopf dafür sorgen kann, dass automatisch das zu Ihrem Dokument gehörige Signatur-Set gestartet werden kann. Eine genauere Erklärung finden Sie vor allem in den Schritten 4 und 4b der der Anleitung zum Thema Signatur-Sets. Mit den folgenden 3 Optionen verändern Sie dieses Verhalten. |
Auswahl | Mit diesem Dropdown-Menü legen Sie fest, ob diese automatische Auswahl ausgeschaltet sein soll, ob sie immer stattfinden soll oder ob Sie jedes Mal eine Rückfrage dazu haben möchten. Standardmäßig ist dieses Feature deaktiviert, um den Programmablauf nicht zu verlangsamen. Solch eine Verlangsamung kann auftreten, wenn Sie sehr große Mengen an Signatur-Sets in Ihrem eingestellten Signatur-Set Verzeichnis haben. |
| Auswahl der Datei wenn mehrere gefunden | Mit dieser Option bestimmen Sie, was passieren soll, wenn mehrere passende Signatur-Sets gefunden wurden, die den Vorgaben entsprechen. Legen Sie hier fest, ob dann standardmäßig die erste gefundene Datei benutzt werden soll oder ob Sie in diesem Fall dann jedes Mal eine Liste aller passenden Signatur-Sets wünschen, aus welcher Sie das zu benutzende Set auswählen können (= Benutzer fragen). |
| Suchmodul | Mit dieser Option legen sie das zu benutzende Suchmodul fest. Aufgrund der Art und Weise, wie PDF-Dokumente erstellt werden, können manchmal manche Suchbegriffe im Dokument nicht gefunden werden. In solchen Fällen, versuchen Sie bitte hier beide Optionen. |
| Verzeichnis für Signatur-Set Dateien | Hier legen Sie den Ordner fest, in welchem Ihre Signatur-Sets zu finden sind. Die automatische Zuordnung funktioniert immer nur für die Sets, welche in dem hier eingestellten Verzeichnis zu finden sind (und welche natürlich diese Option auch benutzen). |
| Manuelles Signieren ermöglichen, wenn keine Signaturfelder gefunden wurden | Falls es einmal vorkommen sollte, dass die Zuordnung eines Signatur-Sets zwar erfolgreich war, aber in diesem Signatur-Set dann kein zum geöffneten Dokument passendes Unterschriftenfeld vorhanden ist, können Sie mit dieser Option festlegen, ob danach stattdessen manuell ein Unterschriftenfeld aufgezogen und unterschrieben werden darf. Zur Auswahl steht, dass...
|
| Nach dem Unterzeichnen Zoomstufe ändern | Durch diese Option legen Sie fest, in welcher Zoomstufe Ihr Dokument nach dem Unterzeichnen angezeigt werden soll. Diese Einstellung beeinflusst nur die Anzeige des Dokuments im Ansichtsmodus in eSignatureOffice und hat keinen Einfluss auf die Anzeige während folgender Unterschriften oder auf benutzte Unterschriftengeräte mit Dokumentenanzeige. Standardmäßig werden keine Änderungen vorgenommen. |
...
| Klicken Sie hier, um die untenstehenden Einstellungen mit einem Passwort zu schützen. | Diese Schaltfläche taucht in allen Menüs der Administration auf und erlaubt Ihnen - entweder jedes Menü separat oder alle Menüs auf einmal - die jeweiligen Einstellungen per Passwort vor Veränderungen zu schützen. |
| Dokumente | Diese Liste bietet eine Vorschau für all Ihre Einträge, die Sie in diesem Menü hinzufügen können, jeweils mit den eingestellten Farben, Textformatierungen und den Symbolen für den jeweiligen Einheitentyp, um sie auf den ersten Blick erkennbar zu machen. Alle Einträge werden später in der Seitenleiste unter dem ersten Abschnitt mit dem Namen "Dokumente" erscheinen. Dieser Abschnitt zeigt alle Einträge, egal ob es nur eine einzelne Datei ist, ein ganzer Ordner oder auch eine Liste der zuletzt benutzten Dateien. Standardmäßig sind bereits zwei Einträge voreingestellt:
|
Einfügen | Betätigen Sie diesen Knopf um Ihrer Liste einen neuen Eintrag für Ihre Seitenleiste hinzu zu fügen. Danach können Sie diesen Eintrag mit den anderen Optionen anpassen, welche hier im Anschluss beschrieben werden. |
Entfernen | Wählen Sie einen Ihrer Einträge aus der Liste und klicken Sie auf den Entfernen Knopf, um den gewählten Eintrag zu löschen. |
Hoch und Runter Pfeile | Mit diesen Pfeilen können Sie die Reihenfolge festlegen, in welcher die verschiedenen Einträge dann in der Seitenleiste zu sehen sein werden. |
| Name: | Tragen Sie hier bitte den Namen Ihres neuen Eintrags ein. Bitte beachten Sie dabei, dass sich das Namensfeld unterschiedlich verhalten wird, je nachdem, ob Sie einen Einzel-Eintrag auswählen (also nur eine einzelne PDF/SignaturSet oder Kombination aus beiden) oder ob Sie einen Listen-Eintrag auswählen, welcher mehrere Dateien anzeigen kann, z.B. weil sie einen ganzen Ordner an Dateien anzeigen lassen wollen oder die zuletzt von Ihnen benutzten Dateien. Die verschiedenen Verhaltensweisen des Namensfeldes werden an Hand von Beispielen erklärt, nachdem alle anderen Optionen dieses Menüs beschrieben wurden. Wenn Sie hier keinen Namen eintragen, werden Sie danach gefragt, sobald Sie versuchen, Ihre Einstellungen zu speichern wenn Sie das Administrationsmenü verlassen. Sie haben auch die Möglichkeit, nur einen einfachen Bindestrich als Namen zu benutzen, was dafür sorgen wird, dass das jeweilige Namensfeld am Ende nicht in der Seitenleiste angezeigt wird, sondern nur die Liste an Dateien, die für den Eintrag angezeigt werden sollen. Bitte beachten Sie dabei jedoch, dass aufgrund der Art und Weise, wie die Seitenleisten-Einträge funktionieren, nichts angezeigt werden wird, wenn Sie einen Bindestrich als Namen für einen Einzel-Eintrag benutzen (also z.B. eine einzelne PDF-Datei). |
| Gruppentyp: | Diese Auswahl hat den größten Einfluss in diesem Menü, denn sie legt den Typ Ihres Eintrags (auch Gruppe genannt) für die Seitenleiste fest. Die folgenden Optionen stehen Ihnen zur Verfügung:
Mit den Optionen im unteren Bereich des Menüs, können Sie diese Einträge weiter modifizieren. |
| Ausgeklappt anzeigen | Diese Option steht nur für die verschiedenen Arten von Verzeichnissen unter den Gruppentypen zur Verfügung. Wenn sie aktiviert ist, wird das ausgewählte Verzeichnis immer aufgeklappt angezeigt, so dass der komplette Inhalt sichtbar ist. Das Verzeichnis kann dann mit einem Klick auf das Pfeilsymbol im Verzeichnistitel auch wieder eingeklappt werden. |
| Keine Anzeige der Icons | Diese Option können Sie benutzen, um die angezeigten Icons neben jedem Eintrag in der ausgewählten Gruppe ausblenden. Das kann dabei helfen, den benötigten Platz für die Seitenleiste zu verringern, z.B. dann wenn Sie längere Dateinamen anzeigen möchten und/oder einen Monitor mit zu niedriger Auflösung benutzen. |
| Bringe die Anwendung in den Vordergrund, wenn Dateien geändert wurden | Diese Option steht nur für Verzeichnisse zur Verfügung und sorgt dafür, dass eSignatureOffice in den Vordergrund gebracht wird, sobald für das jeweilige Verzeichnis ein neues PDF-Dokument erkannt wird. Mit dieser Option können Sie eSignatureOffice im Hintergrund oder minimiert laufen lassen und sobald eine neue Datei in Ihrem vorkonfigurierten Ordner erkannt wird, wird das Programm in den Vordergrund gebracht, wo Sie die neue Datei auswählen, öffnen und unterschreiben können. |
| Öffne neu erkannte Dokumente automatisch | Diese Option kann benutzt werden, um Dokumente, die in einem Ordner als neu hinzugefügt erkannt werden, automatisiert zu öffnen und anzeigen zu lassen. In Kombination mit der vorherigen Option kann eSignatureOffice sogar minimiert im Hintergrund laufen und es öffnet neue Dateien automatisch sobald diese erkannt werden. |
| Öffne neue Dokumente in alphabetischer Reihenfolge | Diese Option steht nur im Zusammenhang mit der vorhergehenden Option "Öffne neu erkannte Dokumente automatisch" zur Verfügung. Wenn mehrere Dokumente kurz nacheinander in den überwachten Ordner kopiert werden, werden diese nacheinander automatisch geöffnet sobald die aktuell geöffnete Datei geschlossen wird. Mit Aktivieren dieser Option, werden die neuen Dokumente zuerst alphabetisch sortiert bevor sie geöffnet werden. |
| Starte den Signaturvorgang nach dem Öffnen des Dokuments | Diese Option steht nur im Zusammenhang mit der vorhergehenden Option "Öffne neu erkannte Dokumente automatisch" zur Verfügung. Wenn Sie sich dazu entschieden haben, neu erkannte Dokumente automatisch zu öffnen, können Sie mit dieser Option auch gleich den Signaturvorgang automatisiert starten lassen, ganz so als hätten Sie in der Benutzeroberfläche oder auf dem Pad auf den "Unterzeichnen" Knopf gedrückt. |
| Aussehen | In diesem Teil des Menüs können Sie das Aussehen des aktuell in der Liste gewählten Eintrags anpassen. Hier können Sie die typischen Texteigenschaften ändern, also Schriftfarbe, Hintergrundfarbe oder die Textformatierung in fett, kursiv oder unterstrichen. |
| Liste der zuletzt verwendeten Dateien | In diesem Teil des Menüs, können Sie die Verhaltenweise Verhaltensweise der verschiedenen "Zuletzt verwendete" Dateilisten anpassen, indem Sie eine der Optionen aus dem Dropdownmenü auswählen. 3 der 4 möglichen Einträge sind die verschiedenen Gruppentypen, die eben schon beschrieben wurden. Der Eintrag "Zuletzt verwendete PDFs in der Menüleiste" wird nicht in der Seitenleiste angezeigt, sondern - wie es der Name schon verrät - im Hauptmenü von eSignatureOffice unter "Datei | Zuletzt Verwendete öffnen". Bitte beachten Sie, dass die nächsten beschriebenen Optionen immer nur für den einen Gruppentyp gelten, den Sie aktuell im unteren Dropdown-Menü ausgewählt haben! |
| Anzeige dieser Liste erlauben | Aktivieren Sie diese Checkbox um die Art von Liste sichtbar zu machen, die Sie aktuell im Dropdown-Menü ausgewählt haben (also einen der 3 Seitenleisten Gruppentypen oder die Liste im Hauptmenü). Bitte beachten Sie dabei allerdings, dass diese Option die Listen nicht direkt anzeigt, sondern nur erlaubt, diese sichtbar zu machen! Sie müssen immernoch immer noch einen eigenen Eintrag mit dem jeweiligen Gruppentyp erstellen, wie weiter oben beschrieben. |
| Vollständigen Pfad anzeigen | Mit dieser Option legen Sie fest, ob nur der jeweilige Dateiname (inkl. Dateiendung) oder der gesamte Dateipfad für die ausgewählte Listenart angezeigt werden soll. |
| Liste beim Beenden speichern | Ohne diese Option, wird jede der Dateilisten nur temporär für die jeweils aktuelle Sitzung von eSignatureOffice gespeichert. Lassen Sie diese Option aktiviert, um die aktuell ausgewählte Listenart permanent auch über mehrere Sitzungen hinweg zu speichern. |
| maximale Anzahl Einträge | Rechts unten in diesem Menü finden Sie ein Textfeld mit dem Namen "maximale Anzahl Einträge", in welchem Sie festlegen können, wieviele wie viele Einträge für die aktuell ausgewählte Liste maximal gespeichert werden bevor der älteste Eintrag wieder gelöscht wird. |
| Löschen | Klicken Sie auf diese Schaltfläche, um den Inhalt der aktuell ausgewählten Liste zu löschen. Die Liste selbst bleibt dabei unberührt und wird dann mit der nächsten geöffneten Datei wieder befüllt werden. |
...
| Klicken Sie hier, um die untenstehenden Einstellungen mit einem Passwort zu schützen. | Diese Schaltfläche taucht in allen Menüs der Administration auf und erlaubt Ihnen - entweder jedes Menü separat oder alle Menüs auf einmal - die jeweiligen Einstellungen per Passwort vor Veränderungen zu schützen. |
| Datei an eSignatureOffice übergeben | Dies ist das Standardverhalten des PDF Converters, wenn Sie ihn aus einem anderen Programm heraus benutzen (z.B. Word). Damit wird über den Druckertreiber aus Ihrem Dokument eine PDF-Datei erstellt und dann automatisch an eSignatureOffice übergeben und geöffnet. Bitte beachten Sie, dass dies nicht funktioniert, wenn eSignatureOffice bereits gestartet ist, da davon immer nur eine Instanz gleichzeitig geöffnet sein kann. |
| Zusätzlicher Parameter: | Hier können Sie neben dem voreingestellten "-savedoc" noch zusätzliche Parameter angeben, die vom PDF Converter an eSignatureOffice übergeben werden sollen. Mehr dazu erfahren Sie im Kapitel Startparameter. |
| Datei an voreingestelltem Ziel speichern | Mit dieser Option können Sie den PDF Converter veranlassen, eine erfolgreich konvertierte PDF-Datei nicht zu öffnen, sondern an einem Speicherplatz Ihrer Wahl abzulegen und dabei umzubenennen. Dabei sind aber drei wichtige Punkte zu beachten:
|
| "Speichern unter" Dialog öffnen | Mit dieser Option wird nach jeder Konvertierung Ihres Dokuments ein normaler "Speichern unter" Dialog Ihres Betriebssystems geöffnet, in welchem Sie den jeweils gewünschten Speicherort und Dateinamen manuell vergeben können. |
| Keine PDF Converter Einstellung setzen | Diese Checkbox ist lediglich eine Hilfsoption, die verhindern soll, dass die Einstellungen des PDF Converters unabsichtlich verändert werden, wenn diese nicht über eSignatureOffice, sondern extern über die Datei sopconf.exe im Converter Installationspfad gesetzt wurden. Ohne diese Checkbox würden die hier gesetzten Standardeinstellungen die externen Einstellungen jedes Mal überschreiben, wenn die Einstellungen des Administrationsmenüs gespeichert werden. Sobald Sie irgendeine Einstellung in diesem Untermenü verändern, wird die Checkbox automatisch deaktiviert und Ihre gewünschten Einstellungen werden dann auch übernommen. |
...
| Klicken Sie hier, um die untenstehenden Einstellungen mit einem Passwort zu schützen. | Diese Schaltfläche taucht in allen Menüs der Administration auf und erlaubt Ihnen - entweder jedes Menü separat oder alle Menüs auf einmal - die jeweiligen Einstellungen per Passwort vor Veränderungen zu schützen. |
| Beim Programmstart nach dem Passwort fragen | Mit dieser Option können Sie das unauthorisierte Ausführen des gesamten eSignatureOffice-Programms verhindern statt nur einzelne Bestandteile wie z.B. das Administrationsmenü zu schützen. Wenn Sie ein Passwort festgelegt haben, wird beim nächsten Programmstart danach gefragt. Achtung: Sie können diese Option im Falle eines Passwortverlustes auch nicht über den alternativen Weg in das Administrationsmenü über die "StartManager.exe" rückgängig machen! |
| Authentifizierung über LDAP | Das Lightweight Directory Access Protocol kann benutzt werden, um passwortgeschützten, von StepOver unabhängigen Zugriff auf eSignatureOffice zu erlauben. Für diese Funktion benötigen Sie einen eigenen Server mit entsprechender LDAP-Verzeichnisstruktur. Geben Sie dann in den gegebenen Feldern die IP-Adresse des zu benutzenden Servers und gegebenenfalls dessen Portnummer an, falls diese von den vorgegebenen Standardports abweichen sollte. Mit dem Feld "DN" (= Distinguished Name) kann dann der LDAP Verzeichnispfad auf dem Server angegeben werden. Mit der "Überprüfen" Schaltfläche, können Sie testen, ob die eingegebenen Verbindungsdaten auch wirklich benutzt werden können. Beim nächsten Programmstart muss sich dann der Benutzer mit seinem Login und Passwort anmelden. Eine ausführliche Dokumentation des LDAP Netzwerkprotokolls finden Sie z.B. hier: https://de.wikipedia.org/wiki/Lightweight_Directory_Access_Protocol |
| Was soll geschehen, wenn die INI-Datei manipuliert wurde | Mit der genannten INI-Datei ist die "Program.ini" gemeint, welche im Normalfall unter "C:\Users\[Benutzername]\AppData\Local\StepOver\eSignatureOffice 5.0" gespeichert wird. In dieser Datei werden viele wichtige Einstellungen gespeichert und mit der gegebenen Option wählen Sie aus, was passieren soll, wenn beim Start von eSignatureOffice eine manipulierte Datei entdeckt wird:
|
| Passwort für ältere Signaturgeräte anfordern | Mit dieser Option aktivieren Sie für frühere, nicht mehr aktuelle Signaturgeräte (vor der naturaSign Reihe) eine Passwortabfrage vor dem Benutzen des Pads. |
| Dialogfeld zur Unterschriftsbestätigung auf Signaturpad ausblenden (unterdrückt digitale Signatur auf dem Pad) | Durch Setzen dieser Checkbox deaktivieren Sie den sogenannten "Hash-Dialog", der nach der Unterschrift sowohl auf dem Signaturpad als auch in eSignatureOffice angezeigt wird und der auf dem Pad zur Bestätigung der geleisteten Unterschrift dient. Ist der Hash-Dialog aktiv, wird die digitale Signatur im Signaturpad erzeugt; ohne Hash-Dialog wird die digitale Signatur hingegen von eSignatureOffice erzeugt und der Signaturvorgang insgesamt beschleunigt, da eine Benutzeraktion wegfällt. Diese Einstellung hat keinerlei Auswirkung auf die Verschlüsselung der Unterschriftendaten und ist daher sicherheitstechnisch nicht kritisch. |
| Prüfe Datei Integrität nach unterschreiben | Mit dieser Option weisen Sie eSignatureOffice an, nach jeder Unterschrift die Integrität aller Unterschriften des unterschriebenen Dokuments zu gewährleisten, indem alle digitalen Signaturen jeder einzelnen Unterschrift überprüft werden. |
| Prüfung des gespeicherten BIldes | Mit Hilfe dieser Option prüft eSignatureOffice nach dem Unterschreiben, ob Ihre eingefügte Unterschrift genügend Bildpixel enthält, um dargestellt zu werden. Das verhindert z.B. eine Unterschrift, wenn die Schriftfarbe auf "weiß" gestellt wurde und so bei einem weißen Hintergrund effektiv nichts mehr angezeigt würde. |
| Warnung anzeigen wenn Dokument nach letzter Unterschrift verändert wurde | Falls Ihr Dokument nach der letzten eingefügten Unterschrift irgendwie verändert/manipuliert wurde und Sie diese Option aktiviert haben, erscheint diesbezüglich eine Warnung beim Laden des Dokuments. |
...
| Die erste Hälfte des Menüs (alle Punkte, die mit "Einstellungen..." beginnen) beinhaltet direkt Ihre vorgenommenen Einstellungen aus den jeweils genannten Untermenüs des Administrationsmenüs. Sie können hier alle Auswahlen, Haken, Ordner etc. separat speichern und weitergeben oder beim Import übernehmen. Bitte beachten Sie dazu, dass einige Optionen standardmäßig nicht mit exportiert bzw. importiert werden, da sie für zu rechnerspezifisch bzw. anwenderspezifisch erachtet werden. Dazu gehören v.a. Pfadangaben, welche Sie allerdings in den weiterführenden Optionen separat auswählen können. Mehr dazu im Folgenden: | |
| Die Signatur-Set-Dateien umfassen all Ihre Signatur-Sets aus Ihrem aktuell gewählten Signatur-Set-Verzeichnis. Diese werden beim Export in die SCS-Datei eingefügt und nach dem Import entweder wieder in Ihr aktuell ausgewähltes Signatur-Set-Verzeichnis repliziert oder falls Sie die Option dazu ausgewählt haben (siehe unten) in das mitgespeicherte Signatur-Set-Verzeichnis. | |
| Die FTP-Set-Dateien umfassen all Ihre gespeicherten FTP-Verbindungsdaten aus Ihrem aktuell gewählten FTP-Set-Verzeichnis. Diese werden beim Export in die SCS-Datei eingefügt und nach dem Import entweder wieder in Ihr aktuell ausgewähltes FTP-Set-Verzeichnis repliziert oder falls Sie die Option dazu ausgewählt haben (siehe unten) in das mitgespeicherte FTP-Set-Verzeichnis. | |
| Der Pfad zu den Signatur-Set-Dateien ist beim Export immer Ihr aktuell eingestellter Pfad (siehe "Hauptmenü | Datei | Werkzeuge | Signatur-Set-Verzeichnis..."). Beim Import wird dann der Pfad aus der Konfigurationsdatei ausgelesen, falls nötig die entsprechenden Ordner erzeugt und auch als Ihr aktueller Pfad festgelegt. | |
| Der Pfad zu den FTP-Set-Dateien ist beim Export immer Ihr aktuell eingestellter Pfad (siehe "Hauptmenü | Datei | Öffnen von FTP bzw. Speichern nach FTP". Die Pfadauswahl finden Sie neben der Bearbeiten-Schaltfläche). Beim Import wird dann der Pfad aus der Konfigurationsdatei ausgelesen, falls nötig die entsprechenden Ordner erzeugt und auch als Ihr aktueller Pfad festgelegt. | |
| Ebenso wie die Pfade, wird beim Export auch immer Ihre aktuell ausgewählte FTP-Verbindung als die Standard FTP-Verbindung angenommen. Diese kann genau so importiert wie exportiert werden. | |
| Der Pfad zu Ihrem Ordner für temporäre Dateien kann zwar im Administrationsuntermenü "Allgemein" festgelegt werden, allerdings wird dieser Pfad standardmäßig nicht mitgespeichert wenn die Einstellungen dieses Untermenüs exportiert werden. | |
Der letzte Punkt betrifft die Stempel Historie, welche Sie im Administrationsuntermenü "Allgemein | Stempel" aktivieren können. Aus Gründen des Datenschutzes wird auch diese Option standardmäßig nicht exportiert. Mehr zum Thema Stempel und Stempel Historie erfahren Sie hier. |
...
Netzwerk
In diesem Menü legen Sie fest, wie eSignatureOffice mit der Verbindung in das Internet umgehen soll. Dies beinhaltet unter anderem die Verbindung zu FTP-Servern und Einstellungen für Proxies.
...
In diesem Menü können Sie einstellen, die der Mailversand in eSignatureOffice gehandhabt werden soll. Dies betrifft sowohl den manuellen Mailversand über die Werkzeugleiste als auch den automatischen Mailversand über ein Makro.
| Klicken Sie hier, um die unten stehenden Einstellungen mit einem Passwort zu schützen. | Diese Schaltfläche taucht in allen Menüs der Administration auf und erlaubt Ihnen - entweder jedes Menü separat oder alle Menüs auf einmal - die jeweiligen Einstellungen per Passwort vor Veränderungen zu schützen. |
| Automatische Auswahl des Mail-Clients | Dies ist die Standardoption. Damit wird auf dem benutzten Computer geprüft, welche E-Mail-Software vorhanden ist und dann in der Reihenfolge angesprochen, in der sie im Menü angezeigt wird. Standardmäßig ist dies: 1. Outlook 2. Thunderbird |
| MAPI | Dies ist die Mail API von Windows und bedeutet, dass eSignatureOffice einen Standardbefehl an Windows abschickt, um das aktuell eingestellte Standardprogramm für E-Mails zu öffnen. Da Microsoft gelegentliche Updates und Änderungen durchführt, kann es hier möglicherweise zu Problemen kommen. |
Kommandozeilen Parameterübergabe an E-Mail Client | Hier können Sie entweder den Standardaufruf des Mailprogramms (z.B. Outlook oder Thunderbird) verändern, falls Sie die nötigen Parameter dafür kennen oder Sie können auch einen eigenen Parameteraufruf erzeugen. Diese Option ist nur für User empfohlen, die genau wissen, was sie tun. |
| SMTP Server | Mit dieser Option können Sie einen eigenen E-Mail Server benutzen, um Mails aus eSignatureOffice heraus zu verschicken. Falls Sie die Daten dazu nicht kennen, erfragen Sie sie bitte bei Ihrer IT. |
| Test | Mit diesem Knopf können Sie die aktuelle Einstellung mit einer Testmail prüfen. Falls Sie kein Dokument geöffnet haben, welches für den Test an die Mail angehangen werden könnte, erscheint ein Dateiauswahldialog, über welchen Sie eine Datei aussuchen können, die für diesen Test benutzt werden soll. |
...