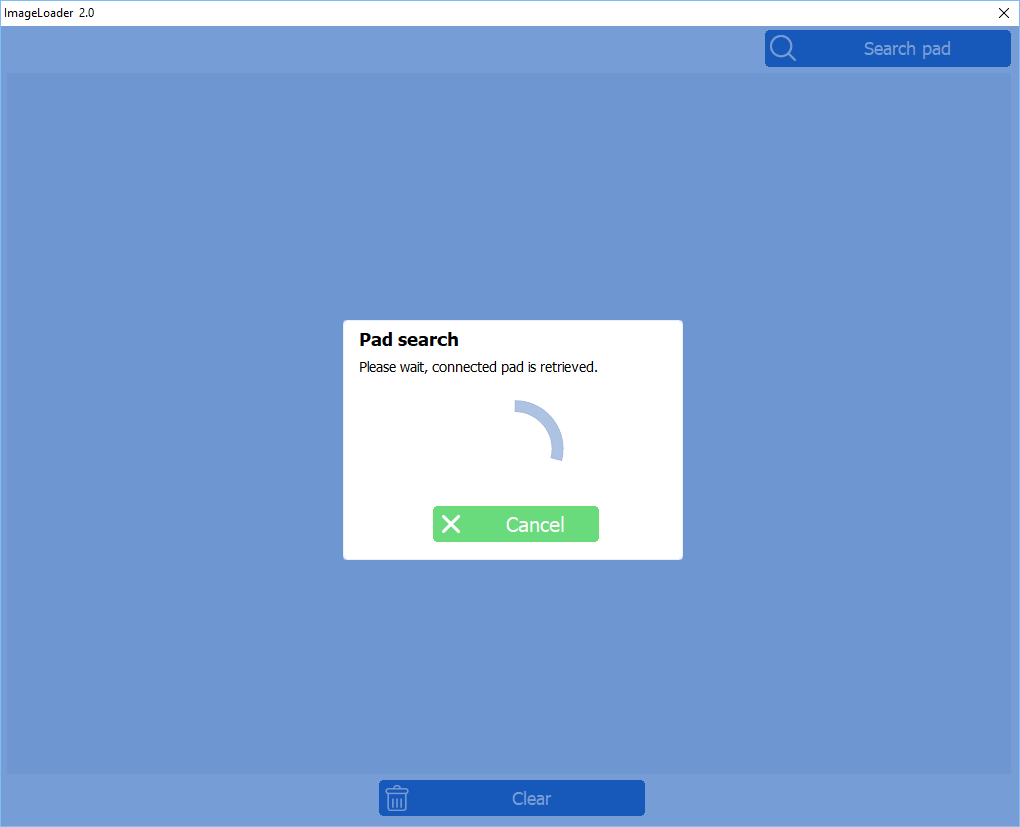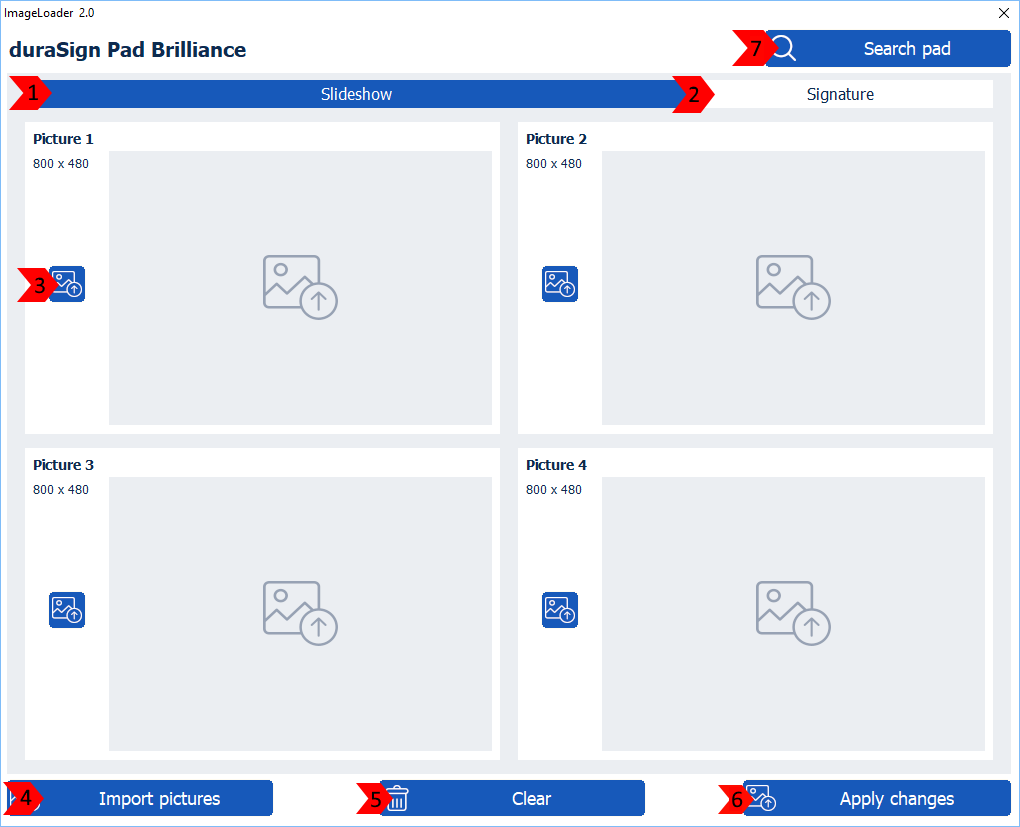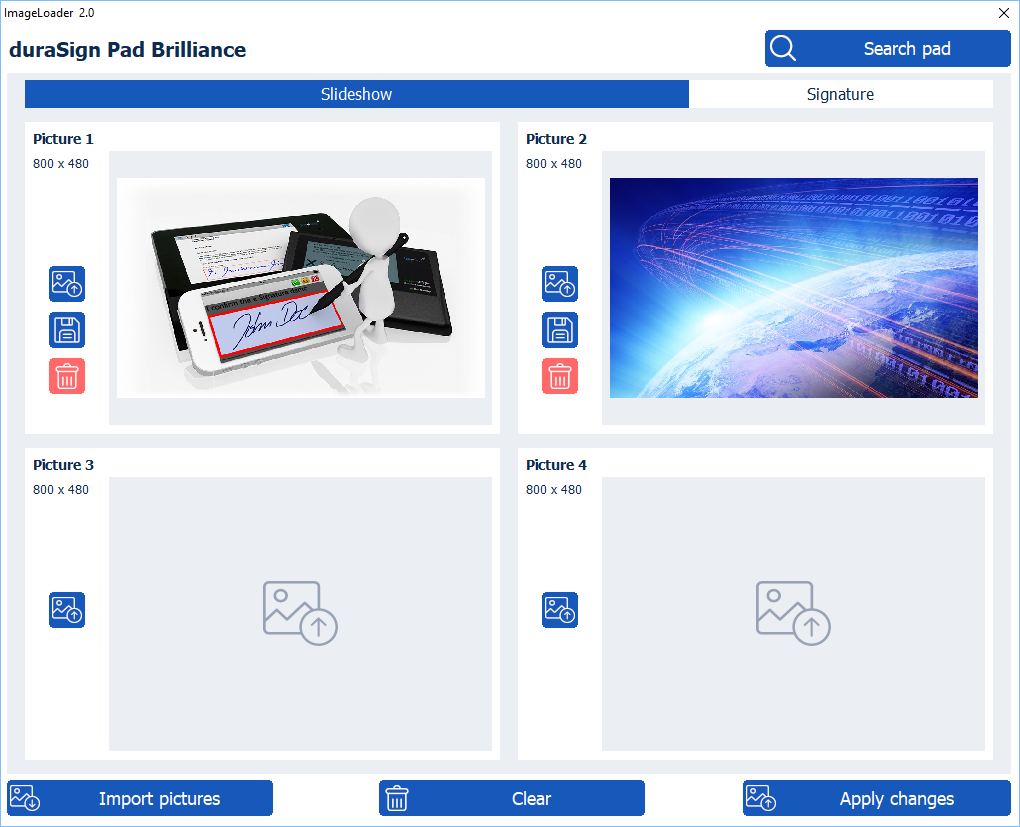Manual (English)
Short manual for the StepOver ImageLoader - Use your signature pad as a way of advertising
- You can download the free StepOver ImageLoader from our webpage: https://www.stepoverinfo.net/download.php?key=imageloader
- Start the downloaded setup file to install the application on your computer.
- Then you can start the ImageLoader either via the (optional) desktop icon, the start menu or directly from the installation path.
- Directly after the start, the program will search for any connected signature devices. Please plug in your pad now, if it's not connected, yet. If more than one pad is connected, the first found device will be used.
- After a signature pad has been found, the StepOver ImageLoader will look like this (or similar, depending on the product type of your pad):
Mark 1 + 2: Here you can switch between the diashow images and the background images for the default signing mode. When using a duraSign Pad 10.0, we also distinguish between portrait and landscape format.
Mark 3: With this button, you can select pictures, which shall be uploaded to your signature device. Additionally, the proper resolution for the currently selected pad is shown. If you want to use images with a larger resolution, the ImageLoader will adjust them to the correct size while keeping the original aspect ratio. If you want to use images with a lower resolution than the device display is using, then both the original resolution and the aspect ratio will be kept. In this case, the remaining parts of the display will be filled with black background.
Mark 4: With the button "Import pictures" you can download the images, which are currently on the device and look at them in your ImageLoader. You have to do this step first, if you want to replace only some few pictures instead of all of them. Downloading all images can sometimes need 2-3 minutes. Instead of importing the images already on the pad, you can also select your images again and upload them once more.
Mark 5 + 6 : In case you want to delete all current images on your pad fast and easily, you can use the "Clear" button to skip selecting any images and to make the "Apply changes" button appear. Click it to delete all current images from the pad. If you just want to update already existing images, deleting them beforehand is not neccessary.
Mark 7: In case you want to upload new images to multiple signature pads one after another, you have to connect the next device after you are done and then use the "Search pad" button to select another device. - After selecting your image files (maximum of 4 for each orientation), you can upload the shown pictures to the pad with the "Apply changes" button. Usually, this needs about 2-3 minutes.
- If you want to upload another background image for the default signing mode (the one without the document being visible), you have to select the area "Signature" (mark 2) in step 5. When starting the ImageLoader, the default background will always be shown here. In case you want to replace this one, select another image, but please remember the correct resolution and aspect ratio.
For the naturaSign Pad Colour, the background of the default signing mode is split into two images (upper and lower part), while for all other pads, the background consists of only one image.
---------------------------------
: The "Apply changes" button is always used for the slideshow images as well as those for the default signing mode. This means, if you want to use your own background image, you have to select it each time again, even if you only want to replace slideshow images (or better use the "Import pictures" button beforehand)
Additional informationen:
The duraSign Pad Brilliance und the duraSign Pad 10.0 allow to assign a duration to each image for how long it shall be shown on each cycle. The minimum duration is always 5 seconds. To allow this feature to work, a firmware upgrade for your pad's software might be needed, because this feature was not available in older versions. If the connected device supports this feature, the currently set time will be shown next to each image. If you want to change this timer, click the clock icon, set the time in seconds and confirm it with the shown button.
The StepOver ImageLoader is supporting only StepOver signature devices with colour displays. It's not possible to replace the startup logo of black/white pads later on.