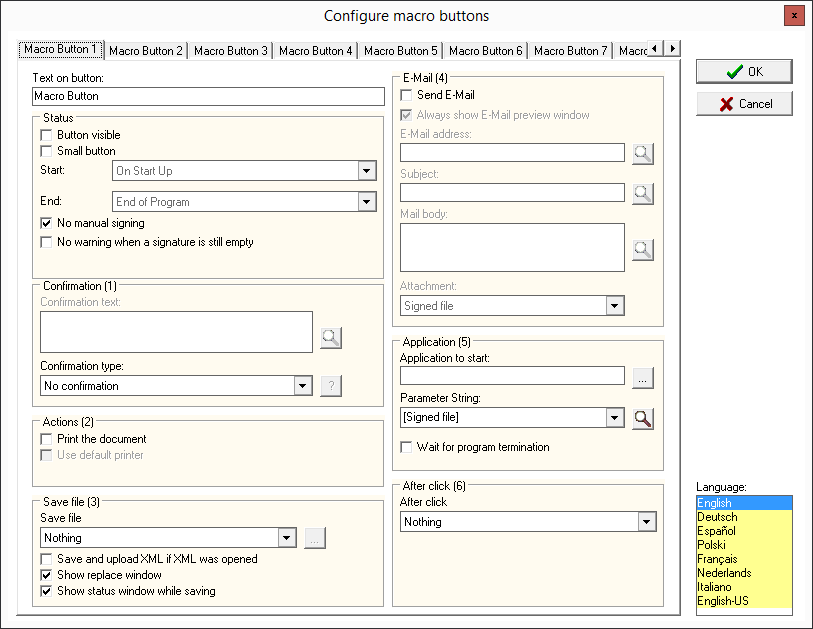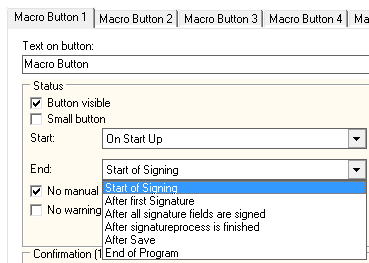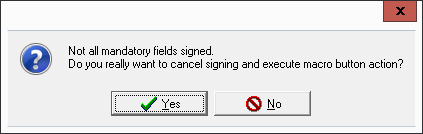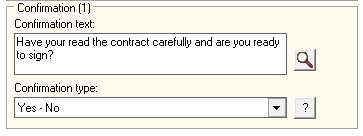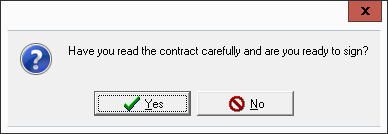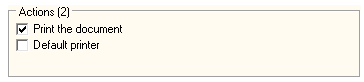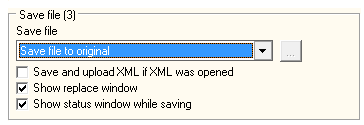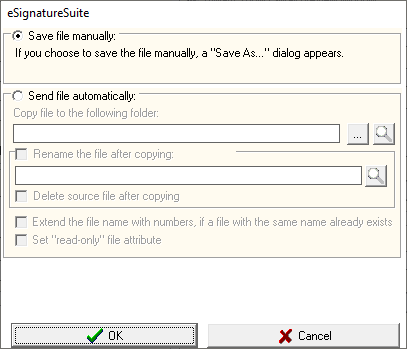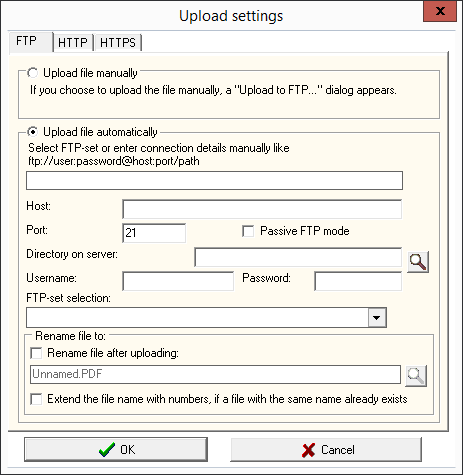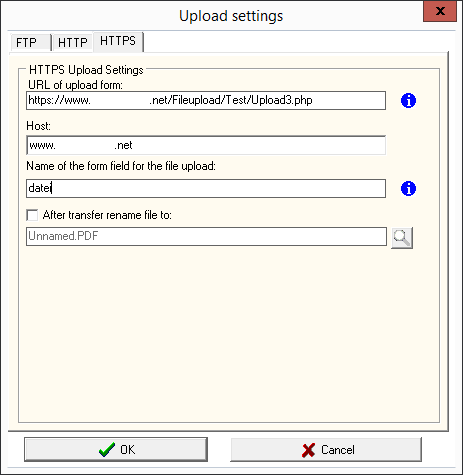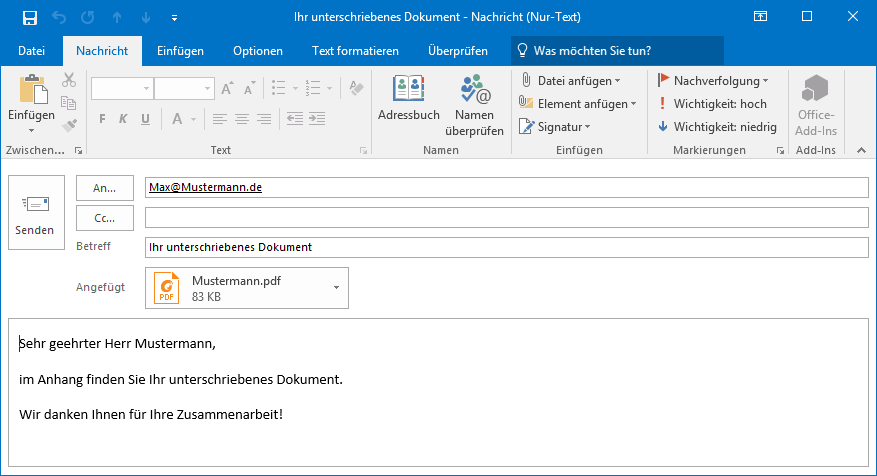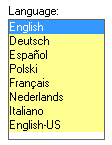Automating complex processes: Working with macros in eSignatureSuite
eSignaturSuite offers the possibility to define macro actions. By using such macro actions, you can automate certain steps of your working procedures and then you can either combine them with signature-sets to trigger them automatically, if you want to, or you can trigger them manually by clicking on a button.
Some examples of actions, which you can combine into a macro:
- Printing
- Notifications
- Saving documents
- Sending documents per email
- Importing and exporting data from and to external applications
- Starting external applications, including the transfer of parameters to those applications
This chapter will show you the utilization of this feature in eSignatureSuite, while you can find a detailled step-by-step guide to a simple example macro here in the beginner's guide.
Configuring macro buttons
Open the macro button configuration dialog by clicking "Tools | Configure macro buttons" and you will see the following menu:
First of all, to configure a macro button, choose the tab of the button, you want to use or select a new tab to create a new macro. Now, you can add a caption to this button ("Text on button"). This caption is only needed, when you want to want to make this button visible to the user. Each caption is only saved for the language, which is currently chosen on the lower right side. This way, you have the possibility to create buttons with separately translated names for all usable languages in eSignatureSuite. Furthermore, it's recommended to name the macro distinctively, for example matching the corresponding document or action, which it is used for.
Triggering macro actions
Generally, macro actions can be triggered either manually or automatically. You should decide on the triggering mechanism of your macro right at the beginning of its creation, because this decision will influence certain subsequent steps.
If a macro is supposed to be triggered automatically, you have to define this in a signature-set. For this, the button does neither have to be visible not does it need a special name.
If the user is supposed to decide himself, when or if he wants to trigger the action, you have to make this button visible to him (the first checkbox in the upper left). In order to achieve useful results and to help reducing possible mistakes when using the button, you should set up limiting conditions with the drop down menus "Start:" and "End:", under which the button is either active or not.
You can use the following options as limiting conditions for the active usability of your macro button:
| Name of the option | Meaning of the option | |
|---|---|---|
| Start conditions | On start up | The button is usable as soon as the program has been started and a document has been loaded |
| Start of signing | The button is usable as soon as the first signing process has been started | |
| After first signature | The button is usable as soon as the first signature has been added successfully | |
| After all mandatory signature fields are signed | The button is usable as soon as all fields of a signature-set have been signed, which are marked as mandatory fields | |
| After all signature fields are signed | The button is usable as soon as all fields of a signature-set have been signed, no matter if they are mandatory or optional fields | |
| After signature process is finished | The button will only become usable after the whole signing process itself has been successfully completed | |
| After save | The button is usable as soon as the document has been saved | |
| End conditions | Start of signing | The button is usable until any signing process is started |
| After first signature | The button is usable until the first signature has been added successfully | |
| After all signature fields are signed | The button is usable until all fields of a signature-set have been signed, not matter if they are mandatory or optional fields | |
| After signature process is finished | The button is only usable during the signing process itself and will become unusable as soon as the signature has been added | |
| After save | The button is usable until the document has been saved | |
| End of program | The button is usable until the program is shut down |
You can decide, if macro actions should be allowed to be triggered manually while a signature-set is processed. Go to eSignatureSuite's administration menu and in the General tab switch the option "Disable macro buttons while signing" on or off.
To make such manual triggering possible, the corresponding macro has to be configured to be active "On start up". Please be aware, that clicking this button will then stop your signature-set during its processing, even if there are still unsigned mandatory signing fields to complete! Then the macro action is executed, but before this happens, you will be notified of this situation with the following dialog:
Confirmation (1)
You can show the user a notification message, which he has to confirm in order to go on with the signing procedure. This can be used with manual macro triggering as well as with automatic triggering and is an elegant way to announce the action to the user or to allow him to accept or deny the macro action. You can customize the text to be shown and eSignatureSuite also offers three different kinds of confirmation button configurations (pure confirmation with only the "OK" option, or a dialog with either "OK/Cancel" or "Yes/No" to choose from). Additionally, you can also read the text from the document itself by using the dynamic processing of document content and so show always an individualized dialog, depending on the document text.
The question mark button to the right of the drop down menu will show you a preview of the future dialog with all its current settings.
Actions (2)
Printing the document
If you activate the option "Print the document" and the macro is triggered, eSignatureSuite will open the printing dialog, in which the user can select the printer to use. With the "Default printer" checkbox, the document will be sent directly to your operating system's default printer.
Save file (3)
eSignatureSuite offers varous ways to save your signed document.
For example, you can choose to not save the file via macro at all, or you can save the file to the original location, which will simply overwrite the original document with your changed version. However, you can also save the file to another saving path, with another name or even upload it directly to a FTP server.
- The second option "Show replace window" refers to the possibility to dynamically use the document's content, which will be relevant in the next paragraph "Save file as..."
So, while this checkbox is activated and your document is scanned for your search strings, the "replace window" will show up and list all your search strings as well as their corresponding results. - The third option will do as it says: It will show a status window during the saving process.
Upon choosing any of the options "Save file as..." or "Upload file..." a new dialog will open, in which you can make further settings.
Save file as...
Here, you have the options to...
|
Dynamically renaming a file when saving it
Instead of providing a static file name, you can also use the document's content to save the file with a variable file name, which might change depending on what information from the document you are using. So, for example, you can use the date, the customer's name or his unique ID or something like that. Learn more about this topic here: Dynamic processing of document content
Upload file...
You can upload files either to a FTP server with the usual connection details, which you need for access to your FTP (like the IP, login, password etc). If you already created a FTP connection and saved the neccessary information (see FTP settings), you can choose to load this set in the "FTP-set selection:" drop down list.
Alternatively, you can also upload files via an upload form on a website. For this you have to make sure, if the target website is using the HTTP or HTTPS protocol and select the appropriate tab. In the URL of upload form field, enter the exact link to the website, which contains your upload form field. Then the "Host:" field will be filled automatically and you only have to provide the exact name of the target form field. Below the two pictures, you can see an example source code for such an upload form field.
For both possbilities to upload files, you should consult your IT administrator or department for the correct access data and in both cases, you can use the dynamic processing of document content to rename the files after their successful upload.
| FTP | HTTP/HTTPS |
|---|---|
Upload form example source code:
<?php
if(move_uploaded_file($_FILES['datei']['tmp_name'], $_FILES["datei"]["name"]))
{
echo '<b>Upload complete!</b>';
}
else
{
echo " Test-Upload:<br><br>
<form action=\"upload.php\" method=\"post\" enctype=\"multipart/form-data\">
<input type=\"file\" name=\"datei\" size=100><br><br>
<input type=\"submit\" value=\"Upload now!\">
</form>";
}
?>
E-Mail (4)
With eSignatureSuite you can also send out an email automatically. In this mail, you could send the signed document or just a simple notification text.
- With the option "Always show E-Mail preview window" you can choose, whether you just want to send the mail automatically with your default e-mail application (e.g. Outlook) or if you want to take a personal look at it after it has been prepared but before it's sent.
- With the following three text fields, you can add the receipient's mail address, a subject to be displayed and an additional text to be written in the mail body. For this, you can also use the information contained within the document itself by using the dynamic processing of document content.
- Furthermore, you can select, which file shall be attached to the mail. You can either choose to send
- no attachment
- the signed document
- the saved document
- or the original, unchanged file
Application (5)
eSignatureSuite also allows to start a third party application. This could be an application to post-process the document or to evaluate/interprete the return file. With the field "Application to start:" you define if and which application shall be started when the macro is triggered. By clicking the "..." button, a new window will open and you can choose your location and file, but please be aware, it has to be a file type, which can also be used in Windows (*.exe for example). With the "Parameter" field, you can either select parameters from a list to be sent or you can also write down your own parameters, which could contain useful information for the other application.
The already prepared parameters are:
- [Signed file] - The document with all of its signatures.
- [Saved file] - The saved document.
- [Original file] - The original, unchanged document.
Furthermore, you have the option to "Wait for program termination", which you can use to delay subsequent macro actions until the started application has been terminated.
After click (6)
The last setting "After click" includes various actions, which can be executed after triggering the macro button and after all other actions in this macro have been completed.
You have the following options:
- do nothing (default)
- exit eSignatureSuite
- close the document
This is always the last action of a macro.
Language
In the lower right of your macro configuration screen, you can see a list of languages available in eSignatureSuite.
|