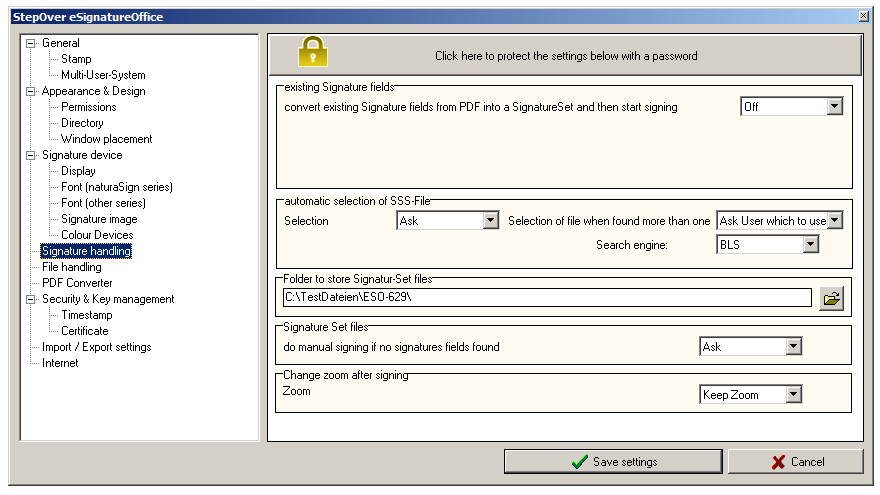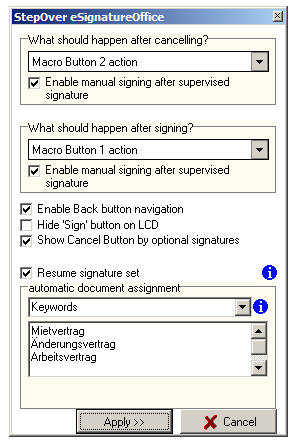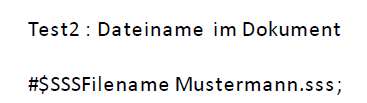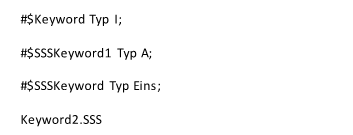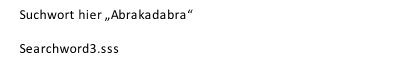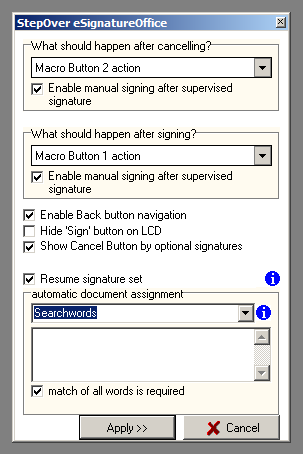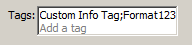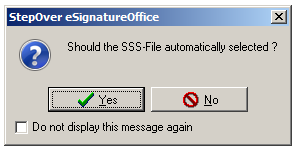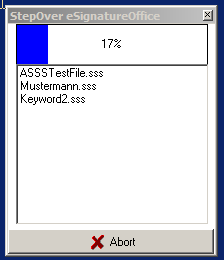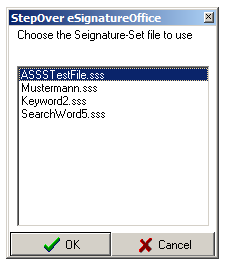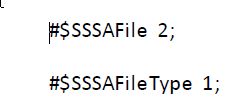using automatic SSS-File selection
Sometimes the user could not change the PDF/XML - File nor the command-line or configuration of the application, but whishing to use a specific SSS-File together with the PDF.
Starting with eSignatureOffice Version 5.1, the software could try to find and use the corresponding SSS-File, when the user clicks onto the Sign Button, if not previously a SSS-File is selected.
The default behavior (prior to V5.1) when pressing the Signature-Button without SSS-File is to switch to manual Signing mode, the Mouse cursor is set to an Cross and the Signature Rectangle could be drawn manually.
Admin / Signature handling
The new behavior depends on the configuration of the automatic SSS-File Selection in Adminstration / File handling:
The default is switched off, eSignatureOffice behaves as usual.
You could choose between the follwing :
- Off : eSignatureOffice behaves as usual, no SSS-File selection
- Ask : eSigtnatureOffice asks the user if manual signature or automatic SSS-File selection, if no SSS-File is found, manual signature is activated
- Always : eSignatureOffice always try to select the SSS-File, if none found the manual signing mode is activated.
If you select "Ask" or "Always" you could choose:
- if the first found SSS file is used or when found more than one SSS-file to ask the user which one to use.
- Used Search-engine (default is BLS)
SSS File configuration
When creating a new SSS-file or editing an existing SSS-file (press Button "Common" to get to this dialog),in section "automatic document assignment"
you define the type of this SSS-file which could be the following
- No Automatic : exclude thios SSS-file from automatic file selection
- Filename from document filename: The filename of the document is used to select the corresponding SSS-File. using "Mustermann.pdf" the name of the selected SSS-File is "Mustermann.sss", changing only the extension to "SSS". no change in document but the type in the SSS-File is recommended but not needed, only the filename.
- Filename inside document : Inside the document is the SSS-Filename present, ESignatureoffice searches the document for "#$SSSFile" followed with a Space character and the filename, ending with an Semicolon ";". You could hide this selection by changing the Foreground- and Background color to the same value (f.a. White). Important is that the filename ends with a Semicolon, because Whithespaces are possible in filenames. In the follwing the "Mustermann.sss" is used. The document must be changed. The corresponding SSS-file should be changed to this type
- Keywords : Inside the document there are one or more Keywords present. These keywords are also defined in the corresponding SSS-file. The End of the keyword is also an ";" semicolon. Inside the docment "#$SSSKeyword" followed by a Space " ", then one keyword "Typ Eins" (f.e.) and then a ";" semicolon. You coud use more than one keyword here, the next keywords "#$SSSKeyword" followed by a number "1" , "2" .. followed by a space, the keyword and a semicolon, in our sample the second keyword is "Typ A". In the definition of the SSS-File which should be used one of these 2 Keywords must be defined. In our sample the keywords "Typ B", "Typ Eins" and "Typenbezeichnung" are defined, if a document is used with one of "#$SSSKeyword Typ B;" , "#$SSSKeyword Typ Eins;" or "#$SSSKeyword Typenbezeichnung;" then this SSS-File is selected. The document and the SSS-File must be changed.
- Searchwords: the document is searched for the defined searchwords, which are configured in the SSS-File. In our sample the words "Debrakadabra" and "Abrakadabra" are searched in the hole document, finding only "Abrakadabra". No change in document, only in SSS-File. Attention the more searchword(s) and SSS-Files with searchword(s) defined, the more time is needed.
You could choose if ALL words must be found if the checkbox under the Textfield is set. If not set, one of the words is required.
- Document-tags: Inside the document one of the tags is present, which are configured in the SSS-File.
Inside Word f.e. : you could set one or more tags when save as pdf in the tags section, use semicolon as delimiter.
In Action when sign button is pressed
if you select Ask, the user is questioned if he wants to manually signing or if the automatic selection is used.
You set the checkbox to permanently set the selection. Yes will then be the selection "Always" and No will be "Off". You could change back to "Ask" in the Administration / File handling (see above).
The two settings could be set in the following places:
- program.ini (Setting in Adminstration / File handling)
- exported.scs (Import oder commandline)
- commandline parameter
- SCS inside XML-file (filename or Bas64 coded)
- tag inside XML
- Special keywords inside PDF
During the search for the corresponding SSS-files the following dialog is shown:
You could press Abort to stop the search at the next possible breakpoint.
If no SSS-file is found, the manual signing operation is used.
If one SSS-file is found, or the user choosed to use the first found SSS-file the dialog is closed and the SSS-file is used to sign supervised.
if more than one SSS-file is found, and the default setting is used then the user is asked which of the found SSS-files to use:
select one SSS-file and click onto OK, or double-click one SSS-file to use. If you choose cancel the signing is started in manual mode.
commandline parameter
"-asssfile=<Selection>" where Selection is 0=Off, 1=Ask or 2=Always
"-asssfileselection=<Type>" where Type is 0=first found, 1=ask user which found SSS-file to use
inside XML-document
"<AutomaticSSSFile>2</AutomaticSSSFile>" with 0,1,2 the short form "<AutomaticSSSFile/>" is using selection 1= Ask
"<AutomaticSSSFileSelection>2</AutomaticSSSFileSelection>" with 0 and 1. the short form "<AutomaticSSSFileType/>" is using 1=ask user which SSS-file to use
Special keywords in document
Only if the selection is "Ask" or "Always" the loaded document is searched for the special keywords
"#$SSSAFile <selection>;" where selection is 0=Off, 1=Ask and 2=Always, dont forget the semicolon at the end.
"#$SSSAFileSelection <Type>;" where type is 0=first one found, 1=ask user which one to use