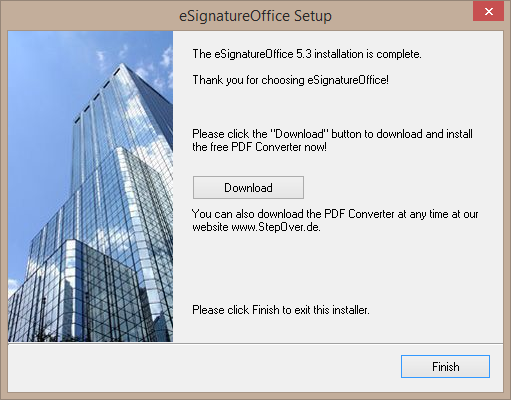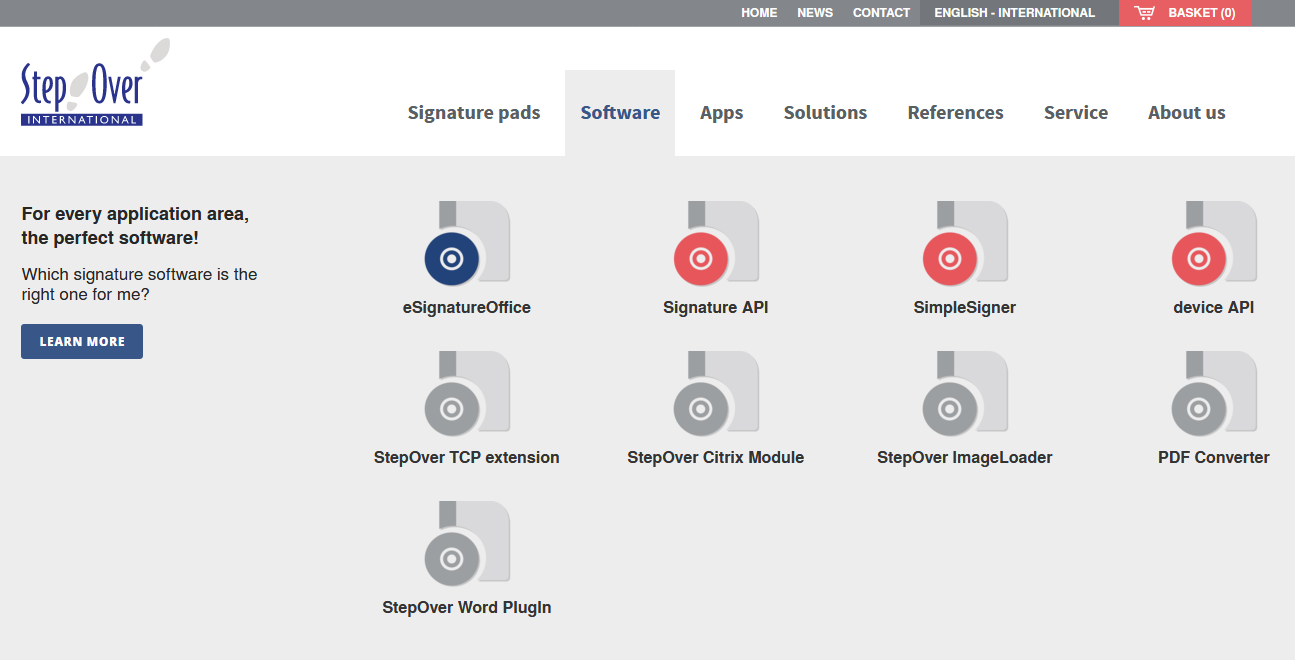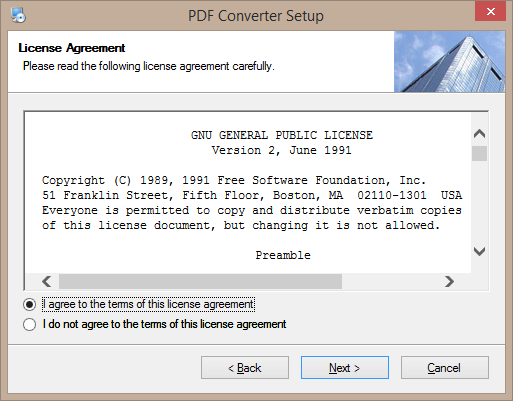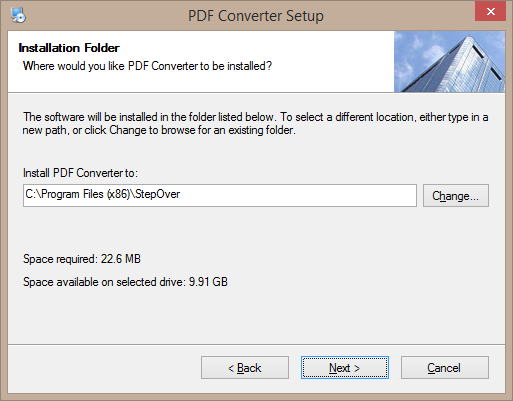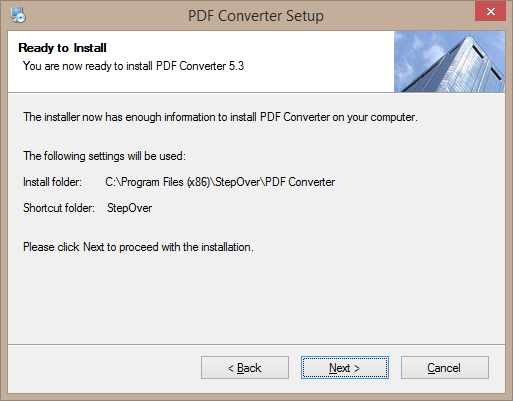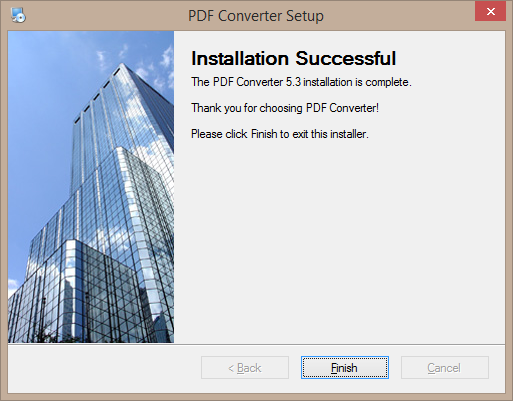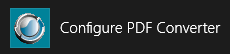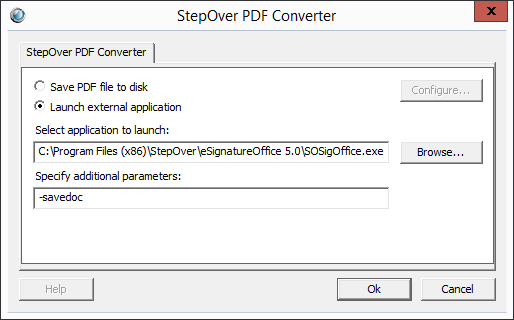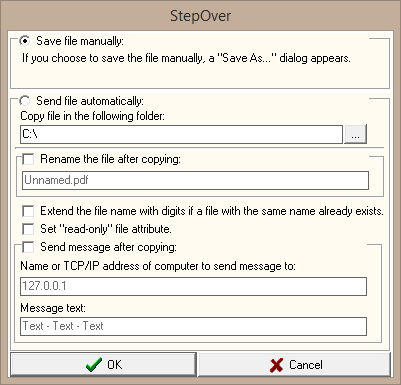3. The StepOver PDF Converter: Setup and utilisation
Where can I get the StepOver PDF Converter from?
You can get the setup files for the PDF Converter in two different ways:
1. At the end of the eSignatureOffice setup process, you can see the following dialog: When clicking the "Download" button, a new browser window will open and this will initialize the download of the setup *.exe file from the StepOver Website (https://www.stepoverinfo.net). Save this file to your harddisk and then start it. | ||
2. Directly from the StepOver website: Next to other tools and apps, you can find the PDF Converter in the Software tab on the StepOver website www.stepover.com or directly at https://www.stepover.com/signature-software/pdf-converter/ ( then click "Software Versions")
|
How to setup the PDF Converter?
Installing the PDF Converter itself is very similar to installing eSignatureOffice.
1. After having chosen your language in the first screen, please read the setup instructions carefully and exit all other Windows programs currently running. |
2. Just like in most setups, you will be required to carefully read the licence agreement and accept it. |
3. Now select the installation folder of your choice. By default the installation folder is set to "C:\Program Files (x86)\StepOver".
|
4. On the next page, you will get an overview of your settings and when clicking the "Next" button, the installation itself will be started and the simulated printer will be set up. |
5. Congratulations! You successfully completed the StepOver PDF Converter setup and from now on, you can start the converter with other programs, for example text editors.
|
How can I use the PDF Converter?
- The PDF Converter is not a stand-alone program, but it can only be called by other programs and it's used to create PDF files out of other file formats, e.g. text files.
- Using it is very easy, because your operating system treats the PDF Converter just like a printer. Even when you don't have any real physical printers connected.
- Now, if you want to create a PDF file with the default settings (this means conversion to the PDF format and transfering it to eSignatureOffice afterwards), you should first check, if eSignatureOffice is still running. If it is, please close it now, because it will be started in one of the next steps automatically, together with your completed PDF file.
- Go in the program of your choice (e.g. your text editor) and after creating your future PDF file, click "Print" and in the printing menu, select the "StepOver PDF Converter" as your printer.
- Now, confirm your choice and the PDF Converter will automatically create your PDF file and will transfer it to eSignatureOffice, which will then be started and will directly present your freshly converted file to use it. Learn how to change this default behaviour in the next paragraph. "How can I configure the PDF Converter?"
- Learn more about using eSignatureOffice in the chapter: Working with eSignatureOffice
How can I configure the PDF Converter?
There are two possibilities to change the settings or rather the behaviour of the Converter:
1. Directly in the settings of the Converter itself, which you can access - depending on your operating system - either via "Start | Programs | StepOver | Configure PDF Converter" or you can find it in the Windows 8 start screen in the StepOver list with this icon |
By default, this menu will look like this: This means, that using the PDF Converter as described above, will lead to your original file being converted to the PDF format and then eSignatureOffice being started. This is the fastest way from your original text draft to a signable PDF document. |
Alternatively, you can also start another program (e.g. a PDF reader) and you can also define fitting parameters. By default, the parameter "-savedoc" is predefined here, which will always make sure, that you will be asked, if you want to save your document when you exit the called eSignatureOffice. Without this parameter, there will be no notification when you close the program without making any further changes to the document and so eSignatureOffice believes, there is no reason to save again. Learn more about transfering parameters to eSignatureOffice here: Startparameter |
In case you don't want any program starts after the conversion, but you want the PDF Converter only to convert and save your file in the PDF format, please use the "Save PDF file to disk" option. Now after the conversion, a standard "Save As..." dialog will pop up, in which you can manually choose your saving path as well as the file name. But by clicking the "Configure" button to the right, you can change this behaviour, too. |
Because now, a new menu will show up with multiple options to change the saving behaviour: By default, the first option "Save file manually" is selected here, which will make a standard "Save As..." dialog appear after the file conversion. However, you can also save the file to a folder of your choice as well as with a name of your choice. Please keep the security restrictions of modern operating systems in mind, which will prevent you from simply saving to restricted folders like "C:\". Further options include the file name extension with numbers, if a file name is already in use in the given folder. This way, no older files will be overwritten. Additionally, you can set the general file attribute "read-only" to make sure, that the file cannot be changed unintentionally. The last option offers the possibility to send an info message to any computer by providing its name or IP and of course the message itself. |
Setup parameters
Add any of the following parameters in any combination to the start command of your setup for various effects:
Parameter | Function |
|---|---|
-overwrite | Overwrite an already present version. So, the older version does not have to be uninstalled. |
| -customer= | To set up multiple versions parallel to each other, you can use the customer parameter. This will separate all installed versions from each other; each with their own installation folder and settings. |
-lang= | Use this parameter to choose the language, in which the program shall be installed. You can use the following options:
|
-unattended | This will make the setup run without any user interactions. Without additional parameters, this will use default settings. Please be aware, that when using "-unattended", the parameter "-pdf" is needed, too, if you want to setup a new version of the Converter instead of only uninstalling an older version. |
-silent | During the setup process, no window will be shown. Without additional parameters, this will use default settings. |
-path= | If you want another setup folder instead of the default one, you can use the path-parameter to define it. Example: -path="C:\Stepover" |
Installs the PDF Converter. This parameter is needed, when the "-unattended" parameter is used. |