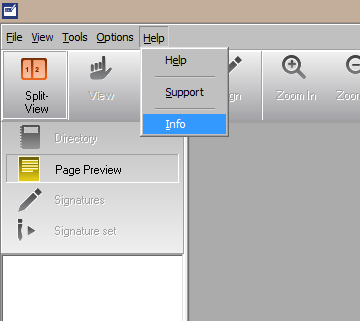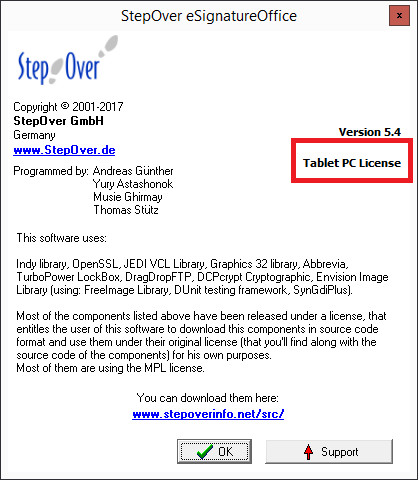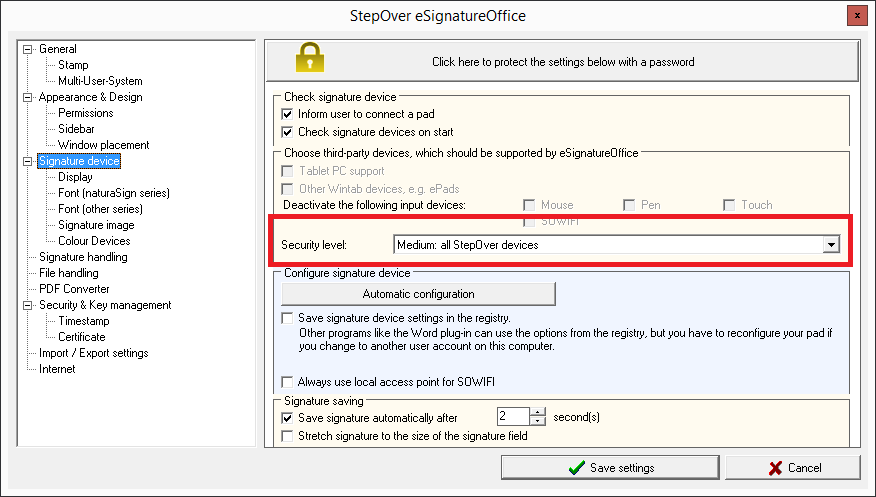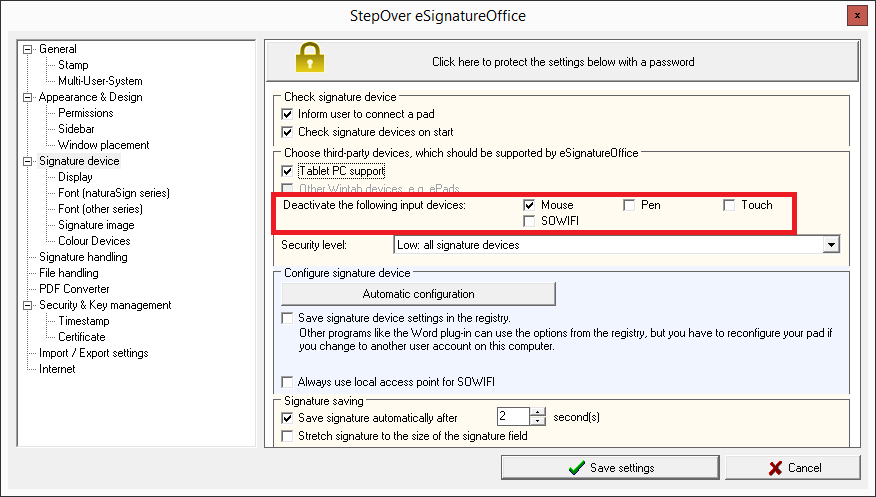Detailed information about signature device selection
In case you are using other devices than StepOver signing pads, it's not automatically guaranteed, that eSignatureOffice will be able to correctly detect and use them. In this chapter, you learn how to select for example your tablet-pc as signature device in eSignatureOffice. Generally, StepOver devices will be detected automatically and can be used immediately. The following explanations and guides generally assume, that you, as user, are reading this site because you either use a non-StepOver device like a tablet-pc or you have problems detecting your device of choice.
You might have to take care about different things here, which will all be explained in the following guide.
1. The correct licence type |
|---|
While the demo version allows to use all devices to test them, you will need a special licence version, if you want to use tablet-pcs or other Wintab devices. Without matching licence, these devices will not be usable! You can either ask StepOver directly, whether you have a matching licence (for example via the Service hotline) or you can check it yourself after the registration by clicking "Info" in the main menu to open the information window. Here, take a look to the right center to see what kind of licence you're currently using.
|
2. The correct security level |
|---|
In order to prevent users from using a wrong signature device (either on purpose or by mistake), eSignatureOffice offers the possibility to set different authorisation levels for different types of devices. You can find this option in the administration menu in the "Signature Device" tab.
|
3. Which device types are activated or deactivated in the administration menu? |
|---|
If you set the security to low like described in the previous paragraph, you should check, if the device type of your choice is currently allowed at all. You can see this in the "Signature device" tab, too. Use this option to allow the user to use only very specific types of devices to sign, for example the touch screen of his tablet-pc instead of the mouse, too.
|
4. Which device to select in the device search? |
|---|
There are different ways to search for all available/allowed devices. Either go to the "Options" menu at the top of your screen and there click the "Select signature device" item. Another access to this feature is the button "Automatic configuration" in the "Signature device" tab of the administration menu. This is a possible view you might encounter, when no device type has been deactivated and so you allow eSignatureOffice to offer all available signing devices. In this case, we have one computer mouse, two electronic signing pens, one touchscreen and also one StepOver naturaSign Colour signature pad, which is connected by USB. The first four devices in this list are provided by only one tablet-pc.
|
5. When no device is found at all | |
|---|---|
If not device is found at all, there are several possible reasons for this. The following lines will show you some of those possible reasons and also ways to check or even fix them.
| |
Wrong licence type | Please check in the info dialog (see Step 1 of this chapter), if you're using the correct type of licence for the signing device of your choice, if you want to use either a tablet-pc or a Wintab device. In the demo versions, all of these devices will work and all StepOver devices will always work with all licence types. |
| Wrong settings in the administration menu | Please check all settings as described in the previous paragraphs of this chapter and make sure, that the licence type as well as the security level and also the permission to use the device type are correct. |
Technical defect (USB cable or USB port or the device itself) | Please try to connect your device to another USB port and with another USB cable. When any of these three things is damaged, normally the device screen won't light up at all and/or the little light on the signature pad either stays dark or it keeps slowly changing between red and green light. |
Bad power supply |
|
Old eSignatureOffice version | Some device types might not be detected correctly by older versions of eSignatureOffice, because they possibly not have existed when this version was released. If you are not sure, please try downloading a new version from the StepOver website or if this is not possible or you don't know, which version you should use, please contact the StepOver customer support! |