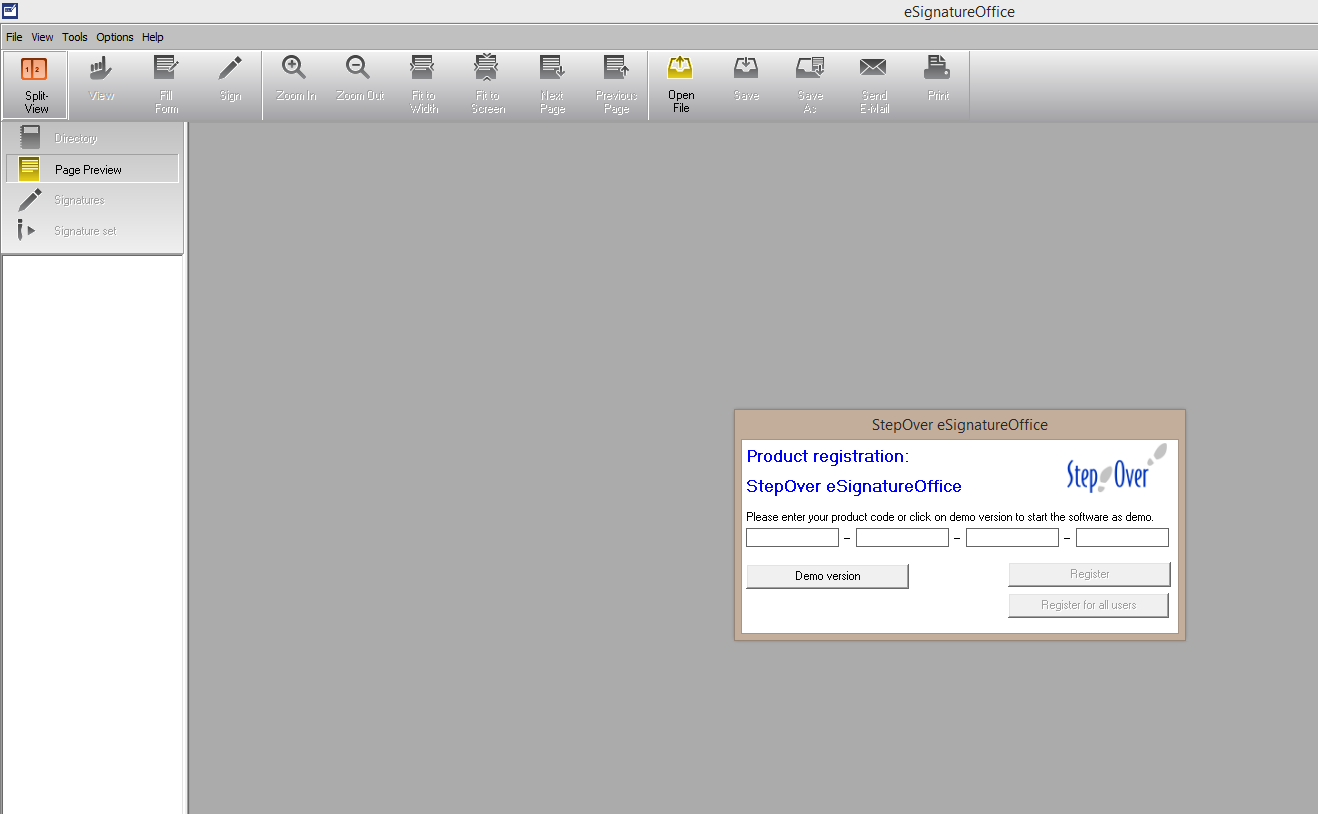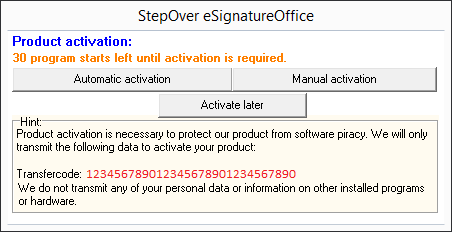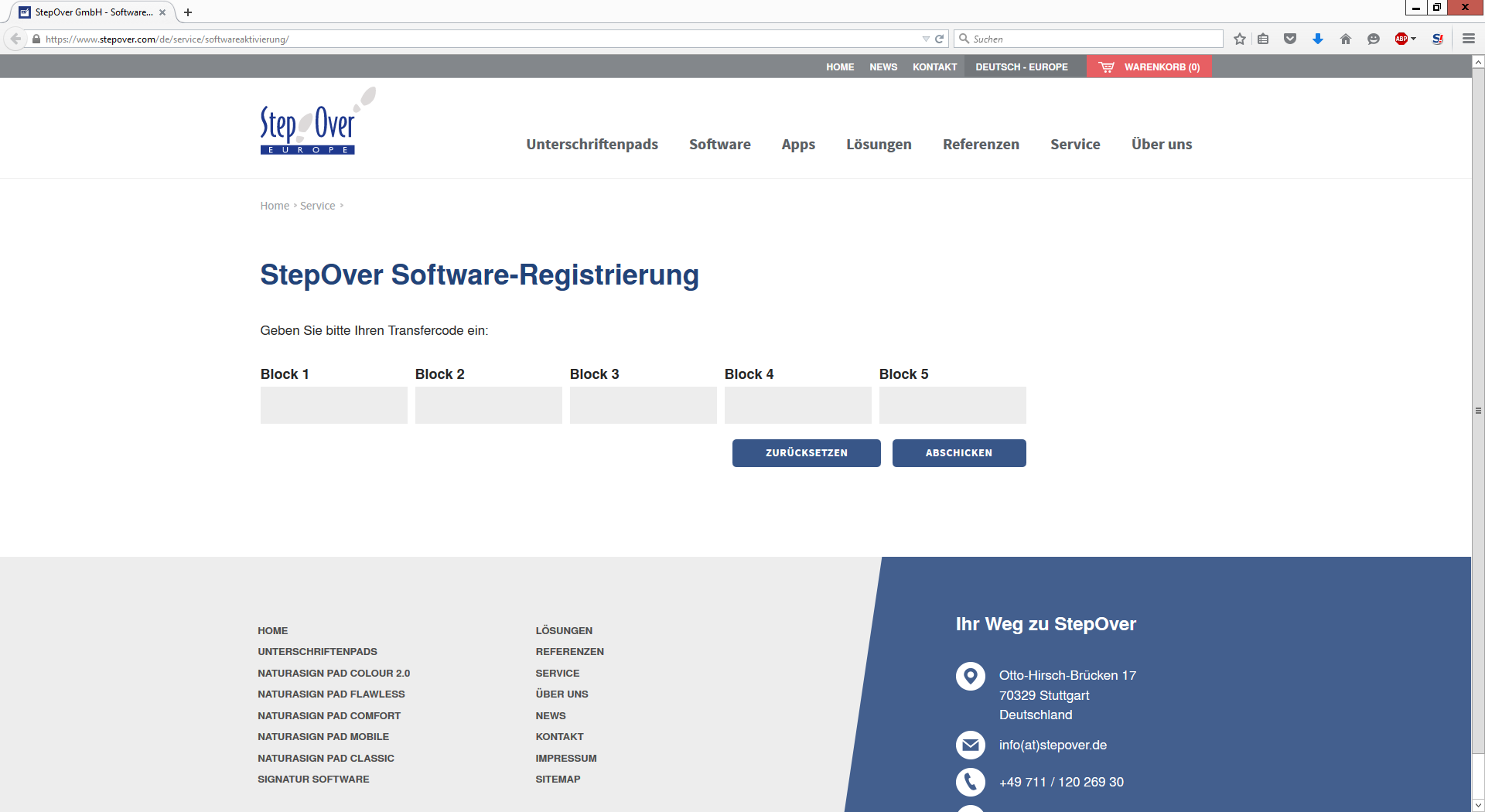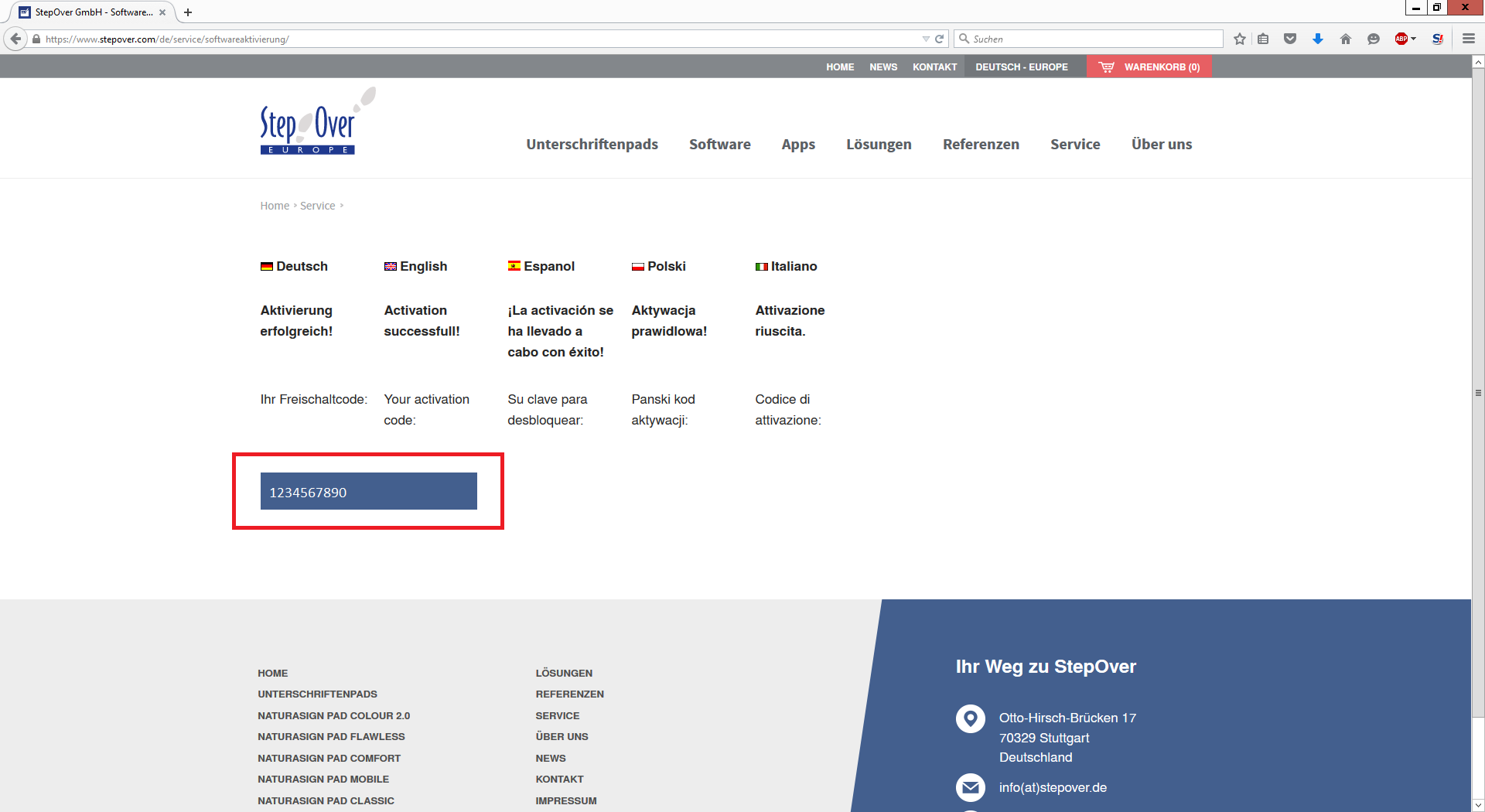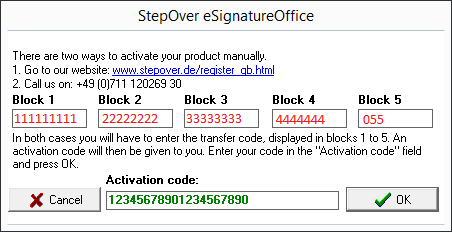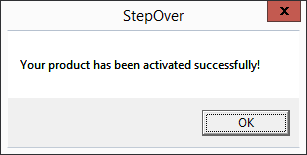2. Registration of eSignatureOffice
Registration
Just like in most other commercial software products, you also need to own a licence to use eSignatureOffice. Each workstation, which has eSignatureOffice installed or which it's used on (e.g. terminal/server workstations) will need its own licence. This licence will be in form of a "Product Key", which you will get automatically when buying the software and it will consist of 4 blocks of digits.
If you haven't bought the software yet, but you just want to test it, simply click the "Demo version" button. The demo version offers the full measure of functionality, but it will mark each signature with a large, clearly visible "Demoversion" text. This demo version is to be used exclusively for the purpose to test it and it may not be used to replace a regular version.
As long as you're using the demo version, it will ask for your product key at each start up.
When you have acquired a licence, please enter the product key, which has been sent to you per e-mail and click the "Register" button. Then, the software will create a so-called transfer code. This transfer code is built by using the checksum of parts of your product key and of your computer hardware's serial numbers. This transfer code will have to be transmitted to our server and of course, it will be shown to you before doing that, so you can check it. Furthermore, it does not contain any personal or other data, which could be traced back to your person, your location or anything else like that. The transfer code will only be used to activate your software and it will neither be given to any third party nor will it be stored or used otherwise. It connects your licence (and so your product key) to your workstation, on which the software is installed to and so is supposed to prevent using only one licence for multiple workstations.
Now, the transfer code has to be sent to the StepOver registration server to allow it to activate your software licence. The easiest way to do this is clicking the "Automated Activation" button. However, if you are not connected to the internet, click "Activate later" and you are allowed to start the program up to 30 times as full version before the licence activation finally has to be completed. As soon as these 30 start ups are used up, your eSignatureOffice will be treated as demo version again, and it will also mark your signatures with the "Demoversion" note, again. If your computer is permanently without access to the internet, you should use the option "Manual activation".
With the following two methods, you can activate the software on your computer even without direct internet access:
1. Manually entering your transfer code on the StepOver registration website, which in return will give you the activation key. Of course, this has to be done with another computer with internet access. You can find the registration website at https://www.stepover.com/service/software-activation/
|
If you entered the transfer code correctly, the website will show you a message telling you, that your activation was successful and your activation code will be presented (here red framed) |
2. The second method is to activate the software by calling the given phone number. For this, please have your transfer code at hand, which was shown in the product activation window. Our StepOver employee can then tell you the activation key, which you have to enter into the window seen below (green digits). |
After you have acquired your activation code either per website or per phone call, you can enter it in the eSignatureOffice activation dialog. In this example (of course with fake numbers) you can see the transfer code in red and the corresponding activation code in green. |
By clicking the OK button, you confirm your data and hopefully will get the following notification of success: |
Congratulations! You successfully activated your eSignatureOffice installation and from now on, you have access to the full measure of functions on your computer without demo markings. |